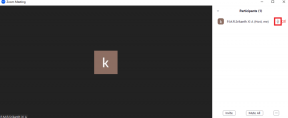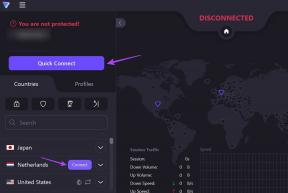Nuotoliniu būdu pasiekite kompiuterį naudodami „Chrome Remote Desktop“.
Įvairios / / November 28, 2021
Gaukite nuotolinį savo kompiuterio palaikymą arba suteikite nuotolinį palaikymą kitam asmeniui naudojant „Chrome Remote Desktop“. Tai leidžia prijungti kompiuterius nuotolinei prieigai, o prisijungę prie pagrindinės sistemos galite peržiūrėti ekraną, bendrinti failus ir pan.
Ar kada nors teko nuotoliniu būdu pasiekti savo kompiuterį? Šiais laikais visi nešiojamės išmaniuosius telefonus, kuriais galime valdyti savo darbą, tačiau kartais mums reikia prieiti prie kompiuterio ar nešiojamojo kompiuterio, kad galėtume atlikti konkrečias užduotis ar dirbti. Gali būti keletas kitų priežasčių, pavyzdžiui, padėti draugams techniniais klausimais arba gauti prieigą prie failo. O kaip su tomis situacijomis? Kaip pavyks nuotoliniu būdu pasiekti kompiuterį? Yra keletas programų, padedančių pasiekti nuotolinius kompiuterius. Tačiau „Chrome“ nuotolinio valdymo pultas Darbalaukis yra viena iš populiariausių programų, padedančių prisijungti prie kitų kompiuterių lengvai. Šioje pamokoje sužinosite, kaip nuotoliniu būdu pasiekti kompiuterį naudojant „Chrome“ nuotolinį darbalaukį.
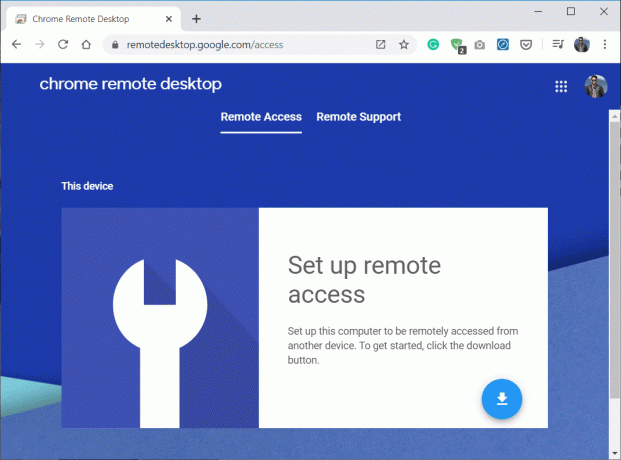
Ar jis apsaugotas?
Gali atrodyti rizikinga suteikti kitam asmeniui prieigą prie savo kompiuterio nuotoliniu būdu. Tačiau tai visai nerizikinga, jei tai darote su patvirtintomis trečiųjų šalių programomis. „Chrome“ nuotolinis darbalaukis yra labai saugi programa, kuriai reikalingas PIN kodas, kai prisijungiate prie kito kompiuterio arba pasiekiate jį. Šis kodas nustoja galioti po kelių minučių, jei nenaudojamas. Be to, kai kodas bus panaudotas, pasibaigus dabartinei nuotolinei sesijai, kodas automatiškai nustos galioti. Taigi dabar aišku, kad „Chrome“ nuotolinio darbalaukio ryšys yra saugus, tęskime šią mokymo programą.
Turinys
- Nuotoliniu būdu pasiekite kompiuterį naudodami „Chrome Remote Desktop“.
- 1 veiksmas: įdiekite „Chrome Remote Desktop“ abiejuose kompiuteriuose
- 2 veiksmas: abiejuose kompiuteriuose nustatykite „Chrome“ nuotolinį darbalaukį
- 3 veiksmas: bendrinamas kompiuterio (pagrindinio kompiuterio) prieiga prie kito kompiuterio
- 4 veiksmas: nuotoliniu būdu pasiekite pagrindinį kompiuterį
Nuotoliniu būdu pasiekite kompiuterį naudodami „Chrome Remote Desktop“.
Kad galėtumėte naudoti „Chrome“ nuotolinį darbalaukį, turėsite jį tinkamai sukonfigūruoti abiejuose kompiuteriuose. Geroji dalis yra tai, kad tai tik vienkartinė sąranka ir kitą kartą galėsite pradėti naudoti „Chrome Remote Desktop“ jo nekonfigūruodami.
1 veiksmas: įdiekite „Chrome Remote Desktop“ abiejuose kompiuteriuose
1. Atidarykite „Chrome“, tada eikite į remotedesktop.google.com/access adreso juostoje.
2. Tada dalyje Nustatyti nuotolinę prieigą spustelėkite parsisiųsti mygtuką apačioje.

3. Bus atidarytas „Chrome Remote Desktop“ plėtinio langas, spustelėkite „Pridėti prie „Chrome“.“.

Pastaba: Gali tekti prisijungti prie „Google“ paskyros, o jei jos neturite, turėsite susikurti naują „Google“ paskyrą.
4. Bus parodytas dialogo langas, kuriame prašoma patvirtinti, kad norite pridėti „Chrome“ nuotolinį darbalaukį. Spustelėkite ant Pridėti plėtinį mygtukas patvirtinti.

„Chrome“ nuotolinio darbalaukio plėtinys bus įdiegtas jūsų kompiuteryje.
2 veiksmas: abiejuose kompiuteriuose nustatykite „Chrome“ nuotolinį darbalaukį
1. Įdiegę plėtinį, eikite į Nuotolinis prisijungimas.
2. Spustelėkite "Įjungti“ dalyje Nustatyti nuotolinę prieigą.
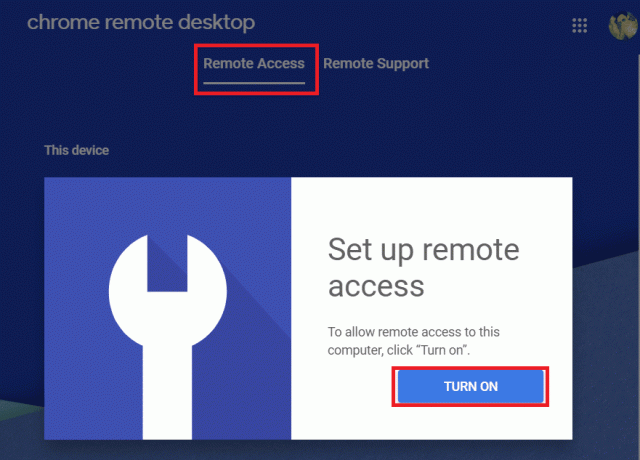
3. Dalyje Nuotolinė prieiga, įveskite pavadinimą norite nustatyti savo kompiuteriui.
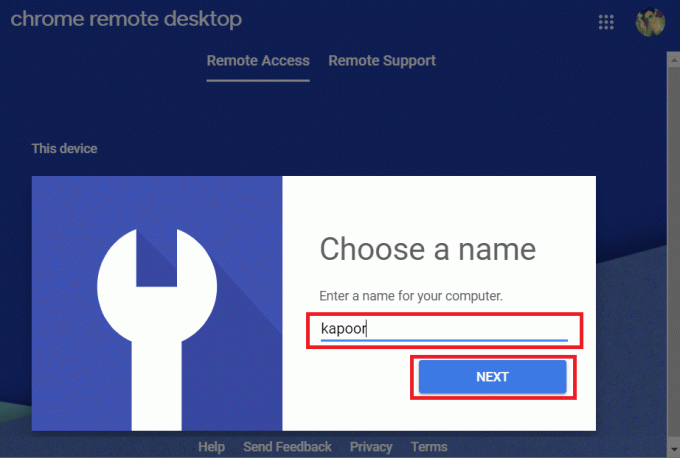
4. Dabar reikia nustatyti a 6 skaitmenų PIN kodas kurių jums reikės norint nuotoliniu būdu prisijungti prie šio kompiuterio. Įveskite naują PIN kodą, tada dar kartą įveskite, kad patvirtintumėte, ir spustelėkite START mygtukas.

5. Toliau reikia Suteikite leidimą „Chrome Remote Desktop“.. Kai tai padarysite, pamatysite, kad jūsų įrenginiui sukurta nuotolinė prieiga su nurodytu pavadinimu.
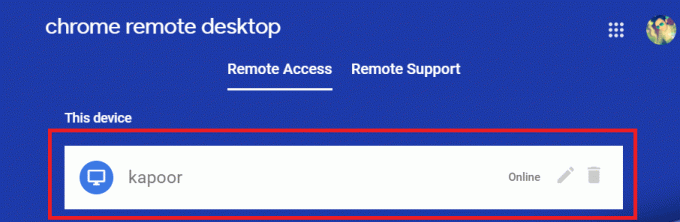
Abu kompiuteryje turite atlikti abu 1 ir 2 veiksmus. Kai plėtinys bus įdiegtas ir sąranka bus baigta abiejuose kompiuteriuose, pereikite prie kito veiksmo.
Rekomenduojamas:Siųskite Ctrl-Alt-Delete nuotolinio darbalaukio seanso metu
3 veiksmas: bendrinamas kompiuterio (pagrindinio kompiuterio) prieiga prie kito kompiuterio
Jei norite, kad kas nors nuotoliniu būdu valdytų jūsų kompiuterį, kad galėtų teikti techninę pagalbą ar bet kokia kita tikslu, tada pagrindiniame kompiuteryje (kuriam norite suteikti prieigą) turite atlikti toliau nurodytus veiksmus į).
1. Perjungti į Nuotolinio palaikymo skirtukas ir spustelėkite KURTI KODĄ mygtuką „Gauti palaikymą“.
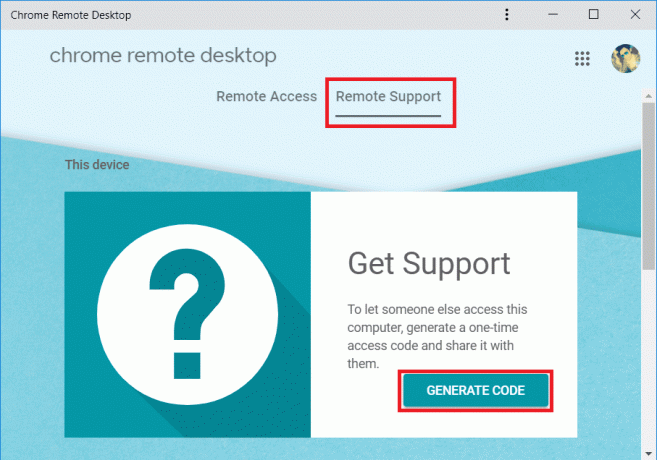
2. Pamatysite unikalų 12 skaitmenų kodas. Būtinai užsirašykite aukščiau pateiktą 12 skaitmenų kodą saugioje vietoje, nes jo prireiks vėliau.
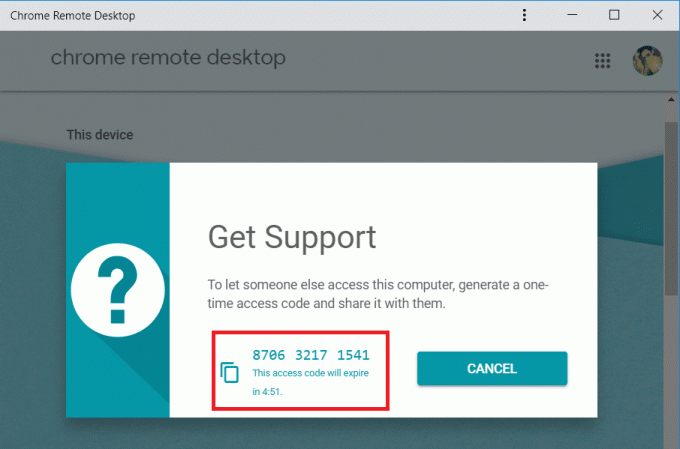
3. Bendrinkite aukščiau pateiktą kodą su asmeniu, kuriam norite nuotoliniu būdu pasiekti savo kompiuterį.
Pastaba: Aukščiau sugeneruotas 12 skaitmenų kodas galioja tik 5 minutes, po to nustos galioti ir bus sugeneruotas naujas kodas.
4 veiksmas: nuotoliniu būdu Prieiga prie pagrindinio kompiuterio
Norėdami nuotoliniu būdu pasiekti pagrindinį kompiuterį, atlikite toliau nurodytus veiksmus.
1. Kitame kompiuteryje atidarykite „Chrome“, tada eikite į remotedesktop.google.com/supportir paspauskite Enter.
2. Perjungti į Nuotolinio palaikymo skirtukas tada skiltyje „Suteikti paramą“ įveskite „Prieigos kodas“, kurį gavote atlikdami aukščiau pateiktą veiksmą, ir spustelėkite Prisijungti.
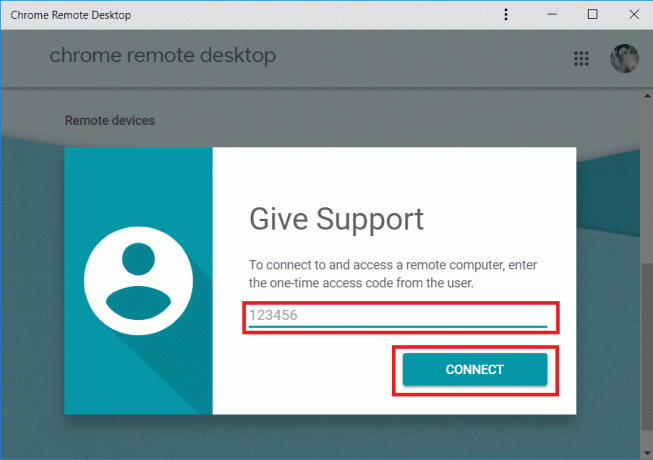
3. Kai nuotolinis kompiuteris suteikia prieigą, galėsite nuotoliniu būdu pasiekti kompiuterį naudodami „Chrome Remote Desktop“ plėtinį.

Pastaba: Pagrindiniame kompiuteryje vartotojas pamatys dialogo langą su jūsų el. pašto adresu, kurį jis turi pasirinkti Dalintis kad būtų galima prisijungti prie nuotolinio ryšio ir suteikti prieigą prie savo kompiuterio kartu su jumis.
4. Užmezgę ryšį, savo kompiuteryje galėsite pasiekti pagrindinio kompiuterio darbalaukį.

5. Dešinėje „Chrome“ lango pusėje rasite rodyklę, spustelėkite mėlyną rodyklę. Bus rodomos seanso parinktys, kuriomis galite reguliuoti ekrano dydį, iškarpinės sinchronizavimą ir kt.

6. Jei norite atsijungti, spustelėkite Atsijungti „Chrome“ lango viršuje, kad nutrauktumėte nuotolinį ryšį. Taip pat galite naudoti aukščiau pateiktas seanso parinktis, kad atjungtumėte ryšį.
7. Nuotolinis kompiuteris taip pat gali nutraukti ryšį spustelėdamas Sustabdyti bendrinimą mygtuką.
Taip pat skaitykite:Įgalinkite nuotolinį darbalaukį „Windows 10“ per 2 minutes
Tikimės, kad pirmiau minėti veiksmai jums bus naudingi nuotoliniu būdu pasiekti kompiuterį naudodami „Chrome Remote Desktop“.. Bet jei vis dar turite klausimų dėl šios pamokos, nedvejodami paklauskite jų komentarų skiltyje.