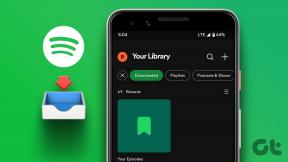10 geriausių „iCloud Drive“ nesinchronizavimo pataisymų, susijusių su „Windows 10“ problema
Įvairios / / November 29, 2021
„iCloud“, skirta „Windows“, palieka daug norimų rezultatų. Tebūnie taip klaidų pranešimai diegimo metu arba tavo nuotraukų nepavyksta atsisiųsti vietoje - vienu ar kitu metu jūs patirs nemažą dalį galvos skausmo. Tas pats pasakytina ir apie integruotą failų sinchronizavimo paslaugą – „iCloud Drive“.

Pradedantiesiems „iCloud Drive“ nėra tas geriausia failų saugojimo debesyje paslauga sistemoje „Windows“. – jis lėtas, gremėzdiškas ir gali užtrukti ilgą laiką, kol įkeliami arba atsisiunčiami failai. Be to, susidursite su atvejais, kai jam nepavyks atlikti savo darbo.
Jei susiduriate su rimtomis sinchronizavimo problemomis su „iCloud Drive“, čia yra keletas patarimų, kurie gali jums padėti. Pabandykite atlikti kiekvieną pataisymą tokia tvarka, ir greičiausiai „iCloud Drive“ netrukus pradės veikti.
1. Įgalinti „iCloud Drive“.
Pirmas dalykas, kurį turite padaryti, yra užtikrinti, kad „iCloud Drive“ būtų sukurtas ir veiktų jūsų kompiuteryje – tai labai svarbu, jei ką tik pirmą kartą įdiegėte „iCloud for Windows“.
Pradėkite spustelėdami iCloud piktogramą sistemos dėkle, tada spustelėkite Atidaryti iCloud nustatymus. Pasirodžiusioje „iCloud“ programoje įsitikinkite, kad pažymėtas laukelis šalia „iCloud Drive“.

Jei ne, pažymėkite jį ir spustelėkite Taikyti. Tai turėtų suaktyvinti „iCloud Drive“ jūsų kompiuteryje. Norėdami pasiekti failus, spustelėkite iCloud piktogramą sistemos dėkle, tada spustelėkite Atidaryti iCloud Drive.
2. Patikrinkite „iCloud“ būseną
Įsitikinkite, kad „iCloud Drive“ šiuo metu neveikia dėl „Apple“ serverių problemos.
Padaryti tai, apsilankykite Apple sistemos būsenos puslapyje, tada suraskite būseną šalia „iCloud Drive“ – žalias taškas nerodė jokių problemų, o raudonos spalvos taškas reiškia priešingai.

Jei „iCloud Drive“ nepasiekiamas, palaukite kelias valandas ir dar kartą ieškokite sistemos būsenos puslapio. Kai „iCloud Drive“ būsena grįš į normalią, failai bus pradėti reguliariai sinchronizuoti.
3. Iš naujo paleiskite „iCloud Drive“.
„iCloud Drive“ taip pat yra jautrus įvairiems gedimams, kurie yra tik laikini. Norint jų atsikratyti, turėtų pakakti paprasto kompiuterio perkrovimo. Bet jei dėl kokios nors priežasties negalite iš karto iš naujo paleisti kompiuterio, galite uždaryti ir priverstinai iš naujo paleisti „iCloud“ programą.
Padaryti tai, iškvieskite užduočių tvarkyklę (dešiniuoju pelės mygtuku spustelėkite užduočių juostą ir spustelėkite Užduočių tvarkyklė). Pasirinkite visus „iCloud“ procesus, tokius kaip „iCloud Drive“, „iCloud Services“, „iCloud Photo Library“ ir kt., tada spustelėkite Baigti užduotį. Tai turėtų sustabdyti „iCloud for Windows“ ir visas jos paslaugas.

Tada ieškokite ir iš naujo paleiskite „iCloud“, skirtą „Windows“, naudodami meniu Pradėti. Dėl to debesies saugyklos paslauga bus paleista iš naujo ir, tikiuosi, bus atnaujinti visi įstrigę atsisiuntimai ar įkėlimai.
4. Atnaujinkite „iCloud“ programą
Ar neseniai atnaujinote „iCloud“, skirtą „Windows“? Paprastai naujausiuose naujinimuose yra žinomų „iCloud Drive“ ir kitų „iCloud“ paslaugų problemų pataisymai. Taigi, jei to nepadarėte, būtinai padarykite tai dabar.
Atidarykite meniu Pradėti, įveskite Apple programinės įrangos atnaujinimasir paspauskite Enter. Jei yra kokių nors atnaujinimų, taikykite juos.

Pastaba: Jei naudojate „Microsoft Store“ „iCloud“ versiją, programa turėtų būti atnaujinta automatiškai. Bet jei automatiniai naujinimai jūsų kompiuteryje išjungti, atidarykite „Microsoft Store“, „Microsoft Store“ meniu spustelėkite „Atsisiųsti ir naujinimai“ ir pritaikykite visus „iCloud“ naujinimus, jei jie yra.
5. Patikrinkite interneto ryšį
Nepamirškite to, kad „iCloud Drive“ problema gali kilti dėl to dėmėtas interneto ryšys. Jei turite tiesioginę prieigą prie maršruto parinktuvo, prieš vėl įjungdami pabandykite jį kelioms sekundėms išjungti. Tai galėtų išspręsti bet kokias nedideles ryšio problemas maršrutizatoriaus pusėje.
Arba pabandykite prisijungti prie kito „Wi-Fi“ viešosios interneto prieigos taško ir patikrinkite, ar dėl to „iCloud Drive“ atnaujina sinchronizavimą. Jei tai nepavyksta, apsvarstykite galimybę pakeisti numatytąją interneto ryšio DNS paslaugą. Naudojant populiarią domenų vardų sistemą, pvz Google DNS gali padėti pagerinti ryšį.
Norėdami tai padaryti, eikite į savo interneto ryšio ypatybių ekraną (sistemos dėkle spustelėkite Ethernet arba Wi-Fi piktogramą, tada spustelėkite Ypatybės). Skiltyje IP nustatymai spustelėkite Redaguoti, pasirinkite Rankinis, įjunkite jungiklį šalia IPv4, tada į laukus Preferred DNS ir Alternate DNS įterpkite šiuos DNS serverius.
8.8.8.8
8.8.4.4

Išsaugokite pakeitimus ir iš naujo paleiskite kompiuterį, kad pradėtumėte naudoti atnaujintus DNS serverius savo interneto ryšiui.
6. Patikrinkite „iCloud Storage“.
Ar beveik pritrūks vietos „iCloud“? Tokiu atveju failų nepavyks sinchronizuoti tarp įrenginių. Norėdami nustatyti, ar taip yra, atidarykite „iCloud“ programą ir patikrinkite saugyklos indikatorių.

Jei greitai baigsis, privalai ir atlaisvinkite vietos „iCloud“. arba naujovinkite į kitą mokamą saugyklos pakopą.
7. Patikrinkite vietos diską
Ar turite pakankamai vietos pagrindiniame standžiojo disko arba SSD skaidinyje? Jei ne, iCloud Drive nepavyks atsisiųsti failų, kurie buvo įkelti į jį iš kitų įrenginių.

Norėdami nustatyti, ar turite pakankamai vietos, naudokite „File Explorer“. Jei neturite daug, eikite į valymą – pašalinti nepageidaujamus failus, įjunkite Storage Sense, išjungti rezervuotą saugykląir kt.
Arba galite perkelti „iCloud Drive“ į kitą skaidinį arba išorinį diską.
8. Atsijungti/prisijungti
Jei visa kita nepavyko, apsvarstykite galimybę atsijungti ir vėl prisijungti prie „iCloud for Windows“. Tai gali paskatinti „iCloud Drive“ vėl sinchronizuoti failus. Tačiau turėsite iš naujo atsisiųsti visus „iCloud Drive“ failus. Be to, turėsite iš naujo atsisiųsti visas nuotraukas ir vaizdo įrašus iš „iCloud Photos“. Jei šiuo metu nenorite to daryti, pereikite prie kitų pataisymų ir grįžkite prie to vėliau.

Norėdami atsijungti nuo „iCloud“, atidarykite „iCloud“ programą ir spustelėkite Atsijungti. Sutikę, kad jūsų failai bus ištrinti iš vietinės saugyklos, išeikite iš „iCloud“ programos.
Iš naujo paleiskite kompiuterį, vėl prisijunkite prie „iCloud“, skirtos „Windows“, tada įgalinkite „iCloud Drive“ ir visas kitas naudojamas „iCloud“ paslaugas.
9. Naudokite „Microsoft Store“ versiją
„Apple“ taip pat turi „Microsoft Store“ „iCloud“, skirtą „Windows“, versiją. Nepaisant to, kad „Microsoft Store“ versija turi tą pačią vartotojo sąsają kaip ir tradicinė darbalaukio programa šiek tiek geresnis našumas ir pasižymi geresnėmis „iCloud Drive“ funkcijomis, tokiomis kaip „Files On-Demand“ ir „iCloud“ Dalijimasis.

Jei vis tiek kyla problemų naudojant tradicinę darbalaukio versiją, nepaisant anksčiau pateiktų veiksmų, apsvarstykite galimybę pereiti prie „Microsoft Store“ programos. Perėjimo procesas yra stebėtinai sklandus. Peržiūrėkite mūsų vadovą kuo „iCloud Microsoft Store“ versija skiriasi nuo darbalaukio versijos.
Atsisiųskite „iCloud“, skirtą „Windows“.
10. Naudokite iCloud.com žiniatinklio programą
Tai nėra tikrasis pataisymas, bet jei neturite laiko atlikti kai kurių anksčiau išvardytų daug laiko reikalaujančių pataisymų, apsvarstykite galimybę šiuo metu naudoti iCloud Drive žiniatinklio programą iCloud.com.

„iCloud Drive“ žiniatinklio programa leidžia daryti bet ką – galite įkelti ir atsisiųsti failus, pervardyti failus ir aplankus, dalinkitės jais su kitais ir pan. Valdikliai taip pat yra gerai pritaikyti, todėl juos naudojant neturėtų kilti problemų.
Atgal į kelią
Tikimės, kad anksčiau pateikti pataisymai jums padėjo ir „iCloud Drive“ vėl sinchronizuos jūsų duomenis be problemų. Bet jei dar to nepadarėte, stenkitės greičiau pereiti prie „Microsoft Store“ versijos vėliau – tai neabejotinas patobulinimas, palyginti su „iCloud“ darbalaukio versija, ir jūs turėtumėte matyti daug mažiau sinchronizavimo Problemos. Tik nesitikėkite, kad tai išspręs visas su „iCloud“ susijusias problemas.
Kitas: Ieškote alternatyvos „iCloud Drive“? Išbandykite „Google“ diską. Tai visai gerai.