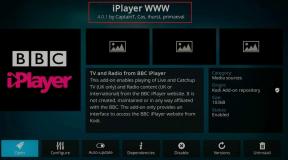16 geriausių patarimų, kaip naudoti „Samsung Flow“ sistemoje „Windows 10“.
Įvairios / / November 29, 2021
Kai galvojama dalytis failais arba sinchronizuoti pranešimus iš Android telefono su kompiuteriu, programėlėmis, pvz Pushbullet ir Pasidalink ateiti į mūsų mintis. Tačiau per pastaruosius kelerius metus „Microsoft“ ir „Samsung“ taip pat pateko į šią zoną. „Samsung“ siūlo specialią programėlę, vadinamą „Samsung Flow“, skirtą kompiuteriui ir „Android“ mobiliajam telefonui sujungti. Čia pateiksime 16 patarimų, kaip naudoti „Samsung Flow“ sistemoje „Windows 10“.

„Samsung Flow“ yra „SideSync“ įpėdinis. Tai leidžia sinchronizuoti pranešimus, bendrinti failus ir netgi atspindėti telefoną su kompiuteriu. Naudodami šią programą netgi galite atrakinti „Windows“ kompiuterį.
Susijaudinęs? Pažiūrėkime visas šias nuostabias „Samsung Flow“ programos funkcijas.
Atsisiųskite „Samsung Flow“ į kompiuterį
Atsisiųskite „Samsung Flow“ „Android“.
1. Bendrinkite tiesiogiai iš programos
Viskas, ką gaunate „Samsung Flow“ mobiliojoje programėlėje iš kitų įrenginių, gali būti tiesiogiai bendrinama su kitomis programomis. Norėdami tai padaryti, ilgai paspauskite elementą programoje ir paspauskite mygtuką Bendrinti. Tada pasirinkite programą, kurioje norite ją naudoti.
Patarimas: naudokite tą pačią techniką, kad bendrintumėte dalykus iš kompiuterio programos.

2. Peržiūrėti visą pranešimą
Pranešimų istorijoje kompiuteryje nerodomas visas pranešimų turinys. Jei manėte, kad norėdami pamatyti visą pranešimą, turėsite patikrinti savo telefoną, klystate. Tiesiog spustelėkite pranešimą istorijoje ir pamatysite visą jo turinį.


3. Filtruoti pranešimus
Kita įdomi funkcija, susijusi su pranešimų istorija, yra ta, kad „Samsung Flow“ leidžia filtruoti pranešimus pagal programas. Pavyzdžiui, jei norite peržiūrėti iš Google gautus pranešimus, galite pasirinkti „Google“ ir jums bus rodomi tik tie pranešimai. Norėdami tai padaryti, spustelėkite išskleidžiamąjį laukelį Visi skirtuko Pranešimai viršuje. Tada pasirinkite savo pasirinktą programą.


Taip pat „Guiding Tech“.
4. Atsakyti į atmestus pranešimus
Esu tikras, kad turite žinoti, kad galite atsakyti į „Android“ pranešimus kompiuteryje naudodami programas, kurios tai leidžia. Pavyzdžiui, pokalbių programos, tokios kaip „WhatsApp“, „Telegram“ ir kt. Kai pranešimas dingsta iš tiesioginės peržiūros, vis tiek galima į juos atsakyti. Norėdami tai padaryti, spustelėkite pranešimą „Samsung Flow“ programos skirtuke Pranešimai. Ten rasite pranešimų laukelį. Įveskite savo atsakymą ir paspauskite mygtuką Siųsti.


Patarimas: Jūs netgi galite atsakyti iš „Windows“ veiksmų centro, jei ten matomas pranešimas.
5. Atsisakyti pranešimų telefonu
Samsung Flow sinchronizuoja pranešimus iš telefono su kompiuteriu. Paprastai galite jį peržiūrėti ir atsakyti tik į tam tikrus pranešimus. Ką daryti, jei norite atmesti pranešimus tiesiai iš savo kompiuterio, kad jūsų telefono pranešimų skydelis nesijaustų netvarkingas? Taip, tai įmanoma.
Norėdami tai padaryti, kompiuteryje turėsite atidaryti „Samsung Flow“ programą ir spustelėti mygtuką „Ištrinti“, esantį skirtuke „Pranešimai“. Tada telefone pasirinkite pranešimą, kurio norite atsisakyti. Prašome atkreipti dėmesį, kad pranešimas taip pat bus pašalintas iš „Flow PC“ programos istorijos.


6. Išjungti pranešimus iš tam tikrų programų
Jei nenorite gauti pranešimų iš tam tikros programėlės kompiuteryje, išjunkite ją Samsung Flow programėlėje mobiliesiems. Norėdami tai padaryti, atidarykite „Flow“ programą mobiliesiems ir bakstelėkite trijų taškų piktogramą viršuje. Meniu pasirinkite Nustatymai.


Bakstelėkite Tvarkyti pranešimus. Tada išjunkite jungiklį šalia programų, iš kurių nenorite gauti pranešimų.


7. Greitai atidarykite gautus failus kompiuteryje
Kai bendrinate failą iš savo Samsung mobiliojo telefono su kompiuteriu, turėsite atidaryti aplanką, kuriame yra failas, kad jį peržiūrėtumėte. Yra paprastas būdas, kai jums nereikia ieškoti nurodyto aplanko. Vietoj to galite jį atidaryti naudodami programą „Flow“.
Norėdami tai padaryti, spustelėkite trijų taškų piktogramą „Flow PC“ programos viršuje ir pasirinkite „Incoming files“. Jums bus rodomi visi „Samsung Flow“ gauti failai.


Patarimas: galite pakeisti „Flow“ atsisiuntimo aplanką kompiuteryje, apsilankę programos „Nustatymai“.
8. Bendrinkite pastabas
Jei norite nusiųsti teksto iš savo mobiliojo telefono į kompiuterį ar atvirkščiai, tai galite padaryti naudodami programą „Flow“. Turite matyti teksto laukelį „Flow“ programos apačioje – tiek kompiuteryje, tiek mobiliajame telefone. Įveskite tekstą ten ir paspauskite Bendrinti. Jį gausite kitame įrenginyje.

9. Bendrinkite žiniatinklio nuorodas
Yra du būdai, kuriais galite bendrinti žiniatinklio nuorodas iš mobiliojo telefono į kompiuterį. Pirmiausia naudokite pranešimo parinktį, kaip parodyta aukščiau esančiame patarime. Tai yra, nukopijuokite nuorodą į teksto laukelį ir paspauskite Bendrinti.

Arba „Android“ bendrinimo meniu rasite „Samsung Flow“. Bakstelėkite bendrinimo piktogramą šalia nuorodos arba teksto ir pasirinkite Samsung Flow. Kompiuteryje įklijuokite nuorodą į pranešimo laukelį.


Taip pat „Guiding Tech“.
10. Naudokite iškarpinę
Kitas būdas sinchronizuoti tekstą arba nuorodas tarp kompiuterio ir „Android“ telefono yra naudoti Samsung Flow iškarpinės funkciją. Pirmiausia turite jį įjungti, tada jis veiks abiem būdais. Galite nukopijuoti tekstą į savo mobilųjį telefoną ir įklijuoti jį bet kurioje kompiuterio vietoje ir atvirkščiai.
Norėdami jį įjungti, spustelėkite iškarpinės piktogramą, esančią Samsung Flow programos viršuje. Kai iškarpinė įjungta, piktograma taps mėlyna.


11. Veidrodis savo telefoną
Viename mažame Flow programos mygtuke rasite daug daugiau funkcijų, pradedant ekrano veidrodžiu. Kai tai įjungsite, visas mobiliojo telefono ekranas bus rodomas jūsų kompiuteryje. Galite jį naudoti norėdami valdyti savo telefoną. Norėdami įjungti ekrano veidrodį, spustelėkite viršuje esančią Smart View piktogramą.

Atsidarys naujas langas, kuriame bus rodomas jūsų mobiliojo telefono ekranas.

12. Keisti veidrodžio ekrano skiriamąją gebą
Jei manote, kad ekrano atspindėjimas veikia lėtai, galite pakeisti jo skiriamąją gebą į mažą. Tai darydami žymiai padidinsite greitį.
Norėdami tai padaryti, pirmiausia paleiskite ekrano veidrodį iš „Smart View“. Tada bakstelėkite nustatymų piktogramą viršuje ir pasirinkite Keisti skiriamąją gebą.

13. Darykite ekrano kopijas iš kompiuterio
Tu gali fiksuokite savo mobiliojo telefono ekrano kopijas tiesiai iš kompiuterio, naudojant ekrano veidrodžio funkciją. Norėdami tai padaryti, įjunkite „Smart View“ ir spustelėkite ekrano kopijos piktogramą viršuje. Ekrano kopija bus išsaugota jūsų kompiuteryje. „Flow“ programa tiesiogiai atidarys aplanką, kuriame yra jūsų ekrano kopijos.

14. Peržiūrėkite pranešimus ir patikrinkite akumuliatorių
Nors „Samsung Flow“ nesiūlo vietinio metodo peržiūrėti SMS savo kompiuteryje, galite juos patikrinti naudodami veidrodžio funkciją. Atidarykite „Smart View“ ir eikite į žinučių siuntimo programą savo telefone. Panašiai galite patikrinti savo telefono bateriją iš kompiuterio.

15. Greitai atidarykite programas ekrano veidrodyje
Kai atspindi savo telefoną su kompiuteriu, visas programas matysite tokias, kokias jos yra telefone. Tačiau, jei turite mėgstamų programų arba norite greitai atidaryti programą neatidarę programų stalčiaus, galite jas įtraukti į mėgstamiausių skyrių „Flow“ programoje kompiuteryje. Tada, kai jums reikia programos, atidarykite tą skyrių ir spustelėkite programą.
Norėdami tai padaryti, paleiskite „Smart View“ ir spustelėkite žvaigždės piktogramą viršuje. Spustelėkite pridėjimo piktogramą, kad pridėtumėte programą. Norėdami paleisti programą, dar kartą spustelėkite žvaigždės piktogramą, o tada – programą.


16. Atrakinkite kompiuterį iš savo telefono
Tu gali atrakinkite „Windows“ kompiuterį iš atstumo naudodami savo Samsung telefono PIN kodą arba pirštų atspaudų jutiklį. Tai įmanoma naudojant „Windows“ ekrano atrakinimo funkciją, esančią programoje „Flow“.
Norėdami tai padaryti, spustelėkite trijų taškų piktogramą Samsung Flow kompiuterio programos viršuje ir pasirinkite Nustatymai. Tada įjunkite „Windows“ ekrano atrakinimo jungiklį. Vykdykite ekrane pateikiamus nurodymus.


Taip pat „Guiding Tech“.
Plauk pasroviui
Tikimės, kad aukščiau paminėti patarimai padės optimaliai naudoti Samsung Flow programėlę. Jei nesate patenkinti jo funkcijomis, galite išbandyti tokias programas kaip „Microsoft“ jūsų telefonas arba „Pushbullet“.. Jūs netgi galite pabandyti „AirDroid“ ir „AirMore“..
Kitas: Norite perjungti į „Microsoft Your Phone“ programą? Pateikiame išsamų vadovą, kaip jis skiriasi nuo „Samsung Flow“ programos.