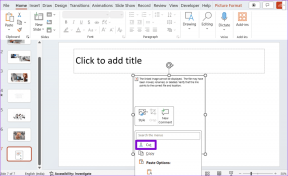Sinchronizuokite „Outlook“ el. pašto klientą visuose kompiuteriuose naudodami „SkyDrive“.
Įvairios / / December 02, 2021

Jei priklausote organizacijai, kuri naudoja MS Outlook el. pašto programą darbuotojų el. pašto paskyroms, žinotumėte, kad jūsų paskyros sinchronizuojamos kompiuteriuose ir „Outlook Web Access“. Taip yra todėl, kad jūsų paskyros yra mainų serveryje ir prie jo galite prisijungti naudodami bet kurį įrenginį. Įrenginiai savo ruožtu palaiko vietinę kopiją.
Privatiems el. laiškams tikriausiai naudojatės tokiomis paslaugomis kaip Gmail, Outlook.com ir Yahoo Mail. Tokiais atvejais jums nereikia jaudintis dėl sinchronizavimo. Tačiau yra žmonių, tokių kaip aš, kurie sujungė visas šias paskyras naudodami darbalaukio el. pašto programą, pvz., „Outlook“.
Puikus patarimas: Ar kada nors norėjote sinchronizuoti „Windows Sticky Notes“ visuose kompiuteriuose? Štai mūsų vadovas padėti jums nustatyti.
Dabar problema ta, kad tokioms privačioms el. pašto klientų versijoms nėra mainų serverių (iš tikrųjų tai kainuotų daug). Kadangi naudoju kelis kompiuterius, kiekvieną įrankio kopiją turiu konfigūruoti rankiniu būdu. Tai tam tikru mastu padeda, kai atsižvelgiama tik į el. Bet ar manote, kad aš naudoju klientą tik tam? Ne, man irgi reikia
sinchronizuoti kitus dalykus, pvz., kontaktus, kalendoriaus informaciją, užduotys ir kt.Kad tai įvyktų, sukonfigūravau SkyDrive dirbti asmeniniu mainų serveriu. Nuo tada ši vienkartinė sąranka puikiai veikia. Ar tu taip pat nori tai padaryti? Pažiūrėkime žingsnius.
Pastaba: Veiksmai nurodo MS Outlook 2007 sąranką sistemoje Windows 7. Kitose „Outlook“ arba „Windows“ versijose ji gali šiek tiek skirtis.
Veiksmai, kaip sinchronizuoti „Outlook“ el. pašto klientą keliuose kompiuteriuose
1 žingsnis: Atidarykite dialogo langą Vykdyti (paprasčiausias būdas yra paspausti „Windows“ klavišas + R) ir atidarykite vietą C:\\Users\Username\AppData\Local\Microsoft\Outlook. Pakeiskite vartotojo vardą savo paskyros pavadinimu. Man tai Sandeep.

Jei tai neveikia, galbūt norėsite atidaryti „Outlook“ ir patikrinti vietą dešiniuoju pelės mygtuku spustelėdami Asmeniniai aplankai ir pasirenkant Atidarykite „Outlook“ duomenų failą. Tada uždarykite MS Outlook, jei ji atidaryta. Jį reikia uždaryti likusiai sąrankos metu.

2 žingsnis: Iš tos vietos iškirpkite Outlook.pst failą. Be to, galbūt norėsite iškirpti .pst failus, skirtus kitiems gautiesiems (kaip aš turiu Gmail).

3 veiksmas: Eikite į SkyDrive katalogą. Galbūt norėsite čia sukurti naują aplanką. Dabar įklijuokite nukopijuotus failus į „SkyDrive“ vietą.

4 veiksmas: Paleiskite „Outlook“ sąsają. Būsite įspėjami, kad programa negali rasti Outlook.pst. Spustelėkite Gerai, eikite į failą visiškai naujoje „SkyDrive“ vietoje ir Atviras kad.


Panašiai, jei perkėlėte kitus .pst failus, jūsų bus paprašyta nurodyti ir juos. Taip pat galite pasirinkti perkelti juos vėliau.
5 veiksmas: Dar kartą uždarykite „Outlook“. Kai atidarysite kitą kartą, visi šie aplankai bus nustatyti sinchronizuoti. Atlikite tą patį su kitais naudojamais kompiuteriais. Šį kartą ištrinkite .pst failus iš pradinės vietos ir nukreipkite į naująjį SkyDrive.
Pastaba: Norėdami visiškai ir tinkamai sinchronizuoti, turite užtikrinti, kad įrankį uždarytumėte viename įrenginyje, prieš atidarydami jį kitame.
Išvada
Tai tikrai mano asmeninis mainų serveris. Pasirinkau „SkyDrive“, nes jis man suteikia saugojimo vietos privalumas. Taip pat galite tai padaryti naudodami kitas paslaugas, pvz., „Google“ diską arba „Dropbox“. Tačiau, kad ir ką naudotumėte, turite įsitikinti, kad .pst dydis neviršija tos paslaugos saugyklos ribos. Taigi mes taip pat siūlome dažnai archyvuoti laiškus vietiniame diske ir niekada nekelti archive.pst į „SkyDrive“. Tikimės, kad tai padės.