Labojiet Windows, kas iestrēdzis uzplaiksnīšanas ekrānā
Miscellanea / / November 28, 2021
Labojiet Windows, kas iestrēdzis uzplaiksnīšanas ekrānā: Ja saskaraties ar šo problēmu, kad Windows sastingst uzplaiksnīšanas ekrānā vai startēšanas ekrānā, tas ir bojātu failu dēļ, kas nepieciešami datora sāknēšanas laikā. Windows operētājsistēmas sāknēšanas laikā tiek ielādēti vairāki sistēmas faili, bet, ja daži no tiem ir bojāts vai inficēts ar vīrusu, tad Windows nevarēs sāknēties un tiks iestrēdzis uz Splash Ekrāns.
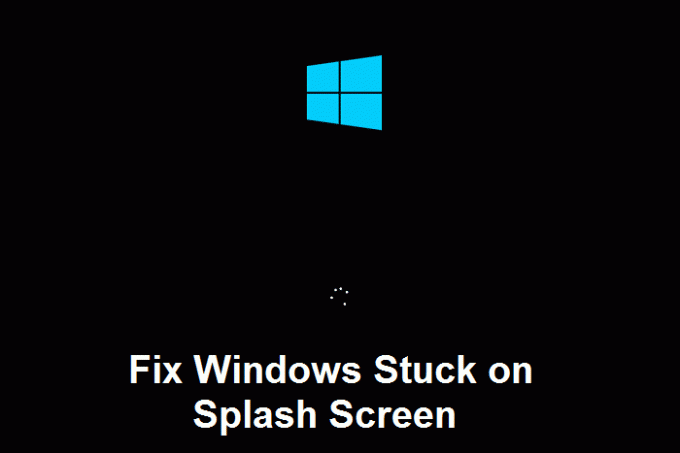
Šādā situācijā jūs nevarēsit pieteikties sistēmā Windows un tiksiet iestrēdzis atsāknēšanas cilpā, kurā jums būs jārestartē ikreiz, kad startējat sistēmu. Par laimi, ir dažādi veidi, kā novērst šo problēmu, tāpēc, netērējot laiku, redzēsim, kā faktiski novērst šo problēmu, izmantojot tālāk norādītās problēmu novēršanas darbības.
Saturs
- Labojiet Windows, kas iestrēdzis uzplaiksnīšanas ekrānā
- 1. metode: izmēģiniet sistēmas atjaunošanu drošajā režīmā
- 2. metode: atspējojiet visas startēšanas programmas drošajā režīmā
- 3. metode: palaidiet CCleaner un Malwarebytes drošajā režīmā
- 4. metode: palaidiet Memtest86+
- 5. metode: palaidiet automātisko labošanu
Labojiet Windows, kas iestrēdzis uzplaiksnīšanas ekrānā
Pārliecinieties, ka izveidot atjaunošanas punktu tikai gadījumā, ja kaut kas noiet greizi.
1. metode: izmēģiniet sistēmas atjaunošanu drošajā režīmā
Ja nevarat izmantot sistēmu, izmantojiet Windows instalācijas vai atkopšanas disku, lai palaistu drošajā režīmā.
1. Nospiediet Windows taustiņu + R, pēc tam ierakstiet msconfig un nospiediet taustiņu Enter, lai atvērtu sistēmas konfigurāciju.

2. Pārslēgties uz sāknēšanas cilne un atzīme Drošas sāknēšanas opcija.

3. Noklikšķiniet uz Lietot, pēc tam uz Labi.
4. Restartējiet datoru, un sistēma tiks sāknēta Drošais režīms automātiski.
5. Nospiediet Windows taustiņu + R un ierakstietsysdm.cpl” un pēc tam nospiediet taustiņu Enter.

6. Atlasiet Sistēmas aizsardzība cilni un izvēlieties Sistēmas atjaunošana.

7. Noklikšķiniet uz Tālāk un izvēlieties vajadzīgo Sistēmas atjaunošanas punkts.

8. Izpildiet ekrānā redzamos norādījumus, lai pabeigtu sistēmas atjaunošanu.
9. Pēc atsāknēšanas, iespējams, varēsit Labojiet Windows, kas iestrēdzis uzplaiksnīšanas ekrānā.
2. metode: atspējojiet visas startēšanas programmas drošajā režīmā
1. Pārliecinieties, ka esat drošajā režīmā, pēc tam nospiediet Ctrl + Shift + Esc lai atvērtu uzdevumu pārvaldnieku.

2. Pēc tam dodieties uz Startup Tab un Atspējot visu.

3. Jums ir jāiet pa vienam, jo jūs nevarat atlasīt visus pakalpojumus vienā reizē.
4. Restartējiet datoru un pārbaudiet, vai varat novērst Windows iestrēgšanu splash ekrānā.
5. Ja varat novērst problēmu, vēlreiz atveriet cilni Startēšana un sāciet pa vienam atkārtoti iespējot pakalpojumus, lai uzzinātu, kura programma rada problēmu.
6. Kad esat uzzinājis kļūdas avotu, atinstalējiet konkrēto lietojumprogrammu vai neatgriezeniski atspējojiet to.
3. metode: palaidiet CCleaner un Malwarebytes drošajā režīmā
1. Lejupielādējiet un instalējiet CCleaner & Malwarebytes.
2.Palaidiet Malwarebytes un ļaujiet tai skenēt jūsu sistēmā kaitīgus failus.
3. Ja tiek atrasta ļaunprātīga programmatūra, tā automātiski tos noņems.
4.Tagad skrien CCleaner un sadaļā “Tīrītājs” zem cilnes Windows mēs iesakām pārbaudīt šādas tīrāmās atlases:

5. Kad esat pārliecinājies, ka ir pārbaudīti pareizie punkti, vienkārši noklikšķiniet Run Cleaner, un ļaujiet CCleaner darboties savu gaitu.
6. Lai turpinātu sistēmas tīrīšanu, atlasiet cilni Reģistrs un pārliecinieties, vai ir pārbaudīts:

7. Atlasiet Scan for Issue un ļaujiet CCleaner skenēt, pēc tam noklikšķiniet Novērsiet atlasītās problēmas.
8. Kad CCleaner jautāVai vēlaties dublēt izmaiņas reģistrā?” atlasiet Jā.
9. Kad dublēšana ir pabeigta, atlasiet Labot visas atlasītās problēmas.
10.Restartējiet datoru, lai saglabātu izmaiņas. Tas būtu Labojiet Windows, kas iestrēdzis uzplaiksnīšanas ekrānā bet, ja tā nav, turpiniet ar nākamo metodi.
4. metode: palaidiet Memtest86+
1. Pievienojiet sistēmai USB zibatmiņas disku.
2. Lejupielādējiet un instalējiet Windows Memtest86 Automātiska USB atslēgas instalēšanas programma.
3. Ar peles labo pogu noklikšķiniet uz tikko lejupielādētā attēla faila un atlasiet “Izraksts šeit” opciju.
4. Kad tas ir izvilkts, atveriet mapi un palaidiet Memtest86+ USB instalēšanas programma.
5. Izvēlieties pievienoto USB disku, lai ierakstītu programmatūru MemTest86 (tas formatēs jūsu USB disku).

6. Kad iepriekš minētais process ir pabeigts, ievietojiet USB datorā, kurā Windows 10 neizmanto pilnu RAM.
7. Restartējiet datoru un pārliecinieties, vai ir atlasīta opcija sāknēšana no USB zibatmiņas diska.
8.Memtest86 sāks pārbaudīt atmiņas bojājumus jūsu sistēmā.

9. Ja esat nokārtojis visu pārbaudi, varat būt pārliecināts, ka jūsu atmiņa darbojas pareizi.
10. Ja daži no soļiem bija neveiksmīgi, tad Memtest86 atradīs atmiņas bojājumus, kas nozīmē Windows ir iestrēdzis uzplaiksnīšanas ekrānā sliktas/bojātas atmiņas dēļ.
11.Lai Labojiet Windows, kas iestrēdzis uzplaiksnīšanas ekrānā, jums būs jānomaina RAM, ja tiek atrasti slikti atmiņas sektori.
5. metode: palaidiet automātisko labošanu
1. Ievietojiet Windows 10 sāknējamo instalācijas DVD un restartējiet datoru.
2. Kad tiek prasīts Nospiediet jebkuru taustiņu, lai palaistu no CD vai DVD, nospiediet jebkuru taustiņu, lai turpinātu.

3. Atlasiet valodas preferences un noklikšķiniet uz Tālāk. Noklikšķiniet uz Labot jūsu dators atrodas apakšējā kreisajā stūrī.

4. Opciju izvēles ekrānā noklikšķiniet uz Problēmu novēršana.

5. Problēmu novēršanas ekrānā noklikšķiniet uz Papildu opcija.

6. Ekrānā Papildu opcijas noklikšķiniet uz Automātiskais remonts vai palaišanas remonts.

7. Pagaidiet, līdz Windows automātiskais/startēšanas remonts pabeigts.
8. Restartējiet datoru, un kļūda līdz šim var būt novērsta.
Arī lasiet Kā labot automātisko labošanu nevarēja salabot jūsu datoru.
Ieteicams jums:
- Labot VIDEO_TDR_FAILURE (ATIKMPAG.SYS)
- Fix Windows Resource Protection atrada bojātus failus, bet nevarēja labot dažus no tiem
- Kā labot Windows Media, kas neatskaņos mūzikas failus operētājsistēmā Windows 10
- Rādīt vai slēpt mapju sapludināšanas konfliktus operētājsistēmā Windows 10
Tas jums ir veiksmīgi Labojiet Windows, kas iestrēdzis uzplaiksnīšanas ekrānā problēma, ja jums joprojām ir kādi jautājumi par šo rokasgrāmatu, uzdodiet tos komentāru sadaļā.



