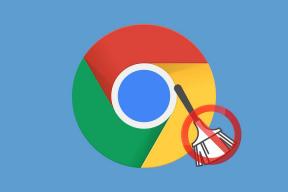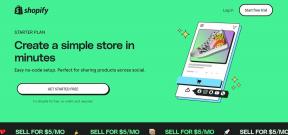Kā automātiski saglabāt Mac lejupielādes iCloud diskā
Miscellanea / / December 02, 2021
Līdz ar MacOS Sierra izlaišanu iCloud iegūst vēl vairāk sinhronizācijas iespēju, ļaujot automātiski sinhronizēt dokumentus un darbvirsmas failus visās ierīcēs. Tas darbojas kā šarms, bet izlaiž vienu citu mapi, kuru izmantoju vēl biežāk: Lejupielādes.

MacOS pašlaik nav viegla risinājuma, lai automātiski sinhronizētu lejupielādes, taču ir salīdzinoši vienkāršs risinājums, lai to panāktu. Pats labākais, lai lielākā daļa no tā darbotos, jums nav nepieciešama MacOS Sierra.
1. Izveidojiet jaunu lejupielāžu mapi pakalpojumā iCloud Drive
Vispirms savā Mac datorā iCloud diskā ir jāizveido jauna mape. Nosauciet to par “lejupielādes”, lai gan tehniski varat to nosaukt, kā vien vēlaties. Pārliecinieties, vai mape ir tieši pieejama pēc noklikšķināšanas uz iCloud Drive, nevis aprakta kā apakšmape.

Pēc izvēles jūs varat pārsūtīt visu saturu no parastās lejupielādes mapes uz iCloud Drive vienu, lai jums nebūtu jāsāk no jauna un jūs varētu automātiski visus savus vecākus failus. Ja vēlaties sākt no jauna ar mapi iCloud Drive Downloads, ignorējiet šo darbību.
Vienkāršākais veids, kā pārvietot visus failus no vecās mapes Lejupielādes uz jauno, ir vispirms doties uz mapi un noklikšķināt uz Saraksta skats ikona augšpusē. Noklikšķiniet uz pirmā vienuma sarakstā, ritiniet līdz galam uz leju un turot Shift taustiņu, noklikšķiniet uz pēdējā vienuma. Tam vajadzētu izcelt visu jūsu lejupielādes. Tagad kopējiet un ielīmējiet jaunajā iCloud Drive mapē.
2. Mainiet pārlūkprogrammas iestatījumus
Kad mape ir iestatīta, jums vienkārši jāmaina pārlūkprogrammas iestatījumi, lai katru reizi, kad lejupielādējat jaunu failu, tas automātiski tiktu saglabāts jūsu jaunajā iCloud Drive mapē. Programmā Safari tas tiek darīts, noklikšķinot Preferences… zem Safari izvēlnes. Cilnē Vispārīgi atrodiet Faila lejupielādes vieta opciju un izmantojiet nolaižamo izvēlni, lai pārlūkotu savu jauno mapi pakalpojumā iCloud Drive.

Chrome lietotājiem varat noklikšķināt uz Izvēlne ikonu un dodieties uz leju Iestatījumi. Lapas apakšā noklikšķiniet uz Rādīt papildu iestatījumus... un atrodiet opciju Lejupielādes. Klikšķis Mainīt… lai atlasītu savu iCloud Drive mapi.

Aizveriet preferences/iestatījumus un lejupielādējiet attēlu vai saiti savā pārlūkprogrammā, lai pārbaudītu, vai tas darbojas.
3. Izveidojiet jaunus saīsnes
Piezīme: Šī daļa ir tehniski neobligāta, taču ļoti ieteicama, ja vēlaties pilnībā izmantot sinhronizētās lejupielādes iespējas, kurām ir arī viegli piekļūt.
Kad jūsu iCloud diska lejupielādes darbojas, kā vajadzētu, ir pienācis laiks aizstāt vecos lejupielāžu saīsnes jūsu Mac datorā ar jauniem. Pirmkārt, mēs apskatīsim Finder.

Ja izmantojat operētājsistēmu macOS Sierra, iespējams, vēlēsities saglabāt saīsni zem iCloud diska sānjoslas sadaļā, tāpēc velciet mapi Lejupielādes un saglabājiet to kopā ar darbvirsmu un Dokumenti. OS X lietotājiem vienkārši velciet mapi Lejupielādes uz izlasi.

Turklāt velciet to pašu iCloud Drive Downloads mapi uz doku, lai aizstātu veco. Tādā veidā jums ir saīsnes piekļuve sinhronizētajiem failiem tieši no doka. Tam vajadzētu arī atjaunināt to tiešsaistē, lai ērti piekļūtu failiem no citām ierīcēm.
Jūs gandrīz esat pabeidzis savas iCloud diska lejupielādes mapes iespējošanu. Vienīgais uzdevums, kas jādara, ir izdzēst veco.
SKATĪT ARĪ:4 izcili jauni organizācijas rīki, kas iebūvēti operētājsistēmā macOS Sierra