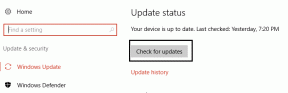Kas ir barošanas diagnostikas pārskats operētājsistēmā Windows 7 un kā to lietot?
Miscellanea / / February 10, 2022

Jaunā klēpjdatorā viss darbojas nevainojami. Windows sāk darboties īsā laikā, katra lietojumprogramma reaģē zibenīgi, un akumulatora darbības laiks ir sasniedzis maksimumu. Laikam ejot un klēpjdators tiek ielādēts ar crapware, lietas sāk mainīties uz slikto pusi.
Iedarbināšanas laiks, ar kuru lepojies, kļūst par kaitinošu, un arī akumulators sāk izlādēties ātrāk nekā iepriekš. Mēs jau esam apsprieduši, kā jūs varat labot lēnu Windows startēšanu lai paātrinātu savu darbu, un šodien es jums parādīšu, kā jūs varat palielināt akumulatora darbības laiku.
Nē, es nelūgšu jums pārslēgties uz enerģijas taupīšanas režīmu vai regulējiet ekrāna spilgtumu, bet mēs redzēsim, kā jūs varat izmantot Windows barošanas diagnostikas rīks un apskatiet vispārīgās problēmas, kas ietekmē jūsu klēpjdatora akumulatora darbības laiku, un to, ko ar to var darīt.
Pārskata ģenerēšana un apskate
1. darbība: Lai izveidotu pārskatu, jums būs jāizpilda komandu uzvedne kā administratoram. Izvēlnē Sākt meklējiet CMD, ar peles labo pogu noklikšķiniet uz cmd.exe un atlasiet Palaist kā administratoram. Iespējams, procesam būs jāpiešķir UAC atļauja.
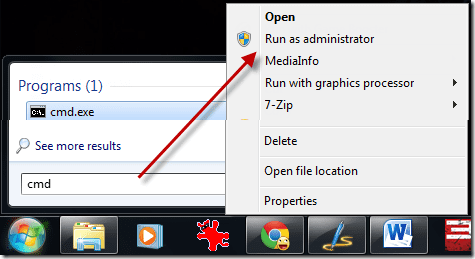
2. darbība: Komandu uzvednē ierakstiet powercfg – enerģija un nospiediet enter. Pēc tam Windows sāks diagnostiku, kuras pabeigšana prasīs apmēram minūti. Kad tas ir izdarīts, komandu uzvedne atgriezīs reģistrēto kļūdu, brīdinājumu un citas informācijas skaitu. Visa šī informācija tiks saglabāta kā atskaites fails HTML formātā.
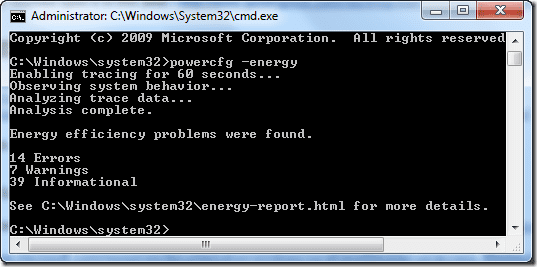
3. darbība: Tagad ierakstiet energy-report.html un nospiediet taustiņu Enter, lai skatītu pārskatu savā noklusējuma pārlūkprogramma.
Piezīme: Dažkārt, skatot pārskatu, pārlūkprogrammā var tikt parādīts kļūdas ziņojums “Šī tīmekļa lapa nav atrasta”. Kopējiet failu energy-report.html no C:/Windows/system32/ mapi uz jebkuru citu direktoriju un pēc tam manuāli atveriet to pārlūkprogrammā.
Izpratne par ziņojumu
Pārskats ir sadalīts četrās sadaļās. Pirmā ir galvene, un tajā ir ietverta jūsu datora sistēmas pamatinformācija. Otrā, trešā un pēdējā daļa ir attiecīgi kļūda, brīdinājums un informācija. Kļūdas ir izceltas sarkanā krāsā, brīdinājumi ir gaiši dzeltenā krāsā, bet informācijas daļa ir vienkārša tekstā.
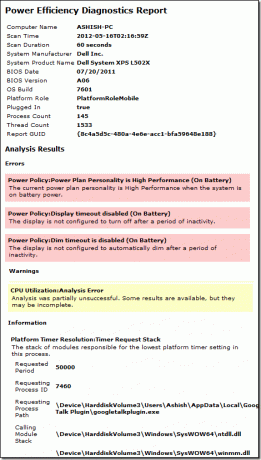
Tātad, redzēsim, kā mēs varam efektīvi izmantot šo informāciju, lai samazinātu akumulatora darbības laiku.
Kļūdu sadaļa
Šajā sadaļā tiks uzsvērti visi punkti, kas saistīti ar jūsu perifērijas ierīcēm un citiem pakalpojumiem, kas ir atbildīgi par akumulatora iztukšošanu. Piemēram, apskatiet šo brīdinājumu.

Saskaņā ar to esmu atspējojis datora noklusējuma miega laiku, kad tas darbojas ar akumulatoru, un lai sasniegtu optimāla akumulatora veiktspēja, Man ir jānovērš šī problēma.
Foršs padoms: Ja neesat pārliecināts, kā rediģēt Windows enerģijas plānu, varat skatīt mūsu detalizēto rokasgrāmatu Enerģijas opcijas operētājsistēmā Windows. Lai gan raksts tika rakstīts operētājsistēmai Windows Vista, tas attiecas arī uz Windows 7.
Brīdinājuma sadaļa

Brīdinājumu sadaļā tiks sniegta informācija, kas tieši neietekmē akumulatora darbības laiku, taču, strādājot ar tām, tā uzlabos veiktspēju. Par piem. iepriekš minētais brīdinājums parāda, ka noklusējuma cietā diska taimauts ir garš un to var labot, lai palielinātu veiktspēju.
Informācijas sadaļa
Šajā sadaļā ir sniegta informācija par optimizācijas procesu, ko Windows ievēro, kad jūsu klēpjdators darbojas ar akumulatoru, un tā ir paredzēta tikai nepieciešamībai uzzināt.
Secinājums
Tāpēc izmantojiet diagnostikas ziņojumu, lai palielinātu klēpjdatora akumulatora darbības laiku, novēršot problēmas, par kurām jūs nekad nezināt. Un tam nevajadzētu būt vienreizējam procesam. Es iesaku palaist šo diagnostikas pārskatu reizi mēnesī vai tad, kad veicat a ieplānotā apkope savā datorā.
Labākā attēla kredīts: saschaaa
Pēdējo reizi atjaunināts 2022. gada 2. februārī
Iepriekš minētajā rakstā var būt ietvertas saistītās saites, kas palīdz atbalstīt Guiding Tech. Tomēr tas neietekmē mūsu redakcionālo integritāti. Saturs paliek objektīvs un autentisks.