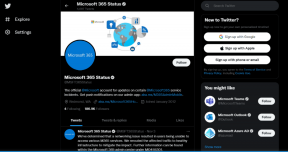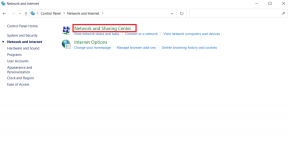Labojiet WiFi opciju, kas netiek rādīta operētājsistēmā Windows 10
Miscellanea / / March 28, 2022
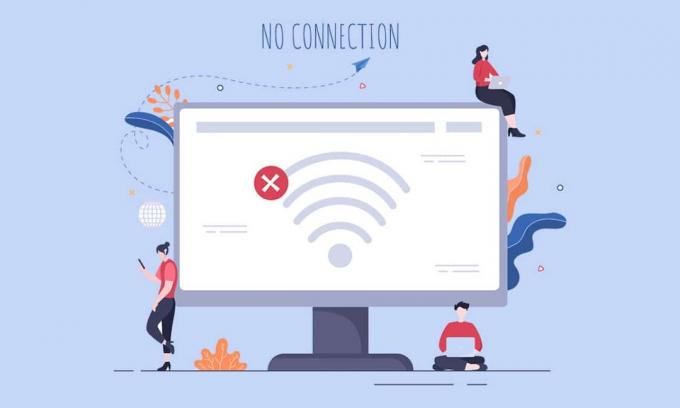
Daudzi lietotāji ir ziņojuši par WiFi opciju, kas netiek rādīta operētājsistēmā Windows 10 sadaļā Tīkla un interneta iestatījumi. Ar šo problēmu varat saskarties, ja datorā nedarbojas viens vai vairāki nepieciešamie pakalpojumi. Turklāt, ja datorā ir novecojuši draiveri, bojāti faili, kļūmes lietotāja profilā, novecojusi Windows operētājsistēma un TCP/IP konflikti, jūs saskarsities ar Wi-Fi opcijas izzušanas problēmu, kas saistīta ar Windows 10. Tomēr ir daudz problēmu novēršanas metožu, kas palīdzēs jums to novērst. Tātad, turpiniet lasīt tālāk!
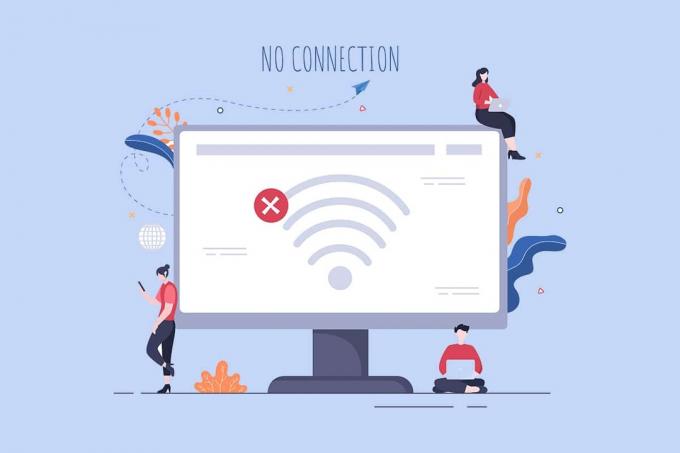
Saturs
- Kā labot WiFi opciju, kas netiek rādīta operētājsistēmā Windows 10
- 1. metode: pamata problēmu novēršanas darbības
- 2. metode: iespējojiet WiFi
- 3. metode: iespējojiet tīkla adapteri
- 4. metode: atspējojiet lidmašīnas režīmu
- 5. metode: restartējiet Windows Explorer procesus
- 6. metode: palaidiet tīkla problēmu risinātāju
- 7. metode: ieslēdziet tīkla atrašanu
- 8. metode: labojiet bojātos failus
- 9. metode: atiestatiet TCP/IP
- 10. metode: palaidiet WLAN automātiskās konfigurācijas pakalpojumu
- 11. metode: izdzēsiet visus failus no mapes Wlansvc
- 12. metode: iespējojiet būtiskos pakalpojumus
- 13. metode: atspējojiet enerģijas taupīšanas režīmu
- 14. metode: atjauniniet Windows
- 15. metode: atspējojiet Microsoft WiFi Direct virtuālo adapteri
- 16. metode: atjauniniet Wi-Fi draiveri
- 17. metode: atkārtoti instalējiet Wi-Fi draiveri
- 18. metode: iespējojiet WiFi ikonu, izmantojot grupas politiku
- 19. metode: manuāli pievienojiet Wi-Fi tīklu
- 20. metode: atiestatiet tīkla iestatījumus
- 21. metode: tīra instalēšana Windows 10
Kā labot WiFi opciju, kas netiek rādīta operētājsistēmā Windows 10
Šajā sadaļā mēs esam apkopojuši vienkāršu un efektīvu problēmu novēršanas metožu sarakstu, kas palīdzēs novērst WiFi opcijas pazušanu. Windows 10 problēma. Izpildiet tos, kā norādīts, lai sasniegtu ātrākus rezultātus.
Piezīme: Vienmēr pārliecinieties, ka esat izveidojis a sistēmas atjaunošanas punkts lai atjaunotu datoru, ja kaut kas noiet greizi.
1. metode: pamata problēmu novēršanas darbības
Pirms citu metožu izmēģināšanas izpildiet šos vienkāršos ieteikumus. Dažreiz jums var paveicies, ka ar vienkāršu klikšķu palīdzību varat novērst tīkla savienojuma problēmas, kas trūkst Wi-Fi.
- Restartējiet datoru.
- Izslēdziet citas bezvadu ierīces, piemēram, Bluetooth skaļruņus, Alexa un citas līdzīgas ierīces.
- Restartējiet maršrutētāju vai atiestatiet to, ja nepieciešams.
- Pārbaudiet, vai WiFi karte ir pareizi pievienota. Izpildiet norādītos punktus, lai pārbaudītu tīkla savienojumu.
- Ja jūsu datoram nav iebūvēta bezvadu karte un tāpēc izmantojat ārējo WiFi karti, pārliecinieties, vai karte ir pievienota pareizi un stingri, lai labotu WiFi opciju, kas netiek rādīta operētājsistēmā Windows 10.
- Tāpat palaidiet ping testu, lai pārbaudītu interneta savienojumu.
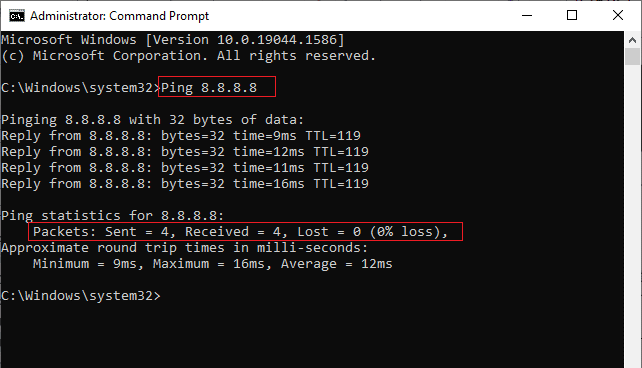
Lasi arī:Labojiet tīkla savienojuma kļūdu 0x00028002
2. metode: iespējojiet WiFi
Ja uzdevumjoslā neredzat WiFi, varat to iespējot iestatījumu izvēlnē, kā norādīts tālāk.
1. nospiediet un turiet Windows + I taustiņi kopā, lai atvērtu Windows iestatījumi.
2. Tagad noklikšķiniet uz Tīkls un internets opciju, kā parādīts attēlā.
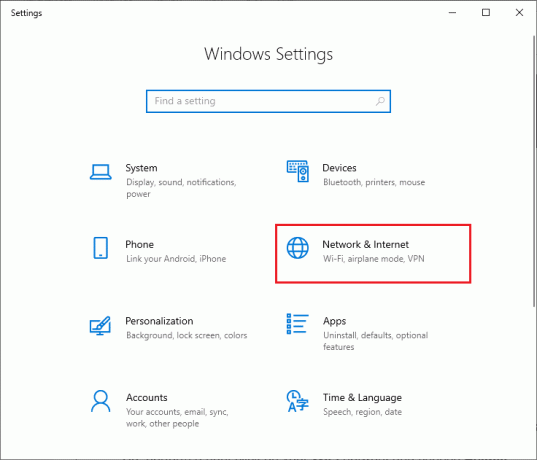
3. Tagad kreisajā rūtī noklikšķiniet uz Bezvadu internets cilni un ieslēdziet Bezvadu internets pogu.

3. metode: iespējojiet tīkla adapteri
Dažreiz, ja Wi-Fi adapteri jūsu datorā nav iespējoti, jūs saskarsities ar WiFi opciju, kas nerādīs kļūdu. Tomēr ir daži vienkārši norādījumi, lai datorā iespējotu WiFi.
1. Dodieties uz Skrien dialoglodziņš, nospiežot Windows + R taustiņi kopā.
2. Tagad ierakstiet ncpa.cpl un sit Ievadiet atslēgu.
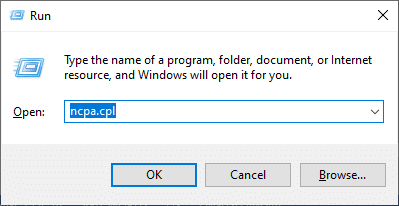
3. Tagad ar peles labo pogu noklikšķiniet uz sava aktīvā tīkla adapteris un pārbaudiet, vai tas ir iespējots vai atspējots.
3A. Klikšķiniet uz Iespējot ja statuss ir atspējots.
3B. Ja statuss jau ir Iespējot, pārejiet uz nākamo metodi.
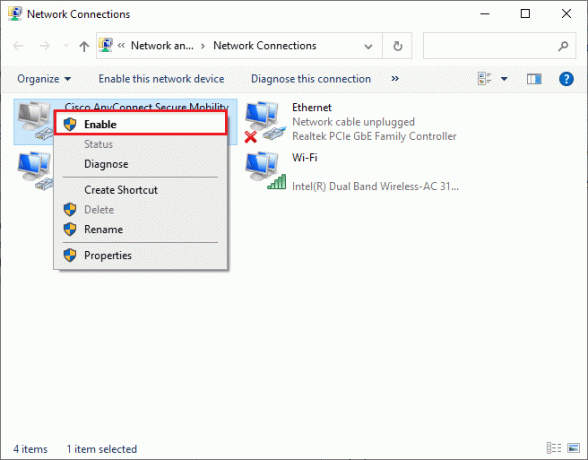
4. Pārbaudiet, vai esat labojis WiFi, kas netiek rādīts operētājsistēmā Windows 10, kļūda ir novērsta.
Lasi arī: Labojiet Windows 10 Netwtw04.sys zilā ekrāna kļūdu
4. metode: atspējojiet lidmašīnas režīmu
Iespējojot lidmašīnas režīmu, tiks atspējots WiFi, Bluetooth, mobilais režīms, visi radio pakalpojumi utt. Tādējādi jums ir ieteicams atspējot lidmašīnas režīmu, lai labotu WiFi opciju, kas netiek rādīta Windows 10 problēmā. Parasti tastatūrai ir īpašs taustiņš, lai iespējotu vai atspējotu lidmašīnas režīmu. Nospiediet taustiņu, lai darītu to pašu, vai izpildiet tālāk norādītos norādījumus.
1. nospiediet un turiet Windows + A taustiņi kopā, lai atvērtu Rīcības centrs. Pārbaudiet, vai Lidmašīnas režīms ir ieslēgts.
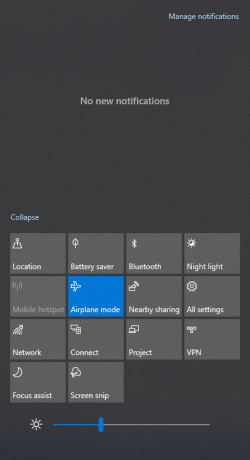
2A. Ja Lidmašīnas režīms ir ieslēgts, noklikšķiniet uz iestatījuma, lai to izslēgtu.

2B. Ja Lidmašīnas režīms nav ieslēgts, pārejiet pie nākamās metodes.
Piezīme: Atvērt Iestatījumi noklikšķinot Windows + I taustiņi kopā un noklikšķiniet uz Tīkls un internets, kā to darījāt 3. metodē. Tagad kreisajā rūtī izvēlieties Lidmašīnas režīms un izslēdziet lidmašīnas režīma iestatījumu.

5. metode: restartējiet Windows Explorer procesus
Daži lietotāji ir ziņojuši, ka Windows Explorer procesu restartēšana palīdzēs atrisināt WiFi opcijas pazušanas problēmu, kas saistīta ar Windows 10. Lai veiktu to pašu, izpildiet tālāk sniegtos norādījumus.
1. Nospiediet uz Ctrl + Shift + Esc taustiņi kopā, lai atvērtu Uzdevumu pārvaldnieks.
2. Iekš Procesi cilni, noklikšķiniet uz Windows Explorer un atlasiet Restartēt pogu.
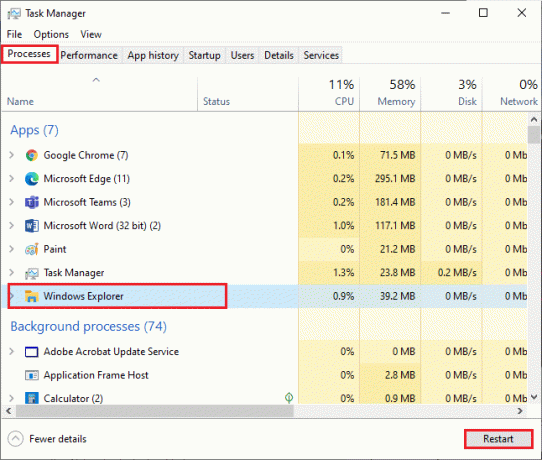
3. Tagad Windows Explorer restartējas un tīkla savienojumos trūkstošā WiFi problēma tiks novērsta.
6. metode: palaidiet tīkla problēmu risinātāju
Lai atrisinātu dažādas interneta savienojuma problēmas, jebkurā laikā varat izmantot Windows 10 personālajā datorā iebūvēto rīku. Izmantojot Windows tīkla problēmu novēršanas rīku, varat analizēt un diagnosticēt visas izplatītākās ar tīklu saistītas problēmas. Tas ir sistemātisks process, kas, ieviešot soli pa solim, palīdzēs novērst WiFi opciju, kas netiek rādīta Windows 10 problēmā. Izpildiet mūsu ceļvedi kā novērst tīkla savienojamības problēmas operētājsistēmā Windows 10 lai uzzinātu pamata problēmu novēršanas darbības, lai novērstu visas ar tīklu saistītās problēmas, izmantojot Windows tīkla adaptera problēmu risinātāju.

Varat izmantot šīs darbības, lai diagnosticētu Wi-Fi savienojumus, Ethernet un visus tīkla adapterus savā Windows 10 datorā. Visbeidzot pārbaudiet, vai esat labojis WiFi opciju, kas nerāda problēmu.
Lasi arī:Kā labot Firefox neielādētās lapas
7. metode: ieslēdziet tīkla atrašanu
Dažreiz, kad esat nejauši izslēdzis tīkla atklāšanas funkciju savā Windows 10 datorā, jūs saskarsities ar problēmu, kurā pazuda WiFi opcija. Tomēr varat ieslēgt tīkla atrašanas opciju, veicot tālāk minētās darbības.
1. Nospiediet uz Windows atslēga un tips Vadības panelis. Pēc tam noklikšķiniet uz Atvērt.
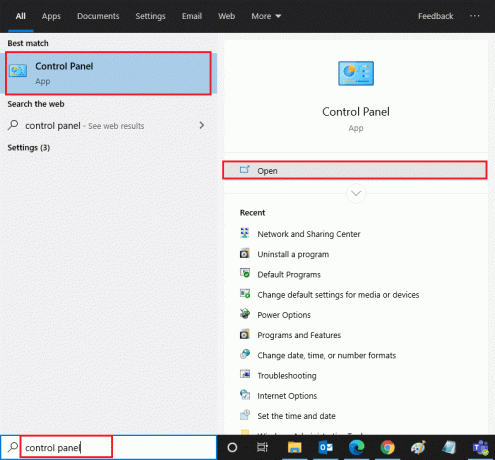
2. Pēc tam iestatiet Skatīt pēc kā Kategorija un noklikšķiniet uz Tīkls un internets.
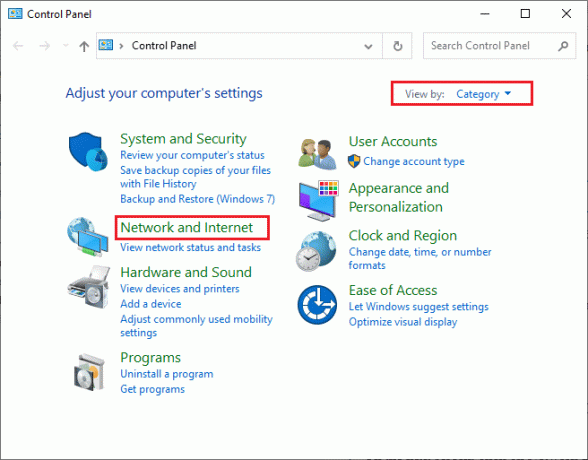
3. Tagad noklikšķiniet uz Tīkla un koplietošanas centrs kā attēlots.
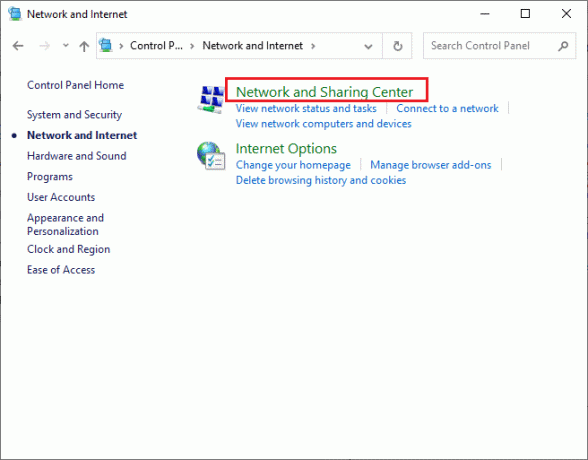
4. Tagad noklikšķiniet uz Mainiet papildu koplietošanas iestatījumus saite, kā parādīts.
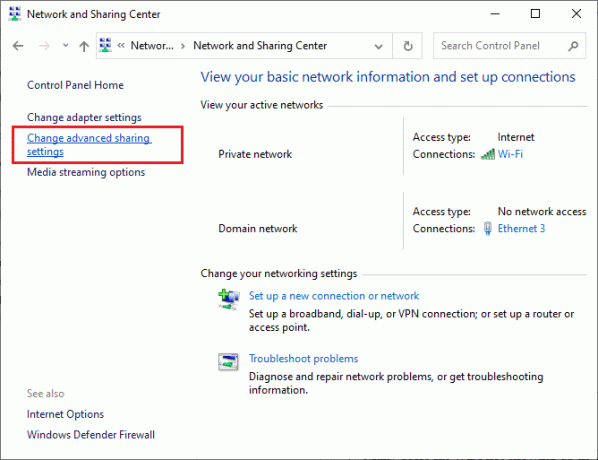
5. Tagad atzīmējiet izvēles rūtiņu blakus Ieslēdziet tīkla noteikšanu un noteikti arī pārbaudiet Ieslēdziet tīklam pievienoto ierīču automātisko iestatīšanu opciju, kā izcelts.
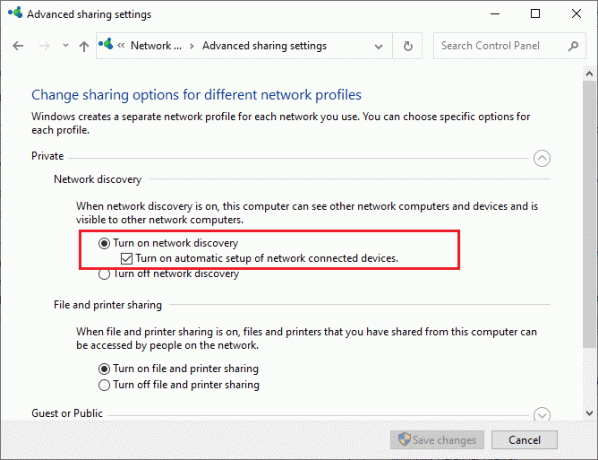
6. Visbeidzot noklikšķiniet uz Saglabāt izmaiņas. Pārbaudiet, vai esat labojis WiFi, kas netiek rādīts Windows 10 problēmā.
8. metode: labojiet bojātos failus
Kad jūsu Windows 10 dators tiek pakļauts jebkādam ļaunprātīgas programmatūras uzbrukumam, tiks apdraudēti visi jūsu dati. Turklāt, ja neizslēdzat datoru pareizi un ja datorā ir nepilnīgi Windows atjaunināšanas komponenti, jūs saskarsities ar WiFi opciju, kas Windows 10 problēmas gadījumā netiks rādīta.
Tomēr visus bojātos konfigurācijas failus var atrisināt, tos labojot. Windows 10 datorā ir iebūvēti rīki, piemēram Sistēmas failu pārbaudītājs un Izvietošanas attēlu apkalpošana un pārvaldība utilītas, kas palīdzēs jums novērst WiFi opciju, neuzrāda problēmu.
Izlasiet mūsu ceļvedi lai labotu sistēmas failus operētājsistēmā Windows 10 un izpildiet norādījumus, lai labotu visus bojātos failus.
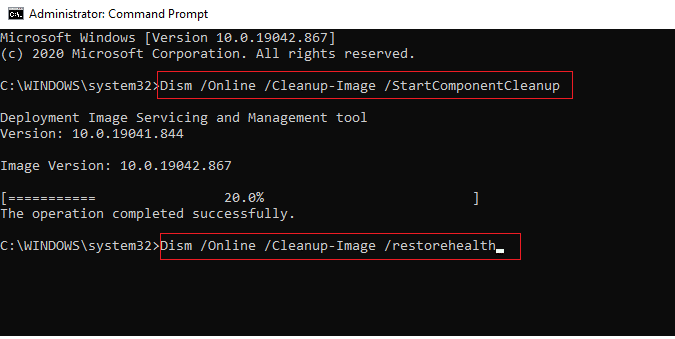
Kad esat salabojis visus bojātos failus savā datorā.
Lasi arī:Kā iestatīt VPN operētājsistēmā Windows 10
9. metode: atiestatiet TCP/IP
Dažreiz konfliktējošie TCP/IP iestatījumi var veicināt to, ka Windows 10 problēma netiek rādīta WiFi. Atiestatot TCP/IP iestatījumus, tiks atiestatīti visi interneta protokola iestatījumi, piemēram DNS servera ieraksti, IP vērtības, apakštīkla maskas ieraksti, un vēl daudz vairāk. Tātad, ja šajos iestatījumos ir bojāti ieraksti, tie visi tiks iestatīti uz noklusējuma iestatījumiem, tādējādi novēršot WiFi opcijas pazušanas problēmu ar Windows 10.
Izpildiet mūsu ceļvedi lai novērstu tīkla savienojamības problēmas operētājsistēmā Windows 10 lai uzzinātu galvenās problēmu novēršanas darbības, lai atiestatītu TCP/IP iestatījumus.
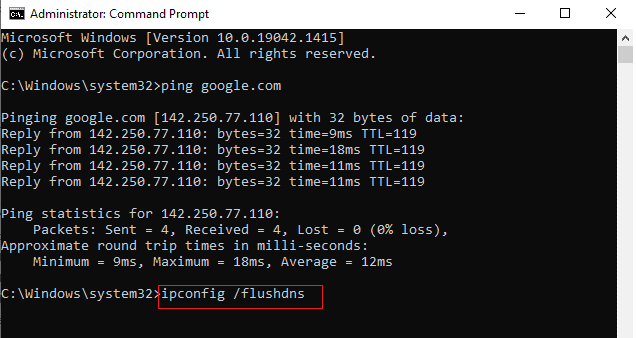
Pēc darbību veikšanas pārbaudiet, vai varat novērst WiFi, kas netiek rādīts Windows 10 problēmā.
10. metode: palaidiet WLAN automātiskās konfigurācijas pakalpojumu
Ikreiz, kad sāksit Windows 10 datoru, fonā darbosies daudz pakalpojumu. Viens no tiem ir WLAN AutoConfig pakalpojums, kas ir atbildīgs par WiFi pakalpojumiem. Ja šis pakalpojums ir atspējots, jūs varat saskarties ar WiFi opciju, kas netiek rādīta Windows 10 problēmā, un jums ir jārestartē pakalpojums, kā norādīts tālāk.
1. Nospiediet uz Windows atslēga un tips Pakalpojumi kā parādīts. Pēc tam noklikšķiniet uz Izpildīt kā administratoram.
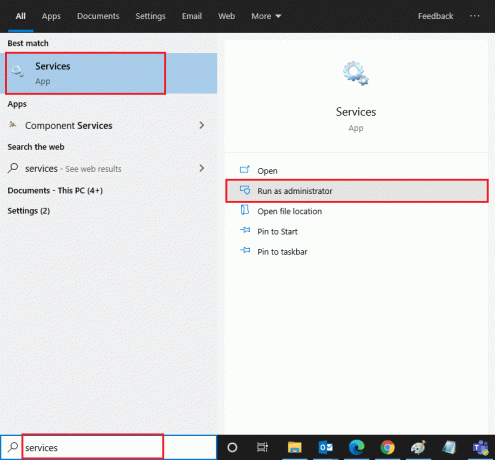
2. Tagad meklējiet WLAN automātiskās konfigurācijas pakalpojums un veiciet dubultklikšķi uz tā.
Piezīme: Varat arī ar peles labo pogu noklikšķināt uz WLAN automātiskās konfigurācijas pakalpojums un atlasiet Īpašības opciju nolaižamajā sarakstā.

3. Tagad izvēlieties Startēšanas veids kā Automātiski.
3A. Ja Pakalpojuma statuss nedarbojas, pēc tam noklikšķiniet uz Sākt pogu.
3B. Ja Pakalpojuma statuss ir Skriešana, noklikšķiniet uz Stop nospiediet pogu un sāciet to no jauna.
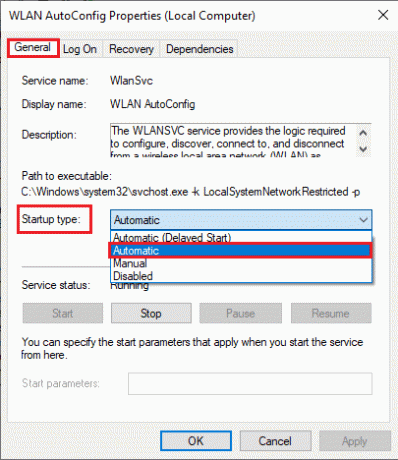
4. Visbeidzot noklikšķiniet uz Lietot > Labi lai saglabātu izmaiņas. Tagad jūs būtu izlabojis Wi-Fi opciju, un Windows 10 problēma būtu pazudusi.
11. metode: izdzēsiet visus failus no mapes Wlansvc
Faili Wlansvc (WLAN automātiskās konfigurācijas pakalpojums) mape ir atbildīga par jebkura bezvadu tīkla atrašanu ap jūsu Windows datoru. Ja šajā mapē ir bojāti vai nesaderīgi faili, Windows 10 problēma netiks rādīta WiFi. Lai atrisinātu problēmu, apstājieties WLAN automātiskās konfigurācijas pakalpojums, izdzēsiet mapi Wlansvc no File Explorer un sāciet pakalpojumu vēlreiz. Šeit ir daži norādījumi par to pašu.
1. Atkārtojiet 1.–2. darbība 11. metodē un ar peles labo pogu noklikšķiniet WLAN automātiskās konfigurācijas pakalpojumā.
2. Ja Pakalpojuma statuss ir Skriešana, noklikšķiniet uz Stop pogu. Pretējā gadījumā pārejiet uz 3. darbību.
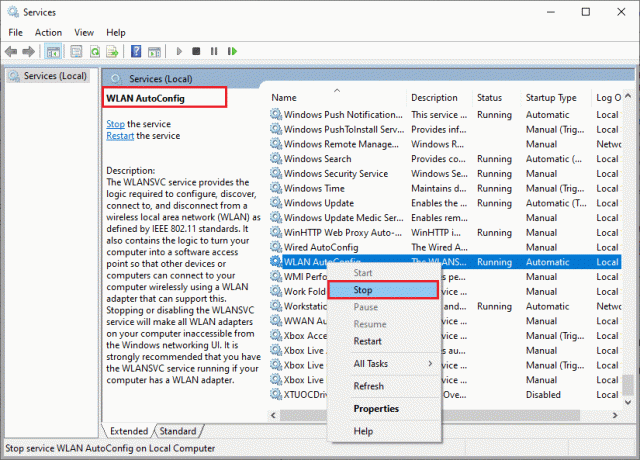
3. Tagad nospiediet un turiet Windows + E taustiņi kopā, lai atvērtu Windows Explorer.
4. Pārejiet uz norādīto vietu un atlasiet visas mapes, nospiežot Ctrl + A taustiņi kopā.
C:\ProgramData\Microsoft\Wlansvc\Profiles\Interfaces
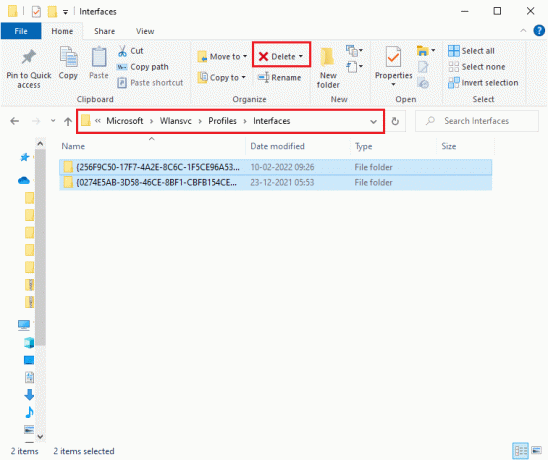
5. Tagad noklikšķiniet uz Dzēst pogu, kā parādīts iepriekš redzamajā ekrānuzņēmumā. Ja dzēšanas laikā tiek prasīts ievadīt administratora akreditācijas datus, ierakstiet paroli un turpiniet.
6. Tagad aizveriet Pakalpojumi logu un restartējiet datoru.
7. Atkal palaidiet pakalpojumu logu un izvēlieties Startēšanas veids kā Automātiski tāpat kā iepriekš, izmantojot iepriekš minēto metodi.
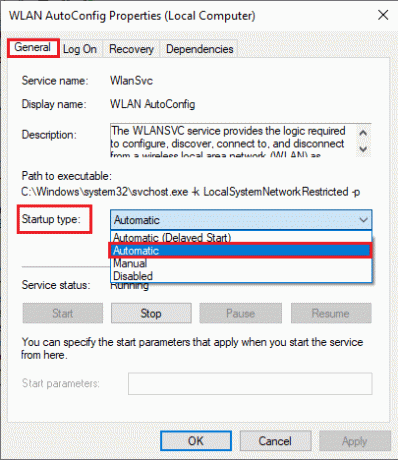
8. Visbeidzot noklikšķiniet uz Lietot > Labi lai saglabātu izmaiņas.
Pārbaudiet, vai WiFi opcija pazuda Windows 10 problēma ir atrisināta.
Lasi arī:[ATRISINĀTS] Windows atklāja cietā diska problēmu
12. metode: iespējojiet būtiskos pakalpojumus
Lai izvairītos no WiFi opcijas neparādīšanas operētājsistēmā Windows 10 datorā un novērstu to, ka dažiem būtiskiem pakalpojumiem ir jābūt aktīvam statusam. Ja rodas problēmas ar kādu no šiem pakalpojumiem, jūs saskarsities ar vairākiem konfliktiem, izveidojot savienojumu ar WiFi tīklu. Šeit ir daži norādījumi, lai pārbaudītu, vai jūsu datorā darbojas galvenie pakalpojumi.
1. Atvērt Pakalpojumi logu, kā norādīts iepriekš minētajās metodēs.
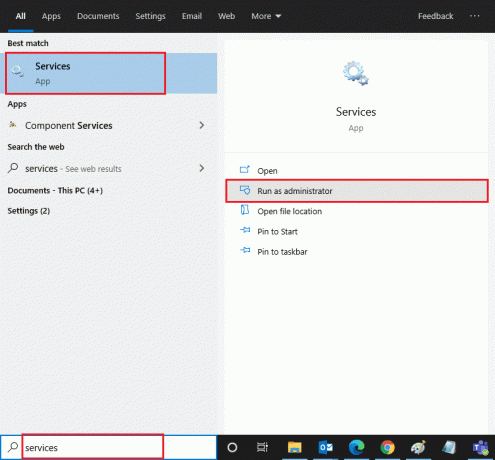
2. Tagad ritiniet uz leju un meklējiet Windows notikumu žurnāls apkalpošana.
3. Pārbaudiet Statuss pakalpojumu.
3A. Ja Statuss ir iestatīts uz Skriešana, ar peles labo pogu noklikšķiniet uz pakalpojuma un atlasiet Stop opciju. Pagaidiet kādu laiku un pēc tam noklikšķiniet uz Sākt atkal.
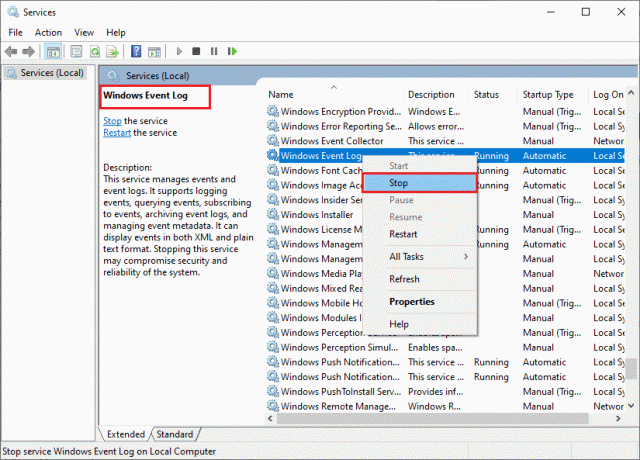
3B. Ja Statuss ir nē iestatīts uz Skriešana, ar peles labo pogu noklikšķiniet uz pakalpojuma un atlasiet Sākt opciju.

4. Atkārtojiet šīs darbības arī tālāk norādītajiem pakalpojumiem.
- Attālās procedūras izsaukums (RPC)
- Windows atjaunināšana
- DHCP klients
- Tīklam pievienoto ierīču automātiskā iestatīšana
- Tīkla savienojuma brokeris
- Tīkla savienojumi
- Tīkla savienojuma palīgs
- Tīkla saraksta pakalpojums
- Tīkla atrašanās vietas apzināšanās
- Tīkla iestatīšanas pakalpojums
- Tīkla veikala interfeisa pakalpojums
Visbeidzot pārbaudiet, vai esat labojis WiFi opciju, kas netiek rādīta Windows 10 problēmā.
13. metode: atspējojiet enerģijas taupīšanas režīmu
Tīkla adapteri var automātiski izslēgties, ja savā Windows 10 datorā esat iespējojis enerģijas taupīšanas režīmu. Tas noved pie tā, ka Windows 10 problēma netiek rādīta WiFi. Mēs iesakām atspējot enerģijas taupīšanas režīmu, kā norādīts tālāk.
1. Palaist Ierīču pārvaldnieks ierakstot to Windows 10 meklēšanas izvēlnē un noklikšķinot uz Atvērt.
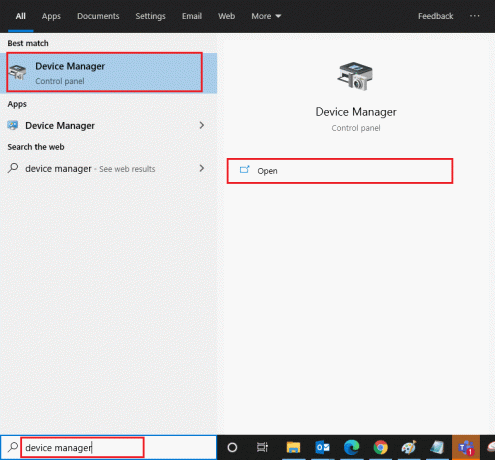
2. Tagad veiciet dubultklikšķi uz Tīkla adapteri sadaļā.
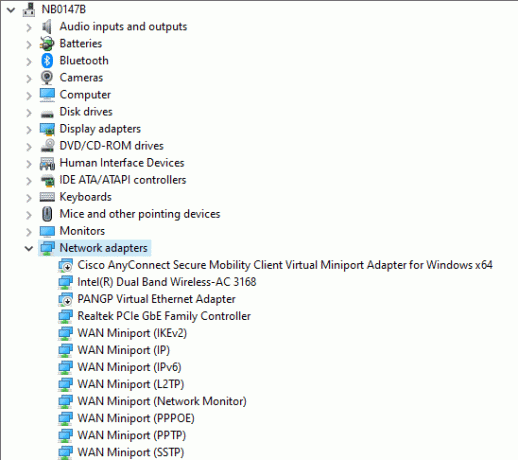
3. Pēc tam ar peles labo pogu noklikšķiniet uz sava Tīkla adapteris un atlasiet Īpašības opciju, kā parādīts attēlā.

4. Pēc tam pārslēdzieties uz Enerģijas pārvaldība logā Tīkla adaptera īpašības logu un noņemiet atzīmi no izvēles rūtiņas blakus Ļaujiet datoram izslēgt šo ierīci, lai taupītu enerģiju.

5. Visbeidzot noklikšķiniet uz labi lai saglabātu izmaiņas.
Pārbaudiet, vai esat labojis WiFi opciju, pazuda Windows 10 problēma.
Lasi arī:Labojums Windows nevarēja automātiski noteikt šī tīkla starpniekservera iestatījumus
14. metode: atjauniniet Windows
Lai novērstu izplatītas interneta savienojuma problēmas, piemēram, tīkla savienojumos trūkstošo WiFi, jums ir jāpārliecinās, vai jūsu dators ir atjaunināts uz jaunāko versiju. Microsoft izlaiž periodiskus atjauninājumus, lai labotu visus kļūdainos atjauninājumus un kļūdas iepriekšējos atjauninājumu laidienos. Tāpat Windows atjaunināšana atrisinās visus ļaunprātīgos uzbrukumus un vienmēr uztur jūsu datoru drošākā pusē. Izpildiet mūsu ceļvedi, lai atjaunināt Windows operētājsistēmu un ieviesiet instrukcijas savā Windows 10 sistēmā.

Pēc operētājsistēmas Windows 10 datora atjaunināšanas pārbaudiet, vai esat novērsis WiFi opciju, un Windows 10 problēma ir pazudusi.
15. metode: atspējojiet Microsoft WiFi Direct virtuālo adapteri
Microsoft WiFi Direct virtuālais adapteris tiek izmantots, lai koplietotu tīkla savienojumu vai ātrāk pārsūtītu failus. Taču šis WiFi Direct virtuālais adapteris var radīt neskaidrības starp citiem tīkla adapteriem, tādējādi izraisot WiFi opcijas neparādīšanos operētājsistēmas Windows 10 problēmā. Ieteicams atspējot Microsoft WiFi Direct virtuālo adapteri, veicot darbības, kas aprakstītas mūsu rokasgrāmatā Kā atspējot WiFi Direct operētājsistēmā Windows 10
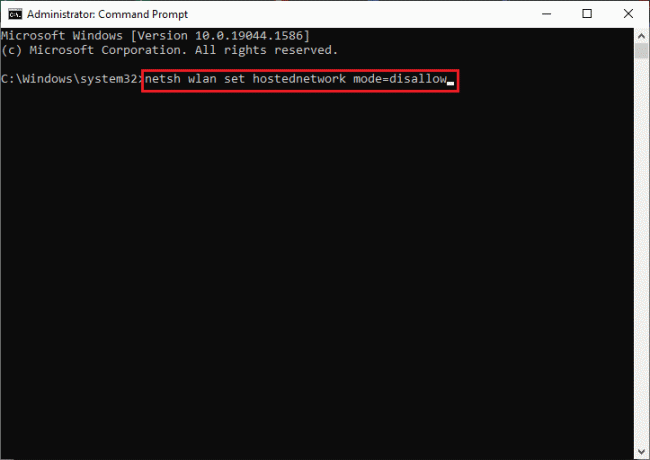
Pēc WiFi tiešā virtuālā adaptera atspējošanas pārbaudiet, vai esat labojis WiFi opciju, kas nerāda problēmu.
16. metode: atjauniniet Wi-Fi draiveri
Tomēr, ja pēc visu šo risinājumu izmēģināšanas saskaraties ar to, ka WiFi netiek rādīts Windows 10 problēmā, ieteicams atjaunināt WiFi draiveri. Turklāt tīkla draiveru atjaunināšana uzlabos modema uzticamību un palielinās tīkla ātrumu. Tāpēc, lai palielinātu datora uzticamību, ieteicams atjaunināt WiFi draiverus tīkla karti, atrisiniet saderības problēmas un visbeidzot izlabojiet tīkla savienojumos trūkstošo WiFi izdevums. Izpildiet mūsu ceļvedi Kā atjaunināt tīkla adaptera draiverus operētājsistēmā Windows 10 darīt tā.

17. metode: atkārtoti instalējiet Wi-Fi draiveri
Ja Wi-Fi draiveru atjaunināšana neizdodas novērst, mēģiniet tos atkārtoti instalēt, lai novērstu bojātos failus. WiFi draiveru atkārtota instalēšana ir ļoti vienkārša, un to var izdarīt, izpildot norādījumus, kas aprakstīti sadaļā Kā atinstalēt un atkārtoti instalēt draiverus operētājsistēmā Windows 10. Pēc tīkla draiveru atkārtotas instalēšanas pārbaudiet, vai esat labojis WiFi opciju, kas nerāda problēmu.
Lasi arī:Novērsiet, ka YouTube TV koplietošana ģimenē nedarbojas
18. metode: iespējojiet WiFi ikonu, izmantojot grupas politiku
Ja saskaraties ar Wi-Fi opcijas pazušanas problēmu, iespējams, grupas politikas redaktorā ir veiktas kļūdainas izmaiņas. Lai iespējotu WiFi ikonu, izmantojot grupas politikas redaktoru, izpildiet tālāk sniegtos norādījumus.
1. nospiediet un turiet Windows + R taustiņi kopā, lai atvērtu Skrien dialoglodziņš.
2. Tips gpedit.msc un nospiediet Ctrl + Shift + Enter taustiņi kopā, lai atvērtu Vietējās grupas politikas redaktors ar administratīvām tiesībām.
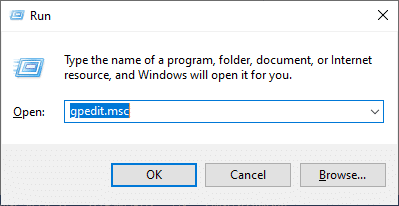
3. Tagad dodieties uz Lietotāja konfigurācija > Administratīvās veidnes > Izvēlne Sākt un uzdevumjosla mapi.
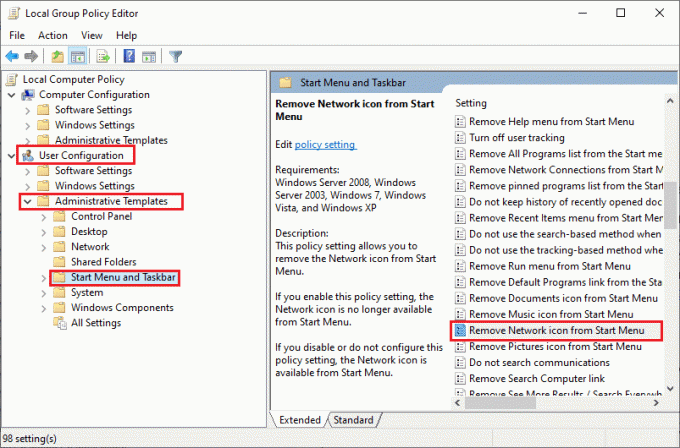
4. Labajā rūtī ritiniet uz leju un veiciet dubultklikšķi uz Noņemiet tīkla ikonu no izvēlnes Sākt.
5. Pēc tam noklikšķiniet uz Atspējots radio pogu un atlasiet Lietot > Labi lai saglabātu izmaiņas.
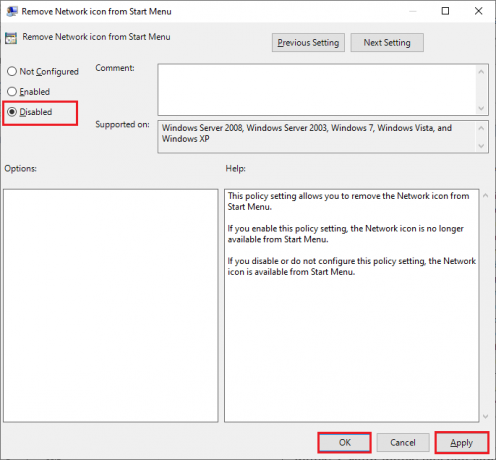
19. metode: manuāli pievienojiet Wi-Fi tīklu
Tomēr jūs nesaņēmāt nekādu labojumu WiFi opcijai, kas netiek rādīta operētājsistēmā Windows 10, varat manuāli pievienot savu WiFi tīklu, kā norādīts tālāk.
1. Nospiediet uz Windows atslēga un tips Bezvadu internets iestatījumi. Pēc tam noklikšķiniet uz Atvērt.
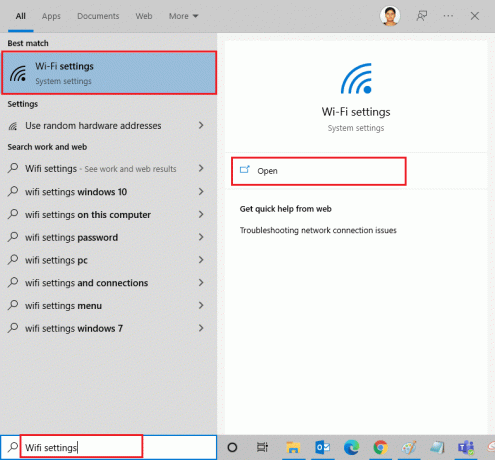
2. Tagad noklikšķiniet uz Pārvaldiet zināmos tīklus kā parādīts.

3. Pēc tam noklikšķiniet uz Pievienojiet jaunu tīklu.
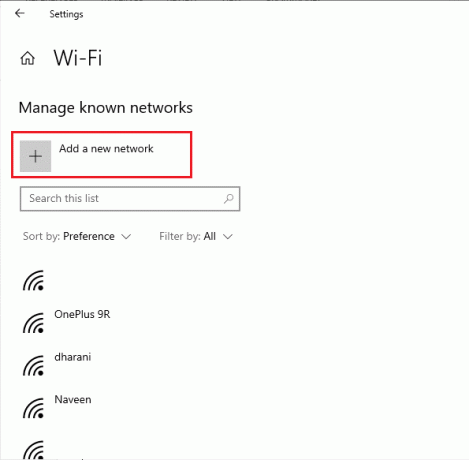
4. Pēc tam aizpildiet Tīkla nosaukums un tas ir Drošības veids laukos un noklikšķiniet uz Saglabāt.
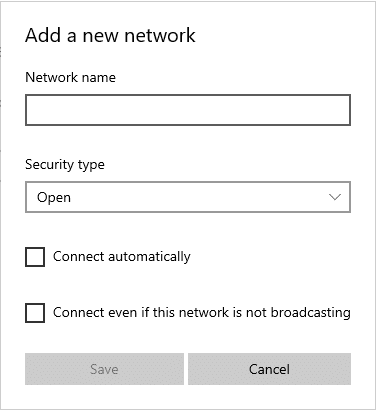
Lasi arī:Labojiet datorus, kas netiek rādīti tīklā operētājsistēmā Windows 10
20. metode: atiestatiet tīkla iestatījumus
Ja nevarat novērst WiFi opciju, kas netiek rādīta pēc visu šo metožu izmēģināšanas, atiestatiet visus tīkla iestatījumus. Izmantojot šo metodi, visi tīkla iestatījumi tiek instalēti pēc noklusējuma iestatījumiem, un visi tīkla komponenti tiek iestatīti uz noklusējuma iestatījumiem. Lai to izdarītu, izpildiet mūsu ceļvedi Kā atiestatīt tīkla iestatījumus operētājsistēmā Windows 10

21. metode: tīra instalēšana Windows 10
Ja neviena no metodēm nav palīdzējusi novērst WiFi, kas netiek rādīta Windows 10 problēmas gadījumā, jums ir jāinstalē operētājsistēma. Lai to izdarītu, veiciet darbības, kas norādītas mūsu rokasgrāmatā lai veiktu Windows 10 tīro instalēšanu.
Ieteicams:
- 33 labākās biedējošās Roblox spēles, ko spēlēt ar draugiem
- Izlabojiet Windows 10 atjaunināšanas kļūdu 0x80072ee7
- Izlabojiet uzticamās platformas moduļa 80090016 kļūdu operētājsistēmā Windows 10
- Labot nevar lejupielādēt no Microsoft veikala
Tiešām grūti pārvaldīt ar Ethernet kabeli, nevis Wifi. Bet tagad jūs būtu salabojuši WiFi opcija netiek rādīta operētājsistēmā Windows 10 jautājums noteikti. Turpiniet apmeklēt mūsu lapu, lai iegūtu vairāk lielisku padomu un triku, un atstājiet savus komentārus tālāk. Pastāstiet mums, kuru tēmu vēlaties izpētīt tālāk.