Labojiet kameru, ko izmanto cita lietotne operētājsistēmā Windows 10
Miscellanea / / April 22, 2022
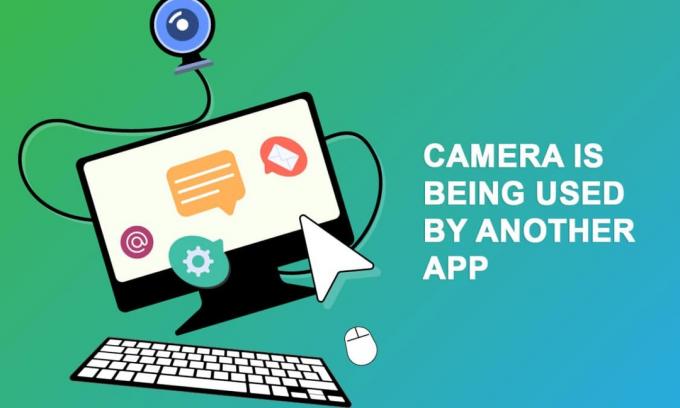
Vairāki lietotāji ir saskārušies ar kameru, ko izmanto cita lietotnes problēma, mēģinot piekļūt kamerai Skype vai citās līdzīgās lietojumprogrammās. Šī problēma rodas gan iebūvētajās, gan ārējās kameru ierīcēs, un par to ziņots operētājsistēmu Windows 7, 8.1, 10 un 11 versijās. Precīzāk sakot, šī problēma radās pēc Windows operētājsistēmas 20H2 atjaunināšanas. Lietojamas kameras problēma nav raksturīga kādai konkrētai lietojumprogrammai jūsu ierīcē, taču tā rodas jūsu datorā daudzu iemeslu dēļ. Šajā rokasgrāmatā jūs uzzināsit efektīvas problēmu novēršanas metodes, kas palīdzēs novērst to, ka kameru izmanto cita lietojumprogrammas problēma.
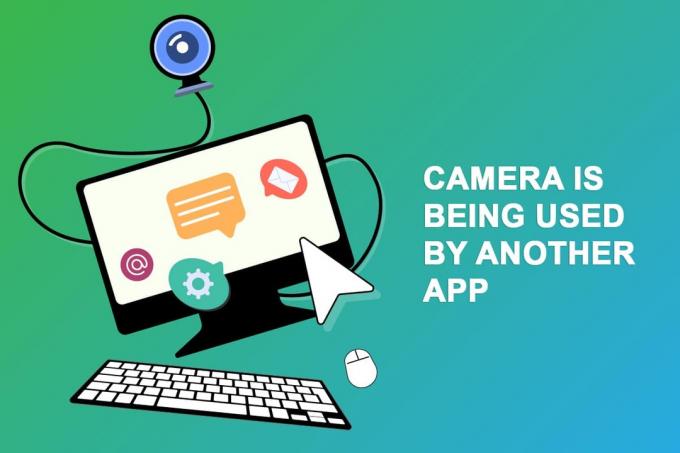
Saturs
- Kā labot kameru, ko izmanto cita lietotne operētājsistēmā Windows 10
- 1. metode: aizveriet programmas, kas izmanto kameru
- 2. metode: atļaujiet piekļuvi kamerai
- 3. metode: palaidiet aparatūras un ierīču problēmu risinātāju
- 4. metode: iespējojiet kameras ierīces draiveri
- 5. metode: palaidiet ļaunprātīgas programmatūras skenēšanu
- 6. metode: atjauniniet Windows
- 7. metode: atspējojiet Windows ugunsmūri
- 8. metode: atjauniniet vai atgrieziet kameras draiverus
- 9. metode: atjauniniet lietotnes
- 10. metode: atkārtoti instalējiet problemātiskās lietotnes
- 11. metode: atkārtoti reģistrējiet kameru
- 12. metode: atiestatiet kameras lietotni
- 13. metode: veiciet sistēmas atjaunošanu
- 14. metode: tīra instalēšana Windows 10
Kā labot kameru, ko izmanto cita lietotne operētājsistēmā Windows 10
Šeit ir daži pamatoti iemesli, kuru dēļ kamera tiek izmantota citai lietotnes problēmai. Ieteicams rūpīgi analizēt iemeslus, lai jūs varētu izmantot atbilstošas problēmu novēršanas metodes, lai problēmu atrisinātu tik vienkārši.
- Trūkst, novecojuši vai nesaderīgi kameras draiveri.
- Faili un kameras kešatmiņas lietojumprogramma ir bojāti vai nesaderīgi ar jūsu operētājsistēmu.
- Jūsu Windows 10 datorā netiek piešķirta piekļuve kamerai.
- Pretvīrusu programmas var ierobežot piekļuvi kamerai.
- Bojāta kameras lietotne.
- Dažas citas programmas datorā izmanto jūsu kameru.
- Kameras iestatījumi nav piemēroti.
- Windows Defender ugunsmūris bloķē piekļuvi kamerai.
- Tīmekļa kameras drošības līdzekļi veicina kļūdu.
Mēs esam izpētījuši vairākus tehniskos forumus saistībā ar kameru, ko izmanto cita lietotnes problēma, un tādējādi analizējuši traucējummeklēšanas uzlauzumus, lai problēmu atrisinātu.
1. metode: aizveriet programmas, kas izmanto kameru
Ierīces kameru vienlaikus var izmantot tikai viena lietojumprogramma. Ja domājat, ka kameru izmanto citas programmas, ieteicams aizvērt visas fona programmas, kas ir aktīvas jūsu ierīcē. Varat vai nu iziet no visām programmām, aizverot tās visas pa vienai vai izmantojot uzdevumu pārvaldnieku. Lai to izdarītu, izpildiet mūsu ceļvedi Kā beigt uzdevumu operētājsistēmā Windows 10.

Turklāt ieteicams atspējot startēšanas programmas savā Windows 10 datorā. Lai īstenotu uzdevumu, izpildiet mūsu ceļvedi 4 veidi, kā atspējot startēšanas programmas operētājsistēmā Windows 10
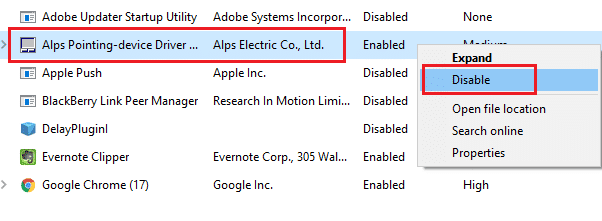
2. metode: atļaujiet piekļuvi kamerai
Ja datorā ar operētājsistēmu Windows 10 rodas problēma ar kameru, ko izmanto cita lietotne, pastāv iespēja, ka piekļuve kamerai netiek piešķirta atbilstoši. Varat arī viegli novērst šo problēmu, Windows iestatījumos atļaujot piekļuvi kamerai. Tālāk ir norādītas dažas darbības, lai piešķirtu atļauju.
1. Jūs varat palaist Windows iestatījumi nospiežot Windows + I taustiņi vienlaikus.
2. Pēc tam atlasiet Privātums opciju, kā parādīts attēlā.

3. Pēc tam kreisajā rūtī meklējiet un atlasiet Kamera opciju.
Piezīme: Pārliecinies Ļaujiet lietotnēm piekļūt jūsu kamerai opcija ir iespējota, kā parādīts attēlā.
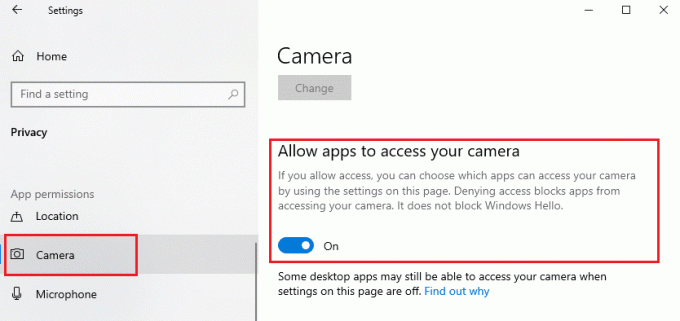
Lasi arī:Kā salabot nedarbojošu Omegle kameru
3. metode: palaidiet aparatūras un ierīču problēmu risinātāju
Ja konstatējat, ka jūsu datorā ar operētājsistēmu Windows 10 ir radušās ar aparatūru saistītas problēmas, to var viegli sakārtot, palaižot Aparatūras un ierīču problēmu novēršanas rīks. Visas problēmu risinātāja identificētās problēmas automātiski atrisinās pats problēmu risinātājs. Piemēram, ja datorā ir bojāti iestatījumi un ja ir paredzētas kādas konkrētas izmaiņas, problēmu novēršanas rīks jums ļoti palīdz. Izpildiet mūsu ceļvedi lai palaistu aparatūras un ierīču problēmu risinātāju, lai novērstu problēmas un veiciet darbības, kā norādīts.
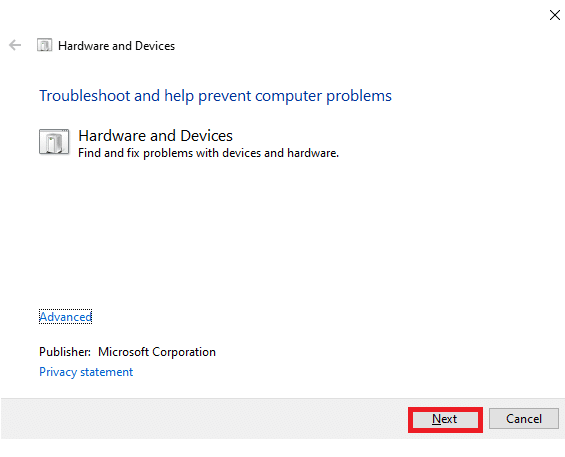
Kad esat novērsis visus problēmu novēršanas procesa beigās minētos ieteikumus, pārbaudiet, vai esat labojis kameru, ko izmantoja cita lietotnes problēma.
4. metode: iespējojiet kameras ierīces draiveri
Ja ierīces iestatījumos nejauši esat atspējojis tīmekļa kameru vai kameru, radīsies problēmas ar kameras lietošanu. Tātad, ja savā ierīcē esat atspējojis tīmekļa kameru, iespējojiet to savā datorā, kā norādīts tālāk.
1. Nospiediet uz Windows atslēga un tips Ierīču pārvaldnieks. Pēc tam noklikšķiniet uz Atvērt.

2. Tiklīdz Ierīču pārvaldnieks tiek atvērts logs, veiciet dubultklikšķi uz Kameras sadaļu, lai to paplašinātu.
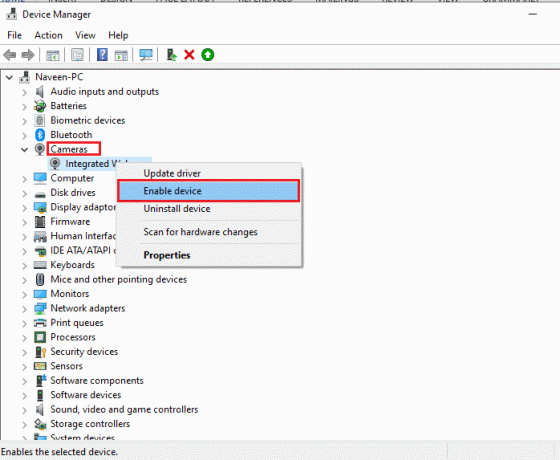
3. Tagad ar peles labo pogu noklikšķiniet uz kameras ierīces un atlasiet Iespējot ierīci opciju.
Lasi arī:8 labākā tīmekļa kamera straumēšanai Indijā (2022)
5. metode: palaidiet ļaunprātīgas programmatūras skenēšanu
Vairāki Microsoft eksperti norāda, ka datora skenēšana palīdzēs jums saglabāt datoru bez draudiem. Ja datorā ir vīrusu vai ļaunprātīgas programmatūras ielaušanās, jūs nevarat izmantot ārējās un iekšējās aparatūras ierīces. Tāpēc ieteicams skenēt datoru, kā norādīts mūsu rokasgrāmatā Kā datorā palaist vīrusu skenēšanu?

Turklāt, ja vēlaties no datora noņemt ļaunprātīgu programmatūru, skatiet mūsu ceļvedi Kā noņemt ļaunprātīgu programmatūru no datora operētājsistēmā Windows 10.
6. metode: atjauniniet Windows
Turklāt, ja datorā ir kļūdas, tās var novērst tikai pēc a Windows atjauninājums. Microsoft izlaiž regulārus atjauninājumus, lai novērstu visas šīs kļūdas, tādējādi šķirošanas kameru izmanto cita lietojumprogrammas problēma. Tāpēc pārliecinieties, vai esat atjauninājis savu Windows operētājsistēmu un ja ir kādi atjauninājumi, kas gaida darbību, izmantojiet mūsu ceļvedi. lai lejupielādētu un instalētu jaunāko Windows 10 atjauninājumu.

Pēc Windows operētājsistēmas atjaunināšanas pārbaudiet, vai varat piekļūt savai kamerai.
Lasi arī:Kā novērst, ka pakalpojumā Google Meet nav atrasta neviena kamera
7. metode: atspējojiet Windows ugunsmūri
Dažkārt drošības apsvērumu dēļ Windows Defender ugunsmūris jūsu datorā var liegt piekļuvi kamerai. Ja kameru ir bloķējis Windows Defender ugunsmūris, jums tas ir jāiespējo vai uz laiku jāatspējo ugunsmūra drošības līdzekļi no sava datora. Ja nezināt, kā atspējot Windows Defender ugunsmūri, skatiet mūsu ceļvedi lai atspējotu Windows 10 ugunsmūri palīdzēs jums to izdarīt.
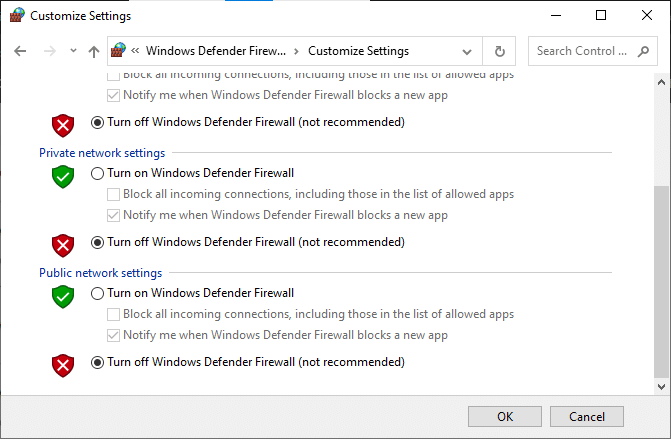
Pēc piekļuves kamerai noteikti vēlreiz iespējojiet ugunsmūra komplektu, jo dators bez drošības programmas vienmēr ir drauds.
8. metode: atjauniniet vai atgrieziet kameras draiverus
Ja datorā ir kādi nesaderīgi vai novecojuši kameras draiveri, radīsies kameras lietošanas problēma. Lai atrisinātu problēmu, atjauniniet kameras draiverus vai atgrieziet tos, ja nepieciešams.
I iespēja: atjauniniet draiverus
1. Tips Ierīču pārvaldnieks Windows 10 meklēšanas izvēlnē un noklikšķiniet uz Atvērt.

2. Pēc tam veiciet dubultklikšķi uz Kameras lai to paplašinātu.

3. Tagad ar peles labo pogu noklikšķiniet uz jūsu šoferis (teiksim, HP TrueVision HD) un pēc tam atlasiet Atjaunināt draiveri.
4. Tagad noklikšķiniet uz Automātiski meklēt draiverus. Tas automātiski identificēs un instalēs piemērotos draiverus.
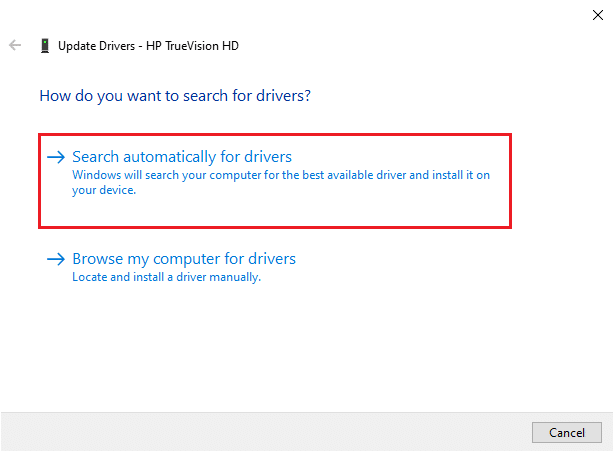
5A. Ja ir atjauninājumi, kas gaida instalēšanu, atjaunināšana būs veiksmīga.
5B. Tu saņemsi Labākie ierīces draiveri jau ir instalēti ziņojumu, ja draiveri jau ir atjaunināti.
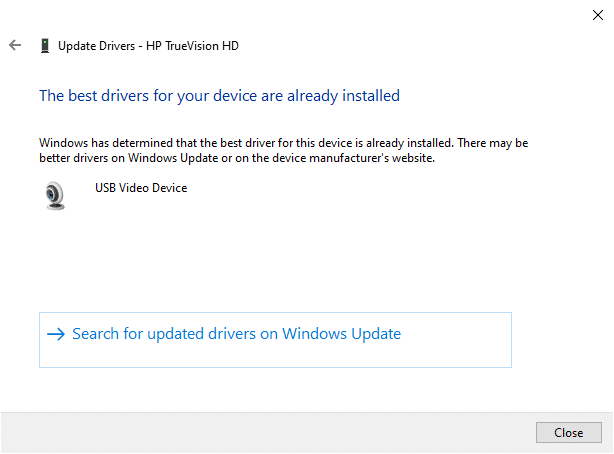
6. Izejiet no loga un pārstartēt jūsu datoru.
II iespēja: draiveru atcelšana
1. Tāpat kā iepriekš, atveriet Ierīču pārvaldnieks un paplašināt Kameras sadaļā.
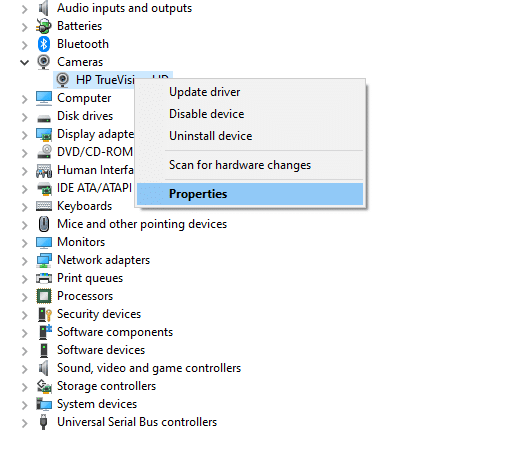
2. Ar peles labo pogu noklikšķiniet uz vadītājs un atlasiet Īpašības opciju.
3. Pārslēdzieties uz Vadītāja cilne un noklikšķiniet uz Atgriezt draiveri.
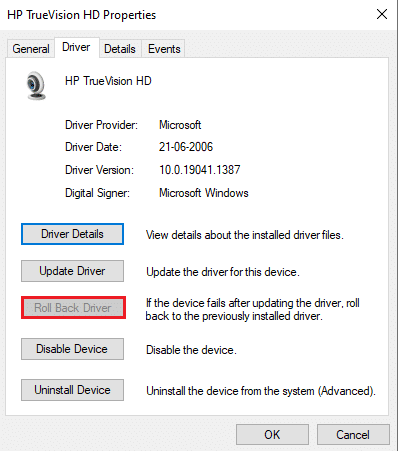
4. Klikšķiniet uz labi lai saglabātu izmaiņas.
5. Visbeidzot noklikšķiniet uz Jā uzvednē un restartēt jūsu dators. Tagad varat piekļūt savai kamerai.
Lasi arī:Kas ir ierīces draiveris? Kā tas darbojas?
9. metode: atjauniniet lietotnes
Jums jāpārliecinās, vai visas ar Microsoft Store saistītās lietojumprogrammas ir atjauninātas uz jaunāko versiju. Tas nodrošinās, ka visām savstarpēji saistītām lietotnēm ir jaunākā versija, tādējādi novēršot kameru, ko izmanto citas lietotnes problēma. Izpildiet norādījumus.
1. Tips Microsoft veikals meklēšanas izvēlnē un noklikšķiniet uz Atvērt.

2. Nākamais sadaļā Microsoft veikals logā noklikšķiniet uz Bibliotēka ikonu, kā parādīts attēlā.
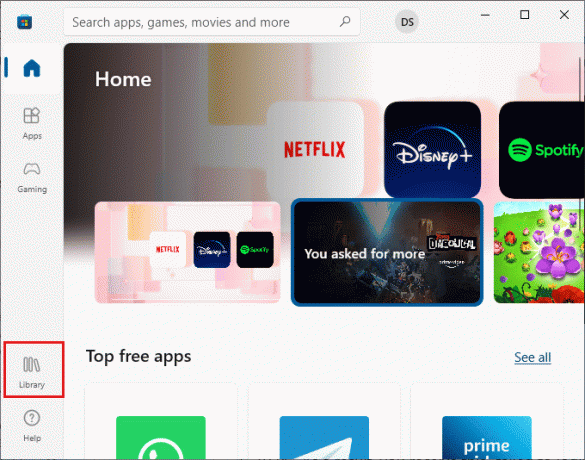
3. Tagad noklikšķiniet uz Saņemiet atjauninājumus pogu, kā parādīts attēlā.
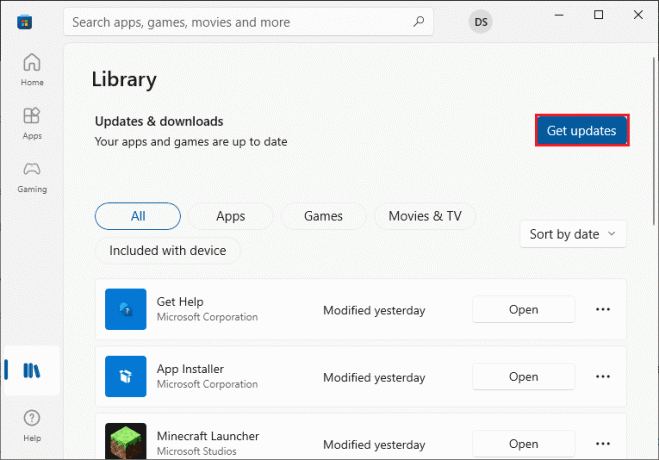
4. Tālāk noklikšķiniet uz Atjaunot visu pogu.
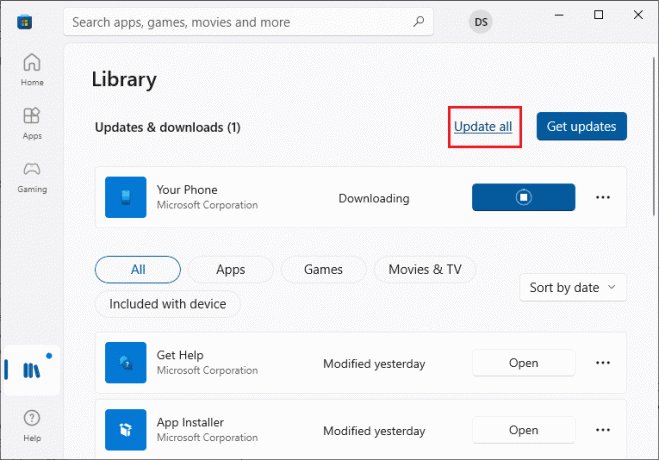
5. Pagaidi, kamēr saņemsi Jūsu lietotnes un spēles ir atjauninātas pamudināt.
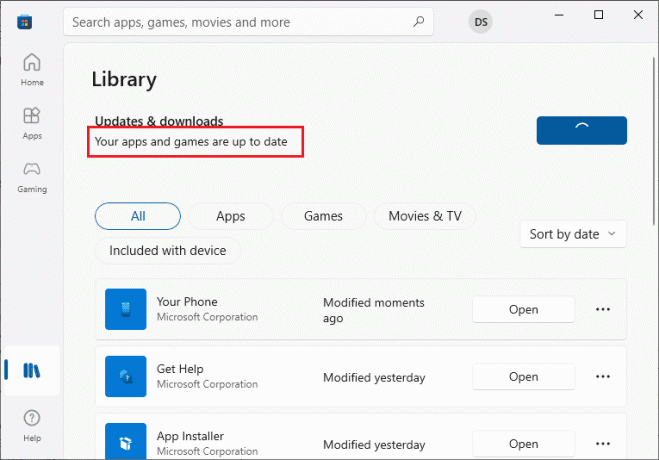
Pēc lietotņu atjaunināšanas pārbaudiet, vai problēma ir novērsta.
10. metode: atkārtoti instalējiet problemātiskās lietotnes
Ja ar lietotni saistītas problēmas, kuru dēļ kameru izmanto cita lietojumprogrammas problēma, jums nav citas iespējas, kā vien tās atkārtoti instalēt. Šeit ir daži norādījumi, kā atkārtoti instalēt problemātiskas lietojumprogrammas pakalpojumā Microsoft Store.
Piezīme: Šajā rokasgrāmatā Tālummaiņa tiek ņemts par piemēru.
1. Tips Vadības panelis meklēšanas izvēlnē un noklikšķiniet uz Atvērt.

2. Iestatīt Skatīt pēc > Lielas ikonas, pēc tam noklikšķiniet uz Programmas un iespējas opciju.
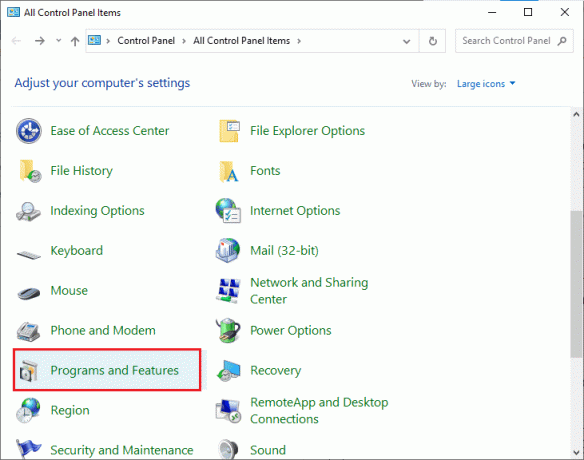
3. Tagad noklikšķiniet uz Tālummaiņa un atlasiet Atinstalēt opciju.

4. Apstipriniet uzvedni, ja tāda ir, un pārstartēt datorā pēc tam, kad lietotne ir pilnībā atinstalēta.
5. Lejupielādējiet Zoom no vietnes oficiālā vietne.
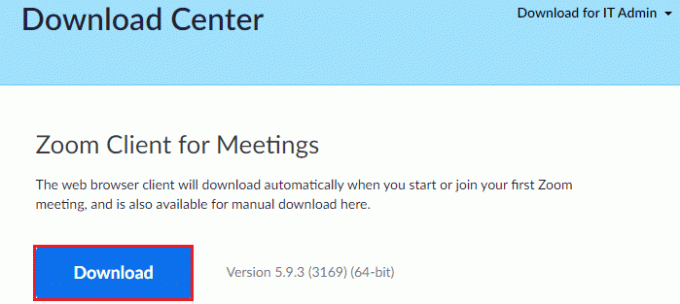
6. Tagad dodieties uz Manas lejupielādes un palaist ZoomInstaller iestatīšanas fails. Pagaidiet, līdz programma tiek instalēta jūsu datorā. Tagad varat piekļūt kamerai nesen instalētajā lietotnē.
Lasi arī: Labojiet kameru, kas nedarbojas komandās
11. metode: atkārtoti reģistrējiet kameru
Ja neviena no iepriekš apspriestajām metodēm jums nav palīdzējusi, mēģiniet atkārtoti reģistrēt kameru, kā norādīts tālāk. Uzdevuma īstenošanai ir divas metodes.
I iespēja: izmantojot Windows PowerShell
1. Tips Powershell meklēšanas joslā un noklikšķiniet uz Izpildīt kā administratoram kā parādīts.
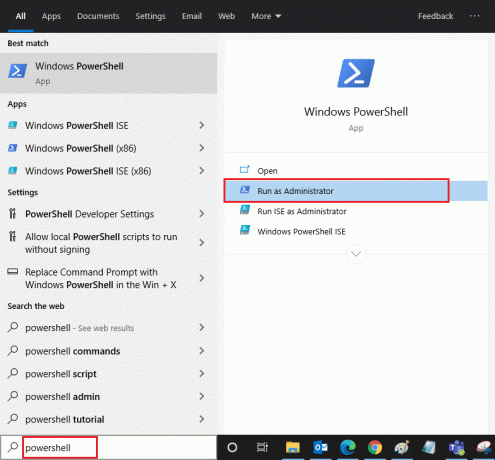
2. Pēc tam ierakstiet šo komandu un nospiediet Ievadiet atslēgu.
Get-AppxPackage -allusers Microsoft. WindowsCamera | Foreach {Add-AppxPackage -DisableDevelopmentMode -Reģistrēt "$($_.InstallLocation)\AppXManifest.xml"}
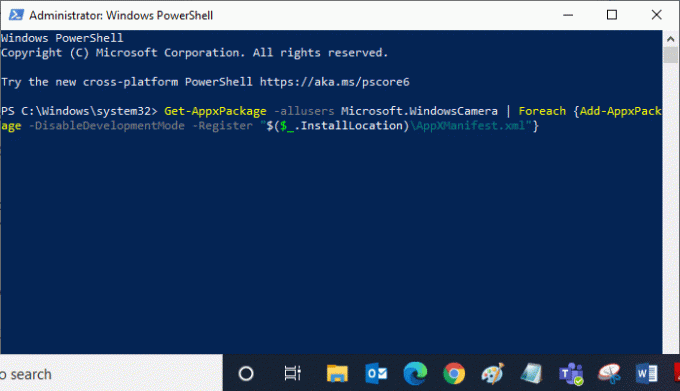
3. Pagaidiet, līdz parastā izpilde ir veiksmīga, un pārbaudiet, vai ir novērsta kameras lietošanas problēma.
II iespēja: izmantojot ierīču pārvaldnieku
1. Atvērt Ierīču pārvaldnieks no Windows meklēšanas joslas.

2. Tagad paplašiniet Kameras sadaļu, veicot dubultklikšķi uz tās.
3. Pēc tam ar peles labo pogu noklikšķiniet uz kameras draivera (piem. HP TrueVision HD) un atlasiet Atinstalējiet ierīci opciju.

4. Tagad pārslēdzieties uz Darbība cilni un atlasiet Skenējiet aparatūras izmaiņas opciju.

12. metode: atiestatiet kameras lietotni
Varat arī mēģināt atiestatīt kameras lietojumprogrammu, lai novērstu kameru, ko izmanto citas lietotnes problēma. Izpildiet, kā norādīts tālāk
1. Nospiediet uz Windows atslēga, tips Kameraun noklikšķiniet uz Lietotņu iestatījumi.

2. Pēc tam noklikšķiniet uz Atiestatīt opciju, kā izcelts.
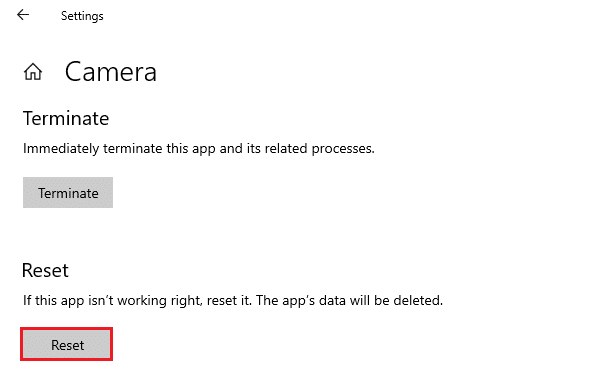
3. Pēc tam apstipriniet jebkuru uzvedni, noklikšķinot uz Atiestatīt.

Lasi arī:Labojiet klēpjdatora kameru, kas nav noteikta operētājsistēmā Windows 10
13. metode: veiciet sistēmas atjaunošanu
Ja datorā ir kādi nesaderīgi Windows atjauninājumi, dators nedarbosies kā parasti. Tātad, atjaunojiet datoru tādā stāvoklī, vai viss darbojās labi. Šeit ir daži norādījumi, kā atjaunot datoru. Lai to izdarītu, izpildiet mūsu ceļvedi Kā izmantot sistēmas atjaunošanu operētājsistēmā Windows 10 un izpildiet norādījumus, kā parādīts.
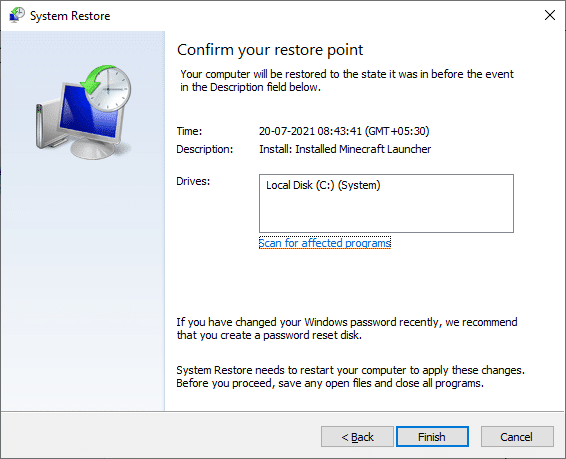
Pēc Windows 10 datora atjaunošanas pārbaudiet, vai var izmantot jūsu kameru.
14. metode: tīra instalēšana Windows 10
Ja neviena no metodēm nav palīdzējusi novērst minēto problēmu, jums ir jāinstalē Windows operētājsistēma. Lai notīrītu datora sāknēšanu, veiciet darbības, kas norādītas mūsu rokasgrāmatā lai veiktu Windows 10 tīro instalēšanu
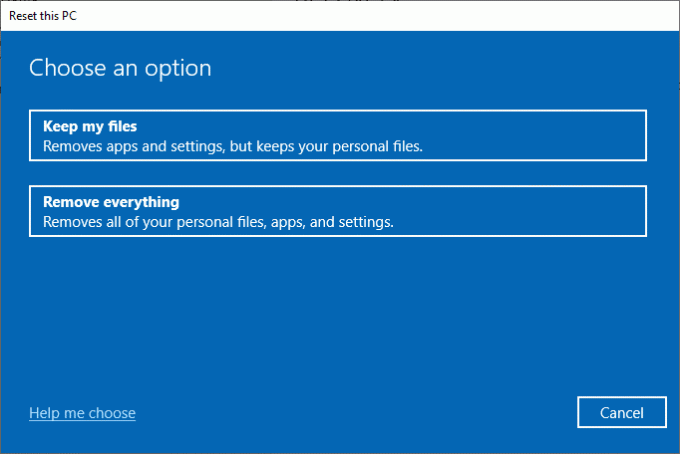
Ieteicams:
- Labojiet League of Legends Directx kļūdu operētājsistēmā Windows 10
- Kā noņemt PIN pieteikšanos operētājsistēmā Windows 10
- Labojiet Wireless Autoconfig Service wlansvc nedarbojas operētājsistēmā Windows 10
- Labojiet Chrome ritjoslas pazušanu operētājsistēmā Windows 10
Būtu ļoti nomākta, ja nevarētu piekļūt savai kamerai sapulču vidū, bet tagad jūs būtu izlabojis kamera tiek lietota cita lietotnes problēma operētājsistēmā Windows 10. Turpiniet apmeklēt mūsu lapu, lai iegūtu vairāk lielisku padomu un triku, un atstājiet savus komentārus tālāk. Tāpat, ja jums ir kādi jautājumi/ieteikumi saistībā ar šo rakstu, droši uzdodiet tos komentāru sadaļā.



