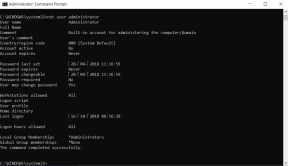Izlabojiet Steam iestrēgušo problēmu, gatavojoties palaišanai operētājsistēmā Windows 10
Miscellanea / / April 24, 2022
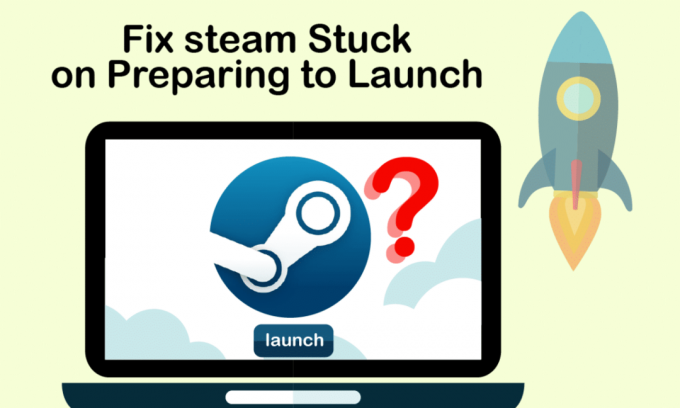
Jāatzīst, ka Steam ir viena no lielākajām platformām, kur spēlētāji atrod un spēlē spēles, kā arī var satikties un sazināties ar citiem spēlētājiem. Tas ļauj viņiem izbaudīt visaptverošu spēļu vidi, kurā viņi var patiesi izbaudīt laiku. Tomēr ir gadījumi, kad Steam vienkārši netiek palaists un iestrēgst palaišanas laikā. Iemesli ir vairāki, taču neapmierinātība cilvēkiem ir līdzīga. Nevienam nepatīk saskarties ar šo Steam, kas ir iestrēdzis, gatavojoties palaist kļūdu jebkurā laikā pēc lietotnes atvēršanas. Un nav šaubu, ka jūs lasāt šo rakstu tāpēc. Tātad šajā rakstā jūs redzēsit metodes, kā atrisināt Steam spēles, kas iestrēgušas, gatavojoties sistemātiski un efektīvi palaist kļūdu.

Saturs
- Kā novērst Steam iestrēgušo darbību, gatavojoties palaišanai operētājsistēmā Windows 10
- 1. metode: palaidiet Steam kā administratoru
- 2. metode: pārbaudiet spēļu failu integritāti
- 3. metode: atspējojiet nevēlamos procesus
- 4. metode: atspējojiet Windows Defender
- 5. metode: atjauniniet ierīču draiverus
- 6. metode: atjauniniet Steam
- 7. metode: atjauniniet Windows
- 8. metode: izdzēsiet AppCache mapi
- 9. metode: atkārtoti instalējiet Steam
Kā novērst Steam iestrēgušo darbību, gatavojoties palaišanai operētājsistēmā Windows 10
Kā minēts iepriekš, ir vairāki iemesli, kāpēc tvaiks iestrēgst palaišanas laikā. Daži no iemesliem ir uzskaitīti tālāk, lai jūs varētu izlasīt un saprast, ka Steam spēle neuzsāks Windows 10 problēmu labāk.
- Šī kļūda var rasties, ja tiek apdraudēta spēles failu integritāte.
- Ja Steam lietotne, draiveri vai Windows sistēma netiek atjaunināta, šī problēma var parādīties ekrānā un uz tā.
- Bezmaksas VPN pakalpojuma izmantošana var izraisīt šo kļūdu.
Tagad apskatīsim dažas metodes, kā novērst Steam, kas iestrēdzis, gatavojoties palaišanas kļūdai, veicot minētās darbības.
1. metode: palaidiet Steam kā administratoru
Palaižot Steam kā administratoram, jūs ļausit tai pārņemt kontroli pār visu lietotni un piekļūt failiem, kas nav pieejami bez administratora. Lai veiktu to pašu, veiciet tālāk norādītās darbības.
1. Ar peles labo pogu noklikšķiniet uz Steam.exe failu un atlasiet Īpašības.
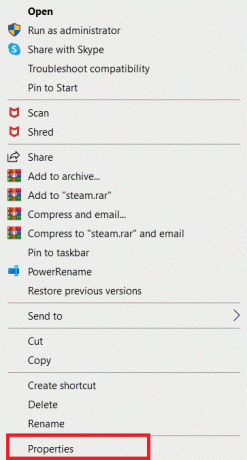
2. Dodieties uz Saderība cilni un pārbaudiet Palaidiet šo programmu kā administratoru opciju.
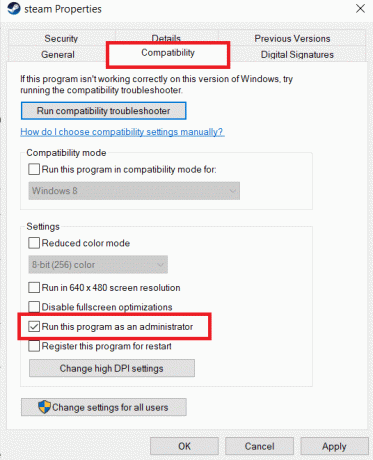
3. Visbeidzot noklikšķiniet uz Pieteikties > labi lai saglabātu izmaiņas.
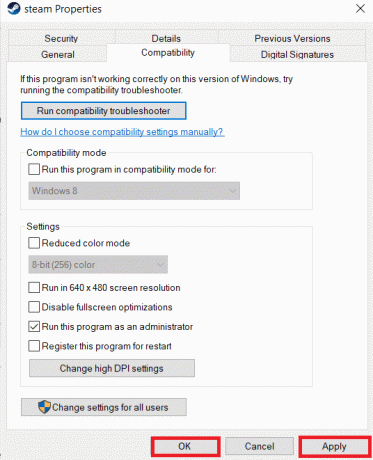
2. metode: pārbaudiet spēļu failu integritāti
Ja spēles faili pēc izvilkšanas ir bojāti, Steam var iestrēgt, gatavojoties palaišanai. Lai pārbaudītu failu integritāti, rūpīgi veiciet tālāk norādītās darbības.
1. Nospiediet Windows atslēga, tips Tvaiksun noklikšķiniet uz Atvērt.

2. Noklikšķiniet uz BIBLIOTĒKA opciju, kā parādīts zemāk.

3. Atlasiet un ar peles labo pogu noklikšķiniet uz vajadzīgās spēles kreisajā rūtī, kā parādīts zemāk, un noklikšķiniet uz Īpašības opciju.

4. Tagad noklikšķiniet uz LOKĀLI FAILI opciju no kreisās rūts, kā parādīts zemāk.

5. Klikšķiniet uz Pārbaudīt demonstrācijas failu integritāti… kā parādīts zemāk.
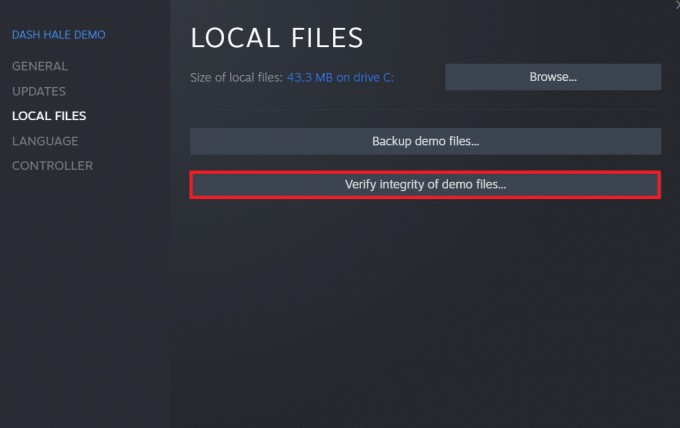
6. Pēc dažiem mirkļiem spēles faili tiks iegūti veiksmīgi apstiprināts norādot, ka faili nav bojāti.
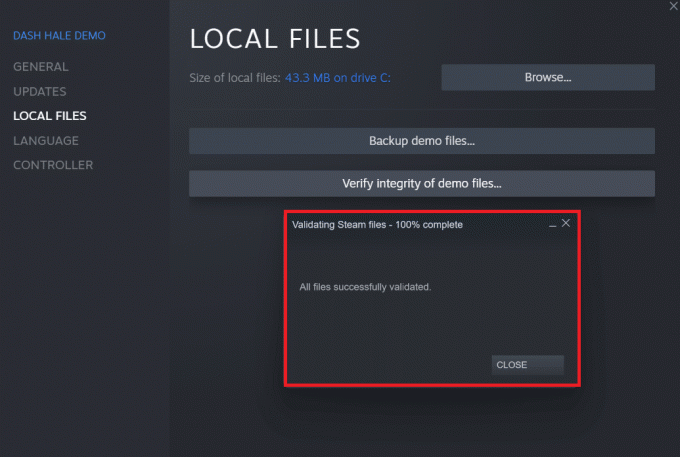
Lasi arī:Izlabojiet Steam kļūdas kodu e502 l3 operētājsistēmā Windows 10
3. metode: atspējojiet nevēlamos procesus
Ja fonā darbojas lietojumprogrammas, Steam lietojumprogrammas pareiza palaišana radīs grūtības. Jums būs jāatspējo nevēlamās lietojumprogrammas vai procesi, lai novērstu Steam spēli, lai netiktu palaists Windows 10 kļūda. Uzmanīgi izlasiet un izpildiet turpmākās darbības, lai veiktu to pašu.
1. Nospiediet Ctrl + Shift + Esc taustiņi vienlaicīgi uz tastatūras, lai palaistu Uzdevumu pārvaldnieks logs.
2. Ar peles labo pogu noklikšķiniet uz nevēlamajiem procesiem (piem. Google Chrome) un atlasiet Beigt uzdevumu opciju.

4. metode: atspējojiet Windows Defender
Daudzi lietotāji ir ziņojuši, ka Windows Defender ierobežo dažu programmu palaišanu. Un pastāv iespēja, ka tas var apturēt Steam lietojumprogrammas palaišanu. Varat atspējot Windows Defender, lai redzētu, vai tas tiešām ir galvenais iemesls.
1. Vajag nospiest Windows + R taustiņi kopā, lai atvērtu Skrien dialoglodziņš.
2. Tips gpedit.msc un noklikšķiniet uz labi atvērt Vietējās grupas politikas redaktors.

3. Pēc tam veiciet dubultklikšķi uz Datora konfigurācija.

4. Dodieties uz Administratīvās veidnes > Windows komponenti > Windows Defender Antivirus mapi.
5. Tagad, lai izslēgtu šo funkciju, jums ir jāveic dubultklikšķis uz Windows Defender pretvīrusu izslēgšanas politika.
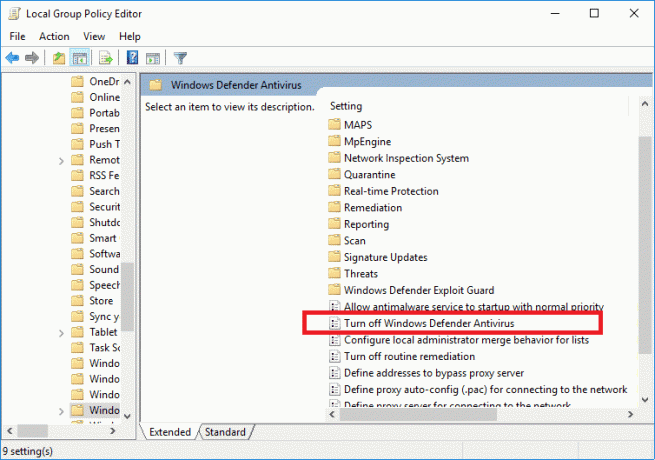
6. Šeit jums ir jāizvēlas Iespējota opcija. Šī funkcija jūsu ierīcē tiks neatgriezeniski izslēgta.
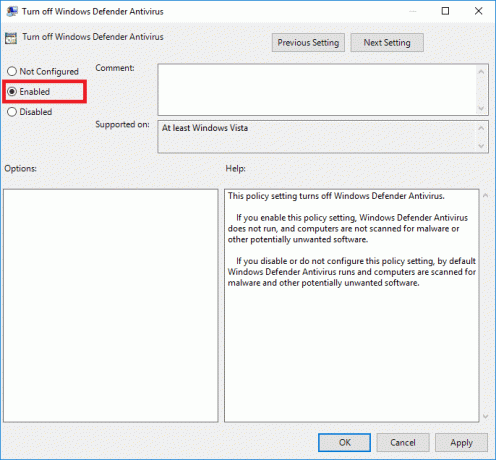
7. Klikšķis Pieteikties, kam seko labi lai saglabātu izmaiņas.
8. Visbeidzot, restartējiet datoru lai ierīcē aktivizētu iestatījumus.
Lasi arī:Kā nomainīt Steam profila attēlu
5. metode: atjauniniet ierīču draiverus
Varat arī novērst problēmu, atjauninot ierīču draiverus, jo novecojuši draiveri var izraisīt Steam iestrēgšanu, gatavojoties palaišanai. Tātad, izpildiet gaidāmās darbības, lai atjauninātu ierīces draiverus.
1. Klikšķiniet uz Sākt, tips Ierīču pārvaldnieks, un nospiediet pogu Ievadiet atslēgu.
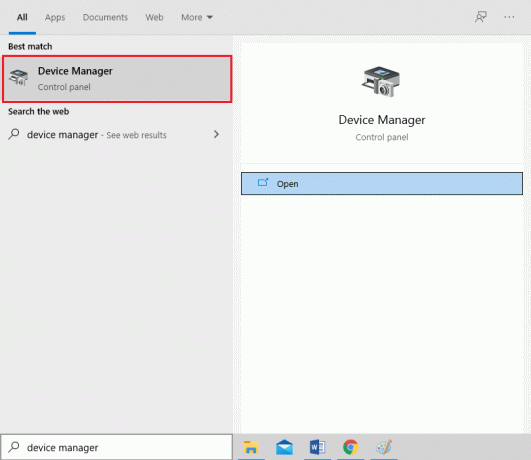
2. Dubultklikšķi Displeja adapteri lai to paplašinātu.
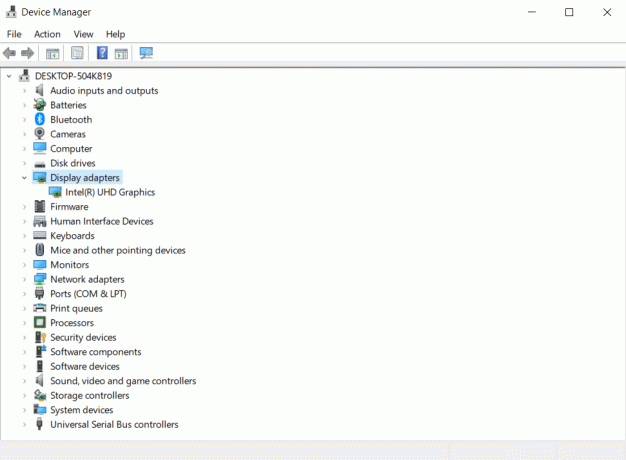
3. Ar peles labo pogu noklikšķiniet uz vēlamais vadītājs (piem. Intel (R) UHD grafika) un izvēlieties Atjaunināt draiveri kā parādīts zemāk.
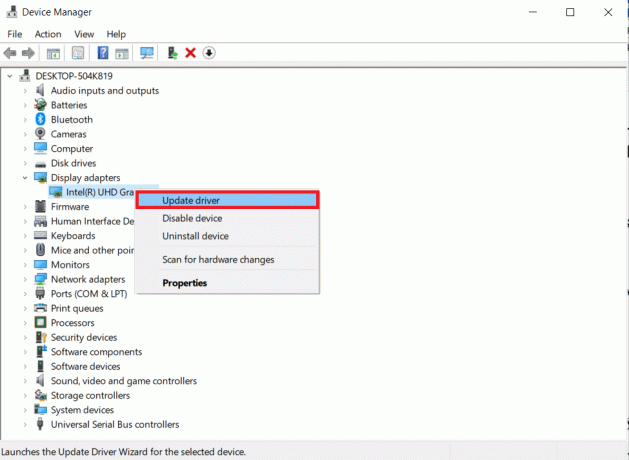
4. Tālāk noklikšķiniet uz Automātiski meklēt draiverus kā parādīts.
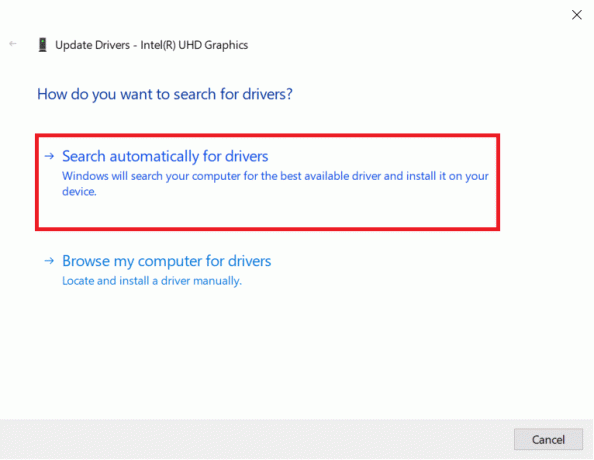
5A. Ja draiveri jau ir atjaunināti, tas tiek parādīts Labākie ierīces draiveri jau ir instalēti.

5B. Ja draiveri ir novecojuši, viņi saņems automātiski atjaunināts.
6. Visbeidzot atjauniniet visus novecojušos draiverus, veicot iepriekš minētās darbības un restartējiet datoru.
6. metode: atjauniniet Steam
Steam atjaunināšana būs vislabākā iespēja, jo šajā lietojumprogrammā var būt dažas kļūdas vai kļūmes, kas tiks automātiski novērstas ar atjauninājumu. Izlasiet un izpildiet tālāk norādītās darbības, lai atjauninātu Steam lietojumprogrammu savā ierīcē.
1. Palaidiet Tvaiks lietotne no Windows meklēšana.
2. Tagad noklikšķiniet uz Tvaiks seko Pārbaudiet Steam klienta atjauninājumus…

3A. Steam — pašatjauninātājs automātiski lejupielādēs atjauninājumus, ja tie ir pieejami. Klikšķis RESTART STEAM lai lietotu atjauninājumu.
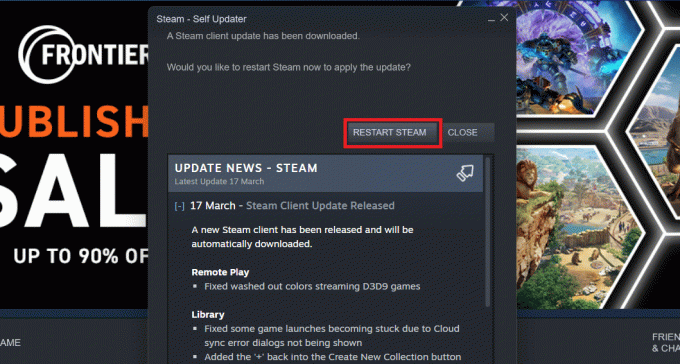
3B. Ja jums nav atjauninājumu, Jūsu Steam klients jau ir atjaunināts tiks parādīts šāds ziņojums.
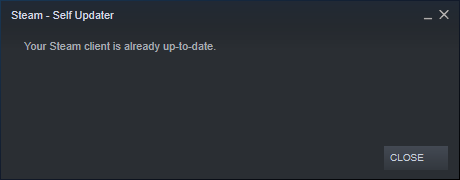
Lasi arī:Kā pievienot Microsoft spēles Steam
7. metode: atjauniniet Windows
Lai Steam lietojumprogramma tiktu pilnībā palaists, jūsu sistēmai ir jābūt atjauninātai. Ja jūsu sistēma ir novecojusi, var viegli rasties sarežģījumi ar jebkuru instalēto programmu veiktspēju. Tātad, ja jūs saskaraties ar Steam, kas ir iestrēdzis, gatavojoties palaišanai, jums jāapsver iespēja lejupielādēt un instalēt jaunākos atjauninājumus savā sistēmā. OS, jo tā rezultātā tiks atjaunināts jaunākais interfeiss un konfigurācija, kas, iespējams, atrisinās visas problēmas, ar kurām jūs saskaraties sistēma. Izlasiet mūsu ceļvedi Kā lejupielādēt un instalēt jaunāko Windows 10 atjauninājumu lai skaidri saprastu procesu. Pēc šīs metodes ieviešanas pārbaudiet, vai esat novērsis Steam spēles, kas iestrēgušas, gatavojoties palaišanas problēmai.

8. metode: izdzēsiet AppCache mapi
Šajā mapē ir kešatmiņas informācija par spēlēm un lietojumprogrammām. Dzēšot šo mapi, programma rūpīgi atsvaidzinās un izlabos Steam spēles, kas iestrēgušas, gatavojoties palaišanai.
Piezīme: Kad palaižat lietotni Steam, lietotnes kešatmiņa tiks izveidota automātiski.
1. Nospiediet Windows + Eatslēgas kopā, lai atvērtu Failu pārlūks
2. Dodieties uz atrašanās vietu ceļš kur instalējāt Steam. Piemēram:
C:\Programmu faili (x86)\Steam
Piezīme: Ja neesat pārliecināts, izlasiet mūsu ceļvedi par Kur ir instalētas Steam spēles?
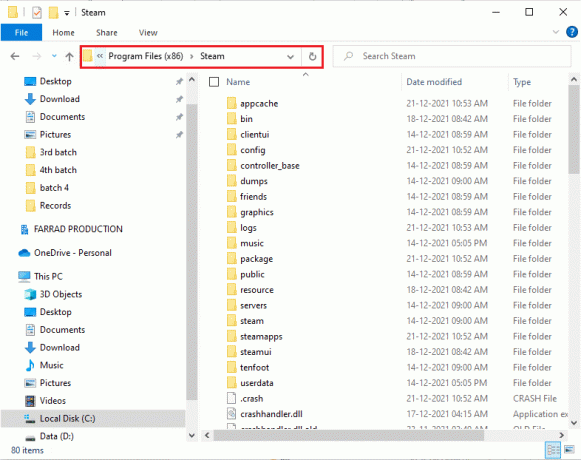
3. Ar peles labo pogu noklikšķiniet uz lietotņu kešatmiņa mapi un izvēlieties Dzēst opciju, kā parādīts attēlā.

4. Tagad Restartēt datoru un palaist Steam kā administrators atkal.
9. metode: atkārtoti instalējiet Steam
Kā pēdējo pasākumu varat apsvērt Steam lietojumprogrammas pārinstalēšanu, lai instalētu jaunāko un jaunāko versiju, kas neradīs problēmas, ar kurām saskaraties pašlaik.
1. Pirmkārt, atveriet Tvaiks mape no Failu pārlūks un ar peles labo pogu noklikšķiniet uz steamapps mapi, pēc tam atlasiet Kopēt opciju.

2. Tad ielīmējiet mapi otrā vietā uz izveidot dublējumu no instalētajām spēlēm.
3. Tagad nospiediet Windows atslēga, tips Lietotnes un funkcijasun noklikšķiniet uz Atvērt.

4. Izvēlieties Tvaiks un noklikšķiniet uz Atinstalēt poga parādīta iezīmēta.

5. Vēlreiz noklikšķiniet uz Atinstalēt apstiprināt.
6. Iekš Steam atinstalēšana logā, noklikšķiniet uz Atinstalēt lai noņemtu Steam.

7. Tad restartējiet datoru.
8. Lejupielādēt jaunākā versija no Tvaiks no jūsu tīmekļa pārlūkprogrammas, kā parādīts tālāk.

9. Pēc lejupielādes palaidiet lejupielādēto SteamSetup.exe failu, veicot dubultklikšķi uz tā.
10. Iekš Steam iestatīšana vedni, noklikšķiniet uz Nākamais pogu.

11. Izvēlies Galamērķa mape izmantojot Pārlūkot… opciju vai paturiet noklusējuma opcija. Pēc tam noklikšķiniet uz Uzstādīt, kā parādīts zemāk.
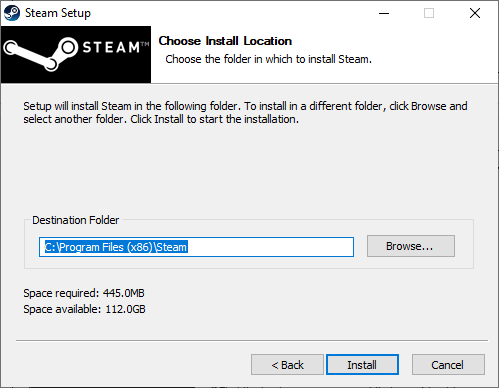
12. Pagaidiet, līdz instalēšana ir pabeigta, un noklikšķiniet uz Pabeigt, kā parādīts.
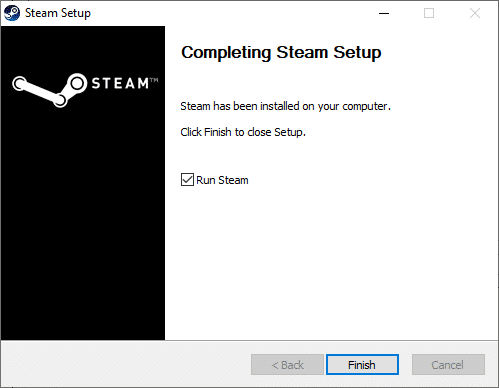
13. Pēc Steam instalēšanas pārvietojiet steamapps dublējuma mape, kuru iepriekš izveidojāt instalētajā Steam mapē.
14. Visbeidzot, Restartējiet datoru.
Ieteicams:
- 10 labākie Kodi Mexico papildinājumi
- Izlabojiet trūkstošo lejupielādēto failu kļūdu pakalpojumā Steam
- Kā bez maksas iegūt Windows 10 Minecraft Edition
- Labojiet Steam lietotnes konfigurāciju, kas nav pieejama operētājsistēmā Windows 10
Šīs ir metodes, kuras varat ieviest savā sistēmā, lai labotu Steam iestrēga, gatavojoties palaišanai kļūda. Mēs ceram, ka jums izdevās atrisināt šo problēmu, veicot rakstā minētās darbības. Dalieties savos vaicājumos vai ieteikumos par nākamajām tēmām, kuras, jūsuprāt, mums būtu jāaptver. Jūs varat tos atstāt komentāru sadaļā zemāk.

![Windows pieredzes indeksa iesaldēšana [ATRISINĀTS]](/f/b86d6ff336f7a9a6ecaa0c51b05204a3.png?width=288&height=384)
![USB porti nedarbojas operētājsistēmā Windows 10 [ATRISINĀTS]](/f/3d321390070b6b8842813ed15eeec974.jpg?width=288&height=384)