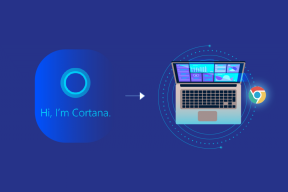Kā ievietot, pārkārtot un dzēst lapas PDF failā, izmantojot programmu Adobe Acrobat DC
Miscellanea / / July 31, 2022
Vai zinājāt, ka varat veikt izmaiņas PDF failā? Reizēm nav nepieciešams pārvērst PDF failu DOCX failā (Microsoft Word), lai veiktu izmaiņas un pārveidotu to atkārtoti. Adobe Acrobat DC ļauj pievienot vai noņemt lapas un pat pārkārtot tās PDF failā.

Tātad, ja vēlaties uzlabot PDF failu, varat strādāt ar to tieši, nevis pārvērst to tekstapstrādes formātā. Tālāk ir norādīts, kā to izdarīt.
Kā ievietot jaunu lapu PDF failā, izmantojot Adobe Acrobat DC
Programmas Adobe Acrobat DC augšpusē ir lentes saskarne ar vairākām funkcijām un rīkiem, lai rediģētu PDF failu. Viens no tiem ir Ievietošanas funkcija, ko varat izmantot, lai pievienotu lapas. Lai esošā PDF failā ievietotu jaunu lapu, veiciet tālāk norādītās darbības.
Piezīme: Šajā ziņā aprakstītās darbības attiecas uz Adobe Acrobat Pro DC, Adobe Acrobat 2020 un Adobe Acrobat 2017.
1. darbība: Datorā noklikšķiniet uz izvēlnes Sākt un meklējiet Adobe Acrobat.

2. darbība: Noklikšķiniet uz Atvērt, lai no rezultātiem palaistu programmu Adobe Acrobat.

3. darbība: Pēc lietotnes palaišanas augšējā kreisajā stūrī noklikšķiniet uz opcijas Fails.

4. darbība: No parādītajām opcijām noklikšķiniet uz Atvērt.

5. darbība: Pārlūkojiet līdz PDF failam, kurā vēlaties ievietot jaunas lapas, un noklikšķiniet uz Atvērt, lai to palaistu.

6. darbība: Programmas Adobe Acrobat kreisajā pusē noklikšķiniet uz lapas ikonas, kas apzīmē lapu sīktēlus.

7. darbība: Ritiniet uz leju pa sīktēlu līdz vietai, kur vēlaties ievietot jauno lapu.

8. darbība: Novietojiet kursoru zem lapas, kas atrodas pirms jaunās lapas ievietošanas (to darot, jums vajadzētu redzēt zilu līniju) un ar peles labo pogu noklikšķiniet.

9. darbība: Noklikšķiniet uz Ievietot lapas, lai skatītu vairākas iespējas.
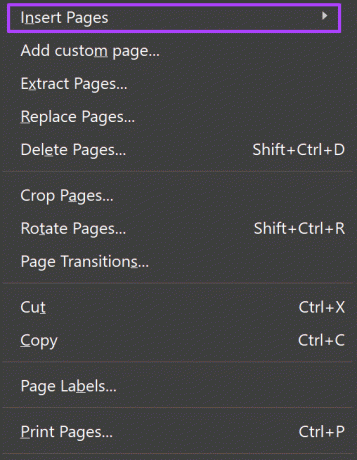
10. darbība: No opcijām varat izvēlēties Ievietot lapas
- No faila: ja vēlaties sapludināt cita faila lapas ar pašreizējo failu.
- No starpliktuves: ja jums jau ir nokopēta lapa no cita dokumenta.
- Tukša lapa: izveido pilnīgi jaunu tukšu lapu.

11. darbība: Kad esat izvēlējies vēlamo opciju (šajā gadījumā mēs izvēlējāmies tukšu lapu), dialoglodziņā apstipriniet savas jaunās lapas jauno atrašanās vietu. Noklikšķiniet uz Labi.

Piezīme: Ja atlasāt opciju izveidot tukšu lapu, programma Adobe Acrobat nedublēs PDF faila iepriekšējo lappušu formātu.
Kā pārkārtot lapas PDF failā, izmantojot Adobe Acrobat DC
Ikreiz, kad skenējat dokumentus, viena no vēlamajām opcijām ir saglabāt tos kā PDF. Bet, ja gadās skenēt dokumentus nepareizā secībā, skenēšanas process nav jāsāk no jauna. Tālāk ir norādīts, kā varat pārkārtot lapas PDF failā, izmantojot Adobe Acrobat DC.
1. darbība: Datorā noklikšķiniet uz izvēlnes Sākt un meklējiet Adobe Acrobat.

2. darbība: Noklikšķiniet uz Atvērt, lai no rezultātiem palaistu programmu Adobe Acrobat.

3. darbība: Pēc lietotnes palaišanas noklikšķiniet uz cilnes Rīki.
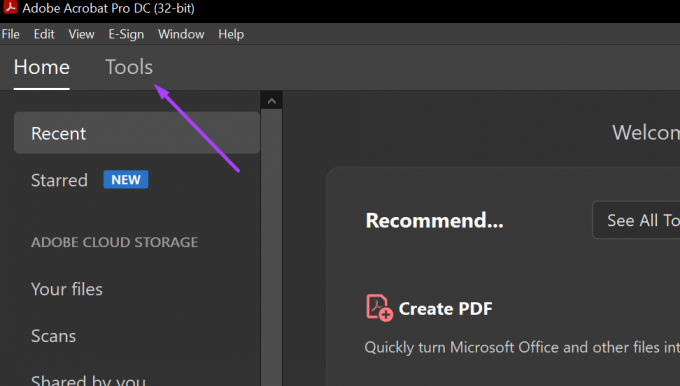
4. darbība: Parādītajās opcijās noklikšķiniet uz Kārtot lapas.
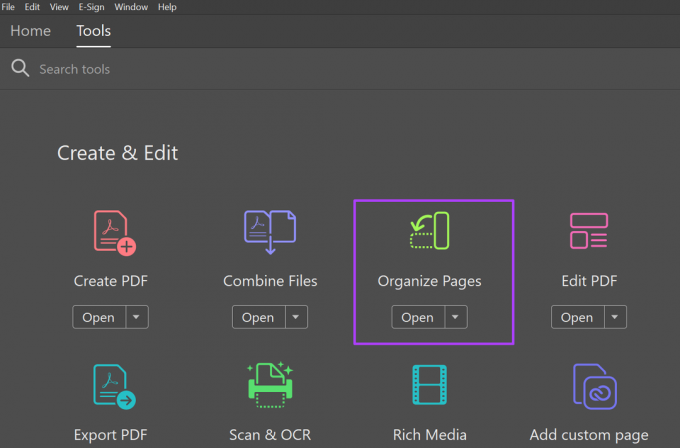
5. darbība: Noklikšķiniet uz Atlasīt failu.
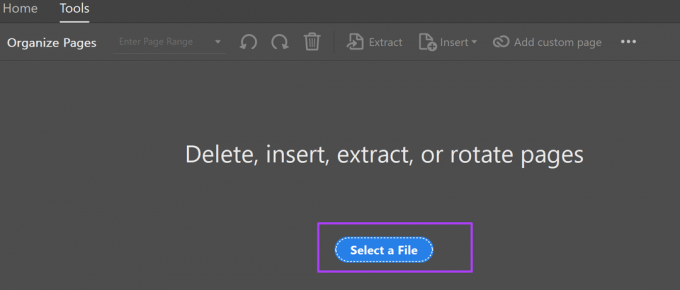
6. darbība: Pārlūkojiet līdz PDF failam, kurā vēlaties pārkārtot lapas, un noklikšķiniet uz Atvērt, lai to palaistu.

7. darbība: Programmas Adobe Acrobat kreisajā pusē noklikšķiniet uz lapas ikonas, kas apzīmē lapu sīktēlus.

8. darbība: Ritiniet uz leju pa sīktēlu līdz lapai, kuru vēlaties pārkārtot.

Novietojot kursoru lapā, nodrošiniet, lai rādītu bultiņu ar lapu, nevis roku.
9. darbība: Novietojiet kursoru uz lapas. Velciet un nometiet lapu uz vēlamo jauno atrašanās vietu.
Lai vilktu vairākas lapas vienlaikus, turiet nospiestu taustiņu Shift.
Kā izdzēst lapu PDF failā, izmantojot Adobe Acrobat DC
Varat arī noņemt nevēlamās lapas no PDF faila. To izdarīt ir pavisam vienkārši, veiciet tālāk norādītās darbības.
1. darbība: Datorā noklikšķiniet uz izvēlnes Sākt un meklējiet Adobe Acrobat.

2. darbība: Noklikšķiniet uz Atvērt, lai no rezultātiem palaistu programmu Adobe Acrobat.

3. darbība: Palaižot lietotni, virziet kursoru uz tā augšējo kreiso pusi un noklikšķiniet uz Fails.

4. darbība: No parādītajām opcijām noklikšķiniet uz Atvērt.

5. darbība: Pārlūkojiet līdz PDF failam, kurā ir lapas, kuras vēlaties dzēst, un noklikšķiniet uz Atvērt, lai to palaistu.

6. darbība: Programmas Adobe Acrobat kreisajā pusē noklikšķiniet uz lapas ikonas, kas apzīmē lapu sīktēlus.

7. darbība: Ritiniet uz leju pa sīktēlu līdz tās lapas atrašanās vietai, kuru vēlaties dzēst.

8. darbība: Noklikšķiniet uz lapas, kuru vēlaties dzēst, un rīkjoslā noklikšķiniet uz ikonas Dzēst.

9. darbība: Uznirstošajā lodziņā noklikšķiniet uz Labi, lai apstiprinātu lēmumu dzēst lapu.
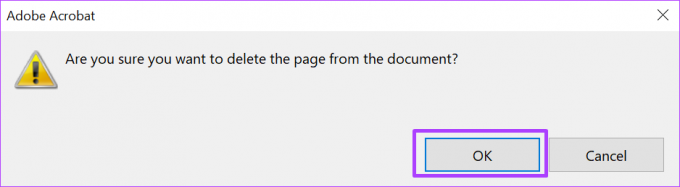
Word faila ievietošana PDF failā
Izmantojot pareizo PDF lasītāju, varat rediģēt vai veikt izmaiņas PDF failā tāpat kā programmā Word. Piemēram, varat saistīt pielikumu vai iievietojiet Word failu savā PDF failā.
Pēdējo reizi atjaunināts 2022. gada 31. jūlijā
Iepriekš minētajā rakstā var būt ietvertas saistītās saites, kas palīdz atbalstīt Guiding Tech. Tomēr tas neietekmē mūsu redakcionālo integritāti. Saturs paliek objektīvs un autentisks.