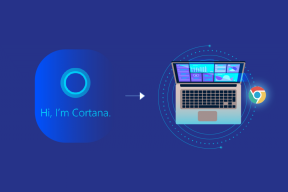Kas ir Outlook dzeltenais trīsstūris?
Miscellanea / / August 19, 2022

Vai esat Microsoft Outlook lietotājs un tagad vēlaties uzzināt, kā novērst Outlook savienojuma problēmas? Un vai vēlaties arī uzzināt, kas ir izsaukuma zīme uz jūsu e-pasta ikonas un ko apzīmē Outlook dzeltenais trīsstūris? Pirmkārt, jūs esat ieradies īstajā stacijā, lai saņemtu atbildes uz šiem jautājumiem. Mēs piedāvājam jums noderīgu ceļvedi, kas atrisinās visus jūsu jautājumus saistībā ar Microsoft Outlook, piemēram, kā novērst dzelteno trīsstūri programmā Outlook un citas iepriekš minētās problēmas. Tātad, sāksim!
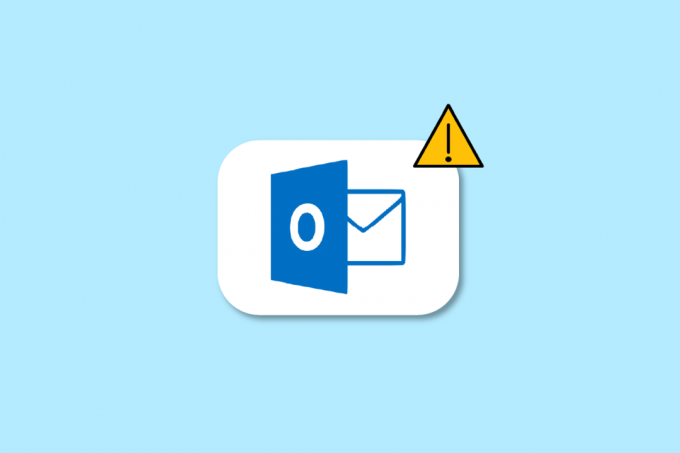
Saturs
- Kas ir Outlook dzeltenais trīsstūris?
- Kāpēc jūsu Outlook ikonai ir brīdinājuma zīme?
- Kā novērst Outlook kļūdu, neveidojot savienojumu ar serveri?
- Kā jūs varat novērst Outlook savienojuma problēmas?
- Kas ir dzeltenais trīsstūris ar izsaukuma zīmi?
- Kāpēc uz jūsu Outlook ikonas ir dzeltena izsaukuma zīme?
- Kā jūs varat atbrīvoties no dzeltenā trīsstūra ar izsaukuma zīmi?
- Kā jūs varat salabot dzelteno trīsstūri programmā Outlook?
- Kāpēc jūsu Outlook ir oranžs trīsstūris?
- Kā jūs varat atbrīvoties no oranžā trīsstūra ar izsaukuma zīmi?
- Kāpēc uz jūsu e-pasta ikonas ir izsaukuma zīme?
Kas ir Outlook dzeltenais trīsstūris?
Turpiniet lasīt tālāk, lai atrastu darbības, kas izskaidro, kas ir Outlook dzeltenais trīsstūris un kā no tā uzreiz atbrīvoties, izmantojot noderīgas ilustrācijas labākai izpratnei.
Kāpēc jūsu Outlook ikonai ir brīdinājuma zīme?
Ja jūs saņemat a brīdinājuma ikona kas izskatās kā dzeltens trīsstūris ar izsaukuma zīmi uz jūsu Outlook ikonas, tas nozīmē, ka programmā Microsoft Outlook ir kaut kas nepareizs, un tas kalpo kā brīdinājuma simbols. Brīdinājuma ikona vai Outlook dzeltenais trīsstūris parasti norāda uz programmu Outlook problēmas ar Exchange servera autentifikācijuun, iespējams, ir atvienojies. Šīs problēmas radās šādu iemeslu dēļ:
- Vīrusi, reklāmprogrammatūra jūsu ierīcē
- Jūsu interneta pakalpojumu sniedzējs (ISP) ir atspējojis piekļuvi jūsu Outlook e-pastam
Kā novērst Outlook kļūdu, neveidojot savienojumu ar serveri?
Kļūdas, kas izraisa Microsoft Outlook nepievienoties serveriem notiek vīrusu, reklāmprogrammatūras dēļ jūsu ierīcē vai tāpēc, ka jūsu interneta pakalpojumu sniedzējs ir atspējojis piekļuvi jūsu Outlook e-pastam. Metodes, kā novērst Outlook kļūdu, ja netiek izveidots savienojums ar serveri, ir šādas:
1. metode: pārbaudiet interneta savienojumu
Lai pārbaudītu, nosūtītu vai saņemtu e-pastus programmā Outlook, stabils interneta pieslēgums ir nepieciešams. Tātad, jums ir jāpārliecinās, vai esat izveidojis savienojumu ar stabilu un aizsargātu tīklu. Pārbaudiet savu interneta savienojumu, lai pārliecinātos, ka privātā interneta piekļuves problēmu neizraisāt jūs. Lai noteiktu, vai jums ir stabils savienojums, veiciet a ātruma tests jūsu lokālajā interneta tīklā.

Pēc ātruma pārbaudes veikšanas jūs uzzināsit, vai jūsu tīkls ir spēcīgs vai nē.
1. gadījums: Ja jums ir spēcīga tīkls joprojām saskaras ar tīklu, turpina samazināties problēmu, pārejiet pie tālāk uzskaitītajām metodēm.
2. gadījums: ja jums ir vājš tīkls, apsveriet iespēju izveidot savienojumu ar citām ierīcēm, piemēram, a mobilais tīklājs vai kāds cits vadu/bezvadu tīkls.
2. metode: piesakieties ar pareiziem Outlook akreditācijas datiem
Tālāk ir norādītas darbības, kas izskaidro procedūru, lai vēlreiz pieteiktos savā Outlook kontā ar pareiziem akreditācijas datiem.
1. Palaist Microsoft Outlook datorā vai klēpjdatorā.
2. Noklikšķiniet uz Fails opciju navigācijas joslas augšējā kreisajā stūrī, kā parādīts tālāk.

3. Tagad noklikšķiniet uz Konta iestatījumi cilni, lai atvērtu nolaižamo izvēlni.

4. Pēc tam noklikšķiniet uz Konta iestatījumi… nolaižamajā izvēlnē Konta iestatījumi.

5. Saskaņā E-pasts cilnē atlasiet vēlamo serveri vēlaties izveidot savienojumu ar programmu Outlook, un noklikšķiniet uz Noņemt opciju, kā parādīts zemāk.

6. Pēc tam atgriezieties pie Outlook sākuma ekrāns un Pieslēgties vēlreiz ar pareizajiem akreditācijas datiem.
Tas palīdzēs veiksmīgi savienot programmu Outlook ar Exchange serveri.
3. metode: ieslēdziet tiešsaistes režīmu programmā Outlook
Varat ieslēgt Outlook tiešsaistes režīmu, veicot šādas darbības:
1. Atvērt Microsoft Outlook datorā vai klēpjdatorā.
2. Klikšķiniet uz Sūtīt/saņemt opciju no augšas, lai pārslēgtos uz cilni Sūtīt/saņemt.

3. Noklikšķiniet uz Strādājiet bezsaistē opciju augšējā labajā stūrī, kā parādīts attēlā. Tas pārslēgs režīmu uz Darbs tiešsaistē.

Cerams, ka tagad jūsu Outlook vajadzētu izveidot savienojumu ar serveri.
4. metode: noņemiet paplašinājumus un papildinājumus
Ļaujiet mums tagad redzēt darbības, lai noņemtu paplašinājumus un papildinājumus no jūsu Outlook.
1. Palaist Microsoft Outlook.
2. Noklikšķiniet uz Fails opciju no navigācijas joslas.
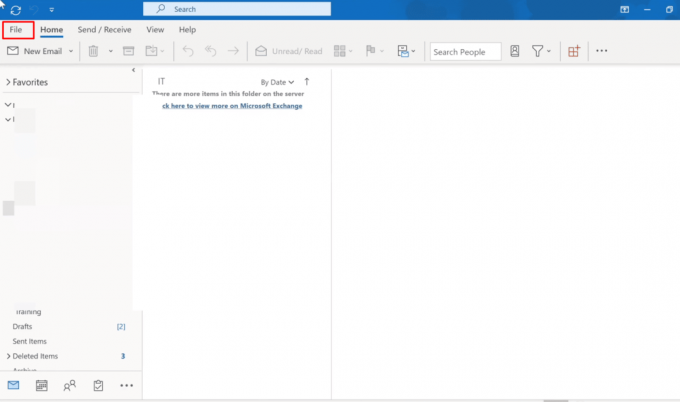
3. Tagad noklikšķiniet uz Pārvaldīt pievienojumprogrammas iespēja pārvaldīt un iegūt tīmekļa pievienojumprogrammas programmā Outlook.

4. Noklikšķiniet uz trīspunktu ikona > Noņemt iespēja noņemt vēlamās pievienojumprogrammas vai paplašinājumi no Outlook.
Piezīme: jebkurš no instalētajiem pievienojumprogrammām vai paplašinājumiem var izraisīt savienojuma kļūdas programmā Outlook. Tātad, iespējams, jums būs jānoņem vairākas pievienojumprogrammas, līdz programma Outlook ir savienota ar serveri un šī problēma tiek atrisināta.

Turpiniet lasīt, lai uzzinātu, kā datorā vai klēpjdatorā novērst Outlook dzeltenā trīsstūra problēmu.
Lasīt arī: Izlabojiet Gmail kļūdu 78754 programmā Outlook
Kā jūs varat novērst Outlook savienojuma problēmas?
Tālāk ir sniegts ceļvedis, kas palīdzēs novērst Outlook savienojuma problēmas.
1. metode: salabojiet Outlook kontu
Tālāk ir norādītas Outlook konta labošanas darbības.
1. Palaist Microsoft Outlook datorā vai klēpjdatorā.
2. Pēc tam noklikšķiniet uz Fails opcija atrodas navigācijas joslas sākumā augšpusē.
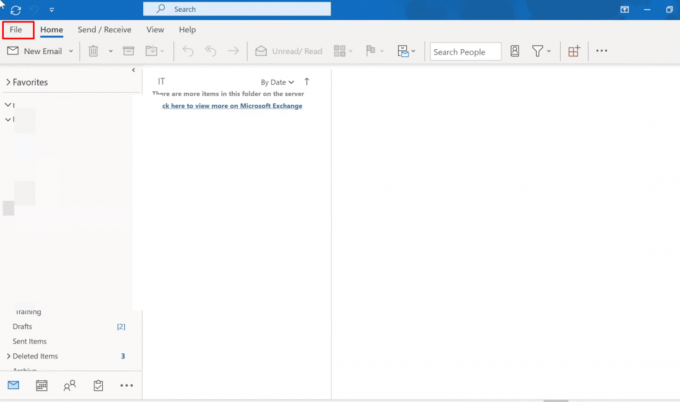
3. Tagad noklikšķiniet uz Konta iestatījumi opciju izvēlnē Informācija, lai atvērtu nolaižamo izvēlni Konta iestatījumi.

4. Izvēlieties Konta iestatījumi… nolaižamajā izvēlnē Konta iestatījumi.

5. Saskaņā Cilne E-pasts, atlasiet vēlamo serveri vēlaties izveidot savienojumu ar programmu Outlook, un noklikšķiniet uz Remonts opciju.
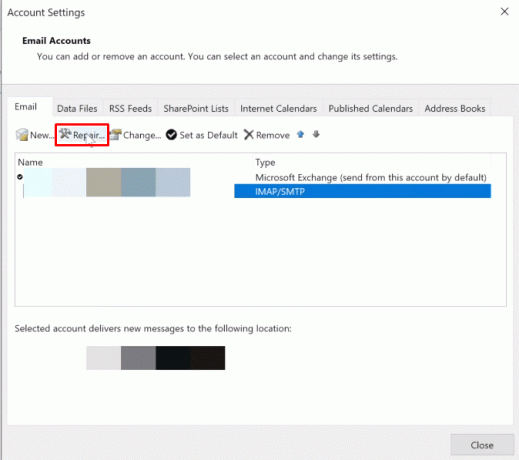
6. Tagad ievadiet savu Microsoft Outlook akreditācijas dati un noklikšķiniet uz Remonts. Programma Outlook novērsīs problēmas un automātiski novērsīs Outlook savienojuma problēmas.
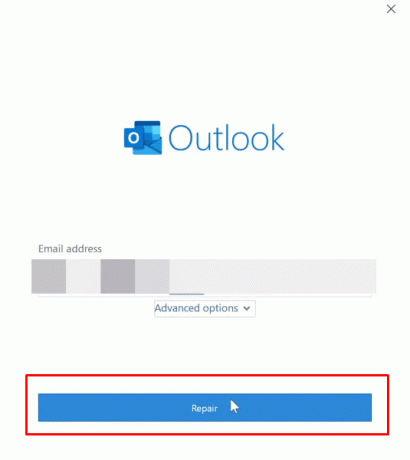
2. metode: atjaunojiet datu failus programmā Outlook
Tālāk norādītās darbības ir norādītas, lai sniegtu norādījumus par ierīces atjaunošanu datu faili programmā Outlook.
1. Palaist Microsoft Outlook datorā vai klēpjdatorā.
2. Noklikšķiniet uz Fails opciju no augšas, kā parādīts zemāk.

3. Tagad noklikšķiniet uz Konta iestatījumi > Konta iestatījumi… iespējas.

4. Noklikšķiniet uz Datu faili opciju, lai pārslēgtos uz cilni Datu faili.
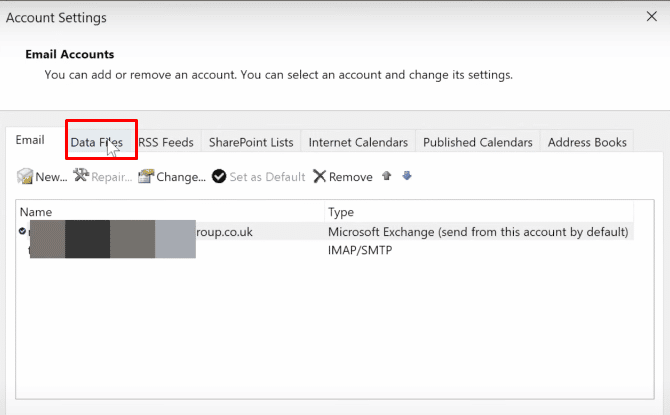
5. Izvēlieties vēlamo e-pasta adresi vēlaties izveidot savienojumu ar programmu Outlook, un noklikšķiniet uz Atveriet Faila atrašanās vietu opciju.

6. Tagad jūs tiksit novirzīts uz mapi, kurā ir visi faili. Izdzēsiet visus failus no turienes.
7. Restartējiet programmu Outlook lietojumprogramma, lai atjaunotu visus failus.
Cerams, ka šīs iepriekš minētās metodes palīdzēs veiksmīgi novērst Outlook savienojuma problēmas.
Lasīt arī: Kā instalēt un izmantot Teams pievienojumprogrammu programmai Outlook
Kas ir dzeltenais trīsstūris ar izsaukuma zīmi?
Dzeltens trīsstūris ar izsaukuma zīmi programmā Outlook apzīmē a brīdinājuma simbols, kas norāda uz nepareizu programmu Outlook.
Kāpēc uz jūsu Outlook ikonas ir dzeltena izsaukuma zīme?
Brīdinājuma ikona programmā Outlook parasti norāda, ka programmai Outlook ir radušās problēmas ar Exchange servera autentifikāciju un, iespējams, ir atvienots. Šīs nepatikšanas radušās tādēļ vīrusi, reklāmprogrammatūra jūsu ierīcē, vai jūsu Interneta pakalpojumu sniedzējs ir atspējojis piekļuvi uz jūsu Outlook e-pastu.
Kā jūs varat atbrīvoties no dzeltenā trīsstūra ar izsaukuma zīmi?
Šis ir ceļvedis, kas jums jāievēro, lai atbrīvotos no dzeltenā trīsstūra ar izsaukuma zīmi.
Piezīme: Pirmkārt, pārliecinieties, ka esat izveidojis savienojumu ar stabilu un aizsargātu interneta tīklu
1. metode: piesakieties ar pareiziem Outlook akreditācijas datiem
Tālāk ir norādītas darbības, kas izskaidro procedūru, lai vēlreiz pieteiktos savā Outlook kontā ar pareiziem akreditācijas datiem.
1. Palaist Microsoft Outlook un noklikšķiniet uz Fails opcija no augšas.

2. Tagad noklikšķiniet uz Konta iestatījumi cilni, lai atvērtu nolaižamo izvēlni.
3. Pēc tam noklikšķiniet uz Konta iestatījumi… > Noņemt izvēloties vēlamo serveri ar kuru vēlaties izveidot savienojumu ar programmu Outlook.

4. Visbeidzot, atgriezieties pie Outlook sākuma ekrāns un Pieslēgties vēlreiz ar pareizajiem akreditācijas datiem.
2. metode: ieslēdziet tiešsaistes režīmu programmā Outlook
Varat ieslēgt Outlook tiešsaistes režīmu, veicot šādas darbības:
1. Atvērt Microsoft Outlook un noklikšķiniet uz Sūtīt/saņemt opciju no augšas, lai pārslēgtos uz cilni Sūtīt/saņemt.
2. Noklikšķiniet uz Strādājiet bezsaistē opciju augšējā labajā stūrī, kā parādīts attēlā.

The Darbs tiešsaistē režīms tiks ieslēgts.
Lasīt arī: Kā izrakstīties no Outlook Mobile
Kā jūs varat salabot dzelteno trīsstūri programmā Outlook?
Metodes, kas jāievēro, lai labotu dzelteno trīsstūri programmā Outlook, ir šādas:
1. metode: piesakieties ar pareiziem Outlook akreditācijas datiem
Tālāk ir norādītas darbības, kas izskaidro procedūru, lai vēlreiz pieteiktos savā Outlook kontā ar pareiziem akreditācijas datiem.
1. Atvērt Microsoft Outlook datorā vai klēpjdatorā.
2. Noklikšķiniet uz Fails > Konta iestatījumi iespējas.

3. Pēc tam noklikšķiniet uz Konta iestatījumi… nolaižamajā izvēlnē Konta iestatījumi.
4. Izvēlieties vēlamo serveri vēlaties izveidot savienojumu ar programmu Outlook, un noklikšķiniet uz Noņemt opciju, kā parādīts zemāk.

5. Pēc tam atgriezieties pie Outlook sākuma ekrāns un Pieslēgties vēlreiz ar pareizajiem akreditācijas datiem.
2. metode: ieslēdziet tiešsaistes režīmu programmā Outlook
Varat ieslēgt Outlook tiešsaistes režīmu, veicot šādas darbības:
1. Palaist Microsoft Outlook datorā vai klēpjdatorā.
2. Pēc tam noklikšķiniet uz Sūtīt/saņemt opciju no augšas, lai pārslēgtos uz cilni Sūtīt/saņemt.

3. Noklikšķiniet uz Strādājiet bezsaistē opcija no augšējā labajā stūrī, lai pārslēgtu režīmu uz Darbs tiešsaistē.
3. metode: noņemiet paplašinājumus un papildinājumus
Tagad apskatīsim darbības, kā noņemt paplašinājumus un papildinājumus no programmas Outlook.
1. Palaist Microsoft Outlook.
2. Noklikšķiniet uz Fails > Pārvaldīt pievienojumprogrammas iespējas.

3. Noklikšķiniet uz trīspunktu ikona > Noņemt iespēja noņemt vēlamās pievienojumprogrammas vai paplašinājumi no Outlook.
Piezīme: jebkura no instalētajām pievienojumprogrammām vai paplašinājumiem programmā Outlook var izraisīt savienojuma kļūdas. Tātad, iespējams, jums būs jānoņem vairākas pievienojumprogrammas, līdz programma Outlook ir savienota ar serveri un šī problēma tiek atrisināta.

Lasīt arī: 24 labākās Outlook alternatīvas
Kāpēc jūsu Outlook ir oranžs trīsstūris?
Oranžais trīsstūris uz jūsu Outlook ikonas kalpo kā a brīdinājuma simbols. Tas parasti norāda, ka programmai Outlook ir radušās problēmas ar Exchange servera autentifikāciju un, iespējams, ir atvienots savienojums. Iemesli, kāpēc šī ikona parādās programmā Outlook, ir šādi:
- Jūsu interneta pakalpojumu sniedzējs bloķēja piekļuvi jūsu Outlook e-pastam
- Vīrusu, reklāmprogrammatūras klātbūtne jūsu ierīcē
Kā jūs varat atbrīvoties no oranžā trīsstūra ar izsaukuma zīmi?
Programmā Outlook brīdinājuma simboli ir gan dzeltens trīsstūris, gan oranžs trīsstūris ar izsaukuma zīmi. Šeit ir pamācība, kā atbrīvoties no oranžā trīsstūra ar izsaukuma zīmi.
1. Palaist Microsoft Outlook datorā vai klēpjdatorā.
2. Pēc tam noklikšķiniet uz Fails opciju no navigācijas joslas augšdaļas, kā norādīts tālāk.

3. Noklikšķiniet uz Konta iestatījumi cilne.
4. Pēc tam noklikšķiniet uz Konta iestatījumi… nolaižamajā izvēlnē Konta iestatījumi.
5. No E-pasts cilnē atlasiet vēlamo serveri ar kuru vēlaties izveidot savienojumu ar programmu Outlook.
6. Pēc tam noklikšķiniet uz Noņemt opcija, kā parādīts attēlā.

7. Visbeidzot atgriezieties pie Outlook sākuma ekrāns un Pieslēgties vēlreiz ar pareizajiem akreditācijas datiem.
Kāpēc uz jūsu e-pasta ikonas ir izsaukuma zīme?
Mēs saņemam vairākus e-pasta ziņojumus, no kuriem lielākā daļa no tiem svarīgajiem tiek ignorēti. Bet, izmantojot Microsoft Outlook, varat pievienot īpašus tagus jūsu sūtītie e-pasta ziņojumi citiem cilvēkiem. Programmas Outlook lietotāji var filtrēt noteiktus ziņojumu veidus, izmantojot šos tagus. Viens no šiem tagiem norādīs e-pasta ziņojumu kā ar augstu prioritāti, un šis tags ir a sarkanā izsaukuma zīme kas parādās uz e-pasta ikonas. Tātad izsaukuma zīme uz jūsu e-pasta ikonas nozīmē svarīgas e-pasta vēstules.
Ieteicams:
- Kā atšifrēt iPhone Analytics datus
- Vai PS4 inicializēšana izdzēš PSN kontu?
- Izlabojiet Outlook mēģinājumu izveidot savienojumu ar serveri operētājsistēmā Windows 10
- Kā izslēgt Outlook e-pasta lasīšanas kvīti
Tātad, mēs ceram, ka esat sapratis, kas ir Outlook dzeltenais trīsstūris un kā to novērst, veicot detalizētas darbības, kas jums palīdzēs. Mēs arī informējām jūs par izsaukuma zīmi uz jūsu e-pasta ikonas, ko mūsdienās parasti var redzēt programmā Outlook. Varat darīt mums zināmus visus jautājumus par šo rakstu vai ieteikumus par jebkuru citu tēmu, par kuru vēlaties, lai mēs veidojam rakstu. Nometiet tos tālāk esošajā komentāru sadaļā, lai mēs to uzzinātu.