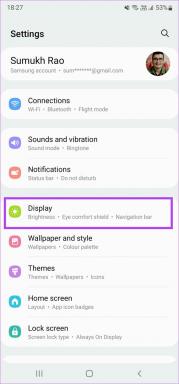Kā novērst iOS 11 ekrāna ierakstīšanas problēmu, kas nedarbojas
Miscellanea / / November 29, 2021
Ikvienam lokā ir viens trakais draugs, kurš vienmēr dara vai pasaka stulbākās lietas videozvana vai FaceTime laikā. Daudzas reizes jūs garām ierakstāt viņu varoņdarbus savā Apple iPhone. Īpaši grūti bija ierakstīt iPhone ekrānu, jo šī funkcija nebija tālrunī. Jums bija jālejupielādē kāda neticama trešās puses lietotne (lasi Airshou) un iziet cauri ilgam un nogurdinošam instalēšanas procesam.
Par laimi, ar jauno iOS 11 Apple savā vadības centrā ir ieviesusi ekrāna ierakstīšanas funkciju.

Izmantojot iOS 11 ekrāna ierakstīšanas rīku, varat ne tikai ierakstīt video ekrānā, bet arī ierakstiet audio un balss pārraides. Tomēr ir bijušas dažas sūdzības par šīs funkcijas audio ierakstīšanas iespējām.
Šajā rakstā mēs apspriedīsim, kā jūs varat nemanāmi ierakstīt iPhone ekrānu operētājsistēmā iOS 11 ar audio.
Ekrāna ierakstīšana operētājsistēmā iOS 11
Apple ir padarījis ekrāna ierakstīšanas rīku par oficiālu un sākotnējo iOS 11. Varat to izmantot tāpat kā jebkuru citu parocīgu vadības centra rīku.
Ekrāna ierakstīšanai nav savas lietotnes.
Tomēr atšķirībā no citiem rīkiem, piemēram, zibspuldzes, ekrāna ierakstīšanai nav savas lietotnes. Tas ir iekļauts formā a kontroles iespēja kontroles centrā. Turklāt tas nav iespējots pēc noklusējuma, tāpēc jums tas ir jāieslēdz manuāli.
1. darbība.
Dodieties uz savu Iestatījumi lietotni savā iPhone tālrunī un dodieties uz Vadības centrs.


2. darbība.
Kad esat piekļuvis vadības centram, pieskarieties Pielāgot vadīklas un ritiniet uz leju, lai atrastu Ekrāna ierakstīšana.
3. darbība.
Pieskarieties zaļajai pluszīmes ikonai (pievienot) blakus tai un pievienojiet to Vadības centrs. Nospiežot šo pogu, jūs redzēsit, ka Ekrāna ierakstīšana opcija tiek iekļauta vadības centra rīku sarakstā ar sarkanu mīnusa pogu (noņemt) blakus tai.


4. darbība.
Kad tas ir izdarīts, varat doties uz vadības centru no mājām vai bloķēšanas ekrāns un apakšējā labajā stūrī atrodiet ekrāna ierakstīšanas ikonu. Tiklīdz tam pieskarsities, tiks palaists 3 sekunžu taimeris. Pieskaroties vēlreiz, lai apturētu ierakstīšanu, tālrunis parādīs uzvedni, kurā teikts, ka ierakstīšanas klips ir saglabāts Fotogrāfijas.


Jautrs fakts: Kad Stīvs Džobss 2007. gadā iepazīstināja ar iPhone, viņš tūkstošiem cilvēku pūļa priekšā veica palaidnību, pasūtot 4000 latte no tuvējā Starbucks. Apple fani joprojām to dara kā daļu no kulta tradīcijas.
Iekļaut audio iOS ekrāna ierakstīšanā
Tagad problēma sākas no šī punkta. Parasti iOS ekrāna ierakstos skaņa netiks iekļauta. Tomēr mums ir gudrs risinājums.
1. darbība.
Piespiedu nospiešana uz ekrāna ierakstīšanas ikonas vadības centrā.
2. darbība.
Pieskarieties sarkanajam Mikrofona audio ikonu ekrāna apakšējā daļā, lai iespējotu iPhone mikrofonu.


Kad tas ir iespējots, ekrāna ierakstā tiks iekļauts audio no tālruņa un tā tuvumā. Vienkārši, vai ne?
Bonusa padoms: Rediģējiet ekrāna ierakstus
Viena interesanta iPhone tālruņu funkcija ir iespēja rediģēt ekrāna ierakstus. Tas ir ļoti noderīgi, ja ierakstāt un vēlaties to darīt apgriezt ārā nervozitāte ieraksta sākumā vai beigās. Lūk, kā to izdarīt.
1. darbība.
Kad esat pabeidzis iPhone ekrāna ierakstīšanu, dodieties uz Fotogrāfijas un atlasiet klipu.
2. darbība.
Augšējā labajā stūrī jūs redzēsit Rediģēt variants, nospiediet to. Tas novedīs pie video redaktora, kurā varat apgriezt ekrāna ierakstu no sākuma vai beigu punkta.


Jums palīdzēs dzeltenais apgriešanas indikators rediģēt video. Varat arī to priekšskatīt, pieskaroties pogai Atskaņot apakšējā centrā.
Pieskarieties Gatavs apakšējā labajā stūrī, kad esat pabeidzis rediģēšanu, un atlasiet Saglabāt kā jaunu klipu. Tādā veidā jūs nepārrakstīsit sākotnējo klipu.
Šeit, lai palīdzētu
Šis bija īss ceļvedis, kas palīdzēs ierakstīt iPhone ekrānu ar audio. Ja jums joprojām ir kādi jautājumi, lūdzu, sazinieties ar komentāru sadaļā. Mēs vienmēr būtu šeit, lai jums palīdzētu.