7 populārākie veidi, kā novērst automātiskās aizpildes nedarbošanos programmā Microsoft Excel darbam ar Windows
Miscellanea / / October 05, 2023
Automātiskā aizpilde ir noderīga funkcija programmā Microsoft Excel, kas ļauj ātri aizpildīt virkni datu punktu. Tas var atvieglot tādu datu ievadīšanu kā datumi, skaitļi vai teksta raksti, kas atbilst konsekventai secībai. Tomēr, ja Automātiskā aizpilde programmā Excel pārstāj darboties un neaizpilda šūnas, pamatojoties uz jūsu sākotnējo vērtību?
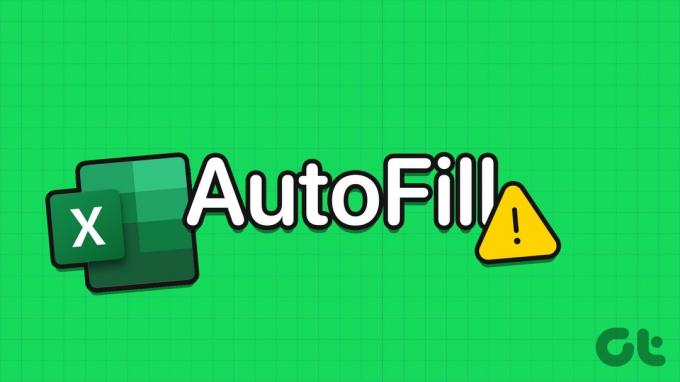
Ja automātiskā aizpilde nedarbojas, veicot dubultklikšķi uz aizpildīšanas roktura vai velkot to, tam var būt daudz iemeslu, sākot no nepareizi konfigurētiem iestatījumiem līdz bojātai Excel darbgrāmatai. Šeit ir daži padomi, kā novērst automātiskās aizpildes nedarbošanos programmā Microsoft Excel operētājsistēmā Windows 10 vai 11.
1. Iespējot aizpildīšanas rokturi
Lai programmā Excel izmantotu automātiskās aizpildes funkciju, vispirms pārliecinieties, vai ir iespējots aizpildīšanas rokturis. Ja nē, jūs neredzēsit mazo pluszīmi, pārvietojot kursoru uz šūnas apakšējo labo stūri.
1. darbība: Atveriet programmu Microsoft Excel un augšējā kreisajā stūrī noklikšķiniet uz izvēlnes Fails.

2. darbība: Kreisajā rūtī atlasiet Opcijas.

3. darbība: Pārejiet uz cilni Papildu un atzīmējiet izvēles rūtiņas “Iespējot aizpildīšanas turi un šūnu vilkšanu un nomešanu” un “Brīdināt pirms šūnu pārrakstīšanas”. Pēc tam noklikšķiniet uz Labi.

2. Pārbaudiet šūnas datus un formātu
Izplatīts iemesls, kāpēc automātiskā aizpilde var nedarboties programmā Excel, ir tas, ka jūsu datiem nav konsekventa un atpazīstama modeļa. Piemēram, ja jums ir datumu saraksts, pārliecinieties, vai tie visi ir vienā formātā. Varat arī pārbaudīt automātiskās aizpildes funkciju dažiem citiem datiem, lai pārbaudītu, vai pastāv problēma ar esošajiem datiem.
3. Atzīmējiet Aprēķinu opcijas
Automātiskā aizpilde programmā Excel var arī palīdzēt piemērot to pašu formulu vairākām šūnu sērijām. Tomēr jūsu formulas var neaprēķināt rezultātu ja programmā Excel nav aktīva automātiskā aprēķina opcija.
Datorā atveriet programmu Excel un noklikšķiniet uz cilnes Formulas. Noklikšķiniet uz Aprēķinu opcijas un iegūtajā izvēlnē atlasiet Automātiski. Kad tas būs izdarīts, automātiskās aizpildes funkcijai vajadzētu darboties, kā paredzēts.

4. Noņemiet nevajadzīgos filtrus
Filtru lietošana Excel lapā var arī izraisīt automātiskās aizpildes funkcijas pārtraukšanu. Tas ir tāpēc, ka Excel, aizpildot datus, ņem vērā tikai redzamās šūnas, kas var radīt negaidītus rezultātus. Mēģiniet noņemt nevēlamos filtrus programmā Excel un pārbaudiet, vai tas novērš problēmu.
Atveriet Excel lapu un pārslēdzieties uz cilni Dati. Sadaļā Kārtot un filtrēt noklikšķiniet uz pogas Notīrīt. Pēc tam pārbaudiet, vai automātiskās aizpildes funkcija darbojas.
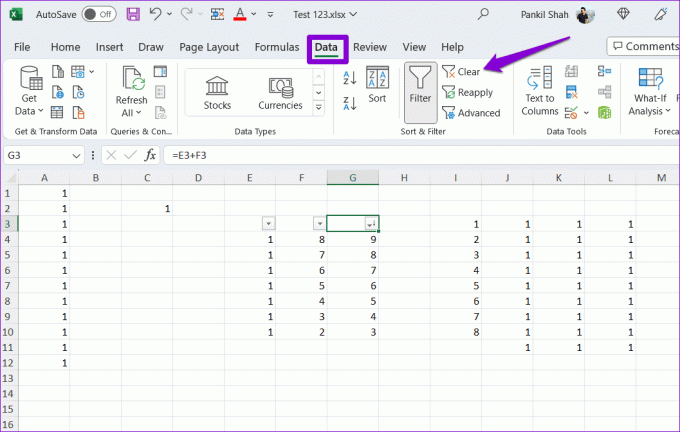
5. Izmēģiniet citu darbgrāmatu
Ja problēma joprojām pastāv pēc filtru noņemšanas, varat pārbaudīt automātiskās aizpildes līdzekli citā darbgrāmatā. Tas palīdzēs noteikt, vai problēma attiecas tikai uz konkrētu Excel failu. Tādā gadījumā varat apsvērt datu kopēšanu jaunā darbgrāmatā.
6. Izmantojiet aizpildīšanas komandu
Lai gan noklikšķināšana un šūnu vilkšana ir visizplatītākā automātiskās aizpildes funkcijas izmantošanas metode, tā nav vienīgā. Varat izmēģināt komandu Aizpildīt cilnē Sākums, lai redzētu, vai tā darbojas.
Atveriet Excel lapu un atlasiet šūnu ar datiem un blakus esošajām šūnām, kuras vēlaties aizpildīt. Cilnes Sākums sadaļā Rediģēšana noklikšķiniet uz opcijas Aizpildīt un izvēlieties aizpildījuma veidu, kuru vēlaties izmantot.
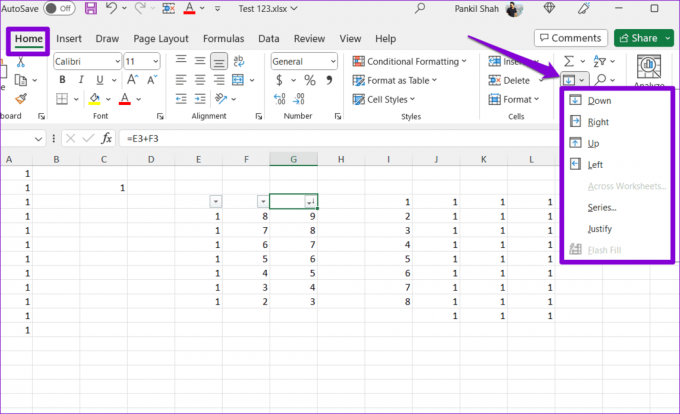
7. Palaidiet Office labošanas rīku
Microsoft ietver ērtu labošanas rīku dažādu labošanai problēmas ar Office lietotnes. Varat mēģināt palaist šo rīku, lai pārbaudītu, vai programmā Microsoft Excel darbojas automātiskās aizpildes līdzeklis.
1. darbība: Nospiediet Windows + R īsinājumtaustiņu, lai atvērtu dialoglodziņu Palaist. Tips appwiz.cpl lodziņā un nospiediet taustiņu Enter.

2. darbība: Logā Programmas un līdzekļi atrodiet un sarakstā atlasiet Office komplektu vai Microsoft 365. Pēc tam augšpusē noklikšķiniet uz pogas Mainīt.

3. darbība: Atlasiet opciju Ātrais remonts un noklikšķiniet uz Labot.

Pēc iepriekš minēto darbību veikšanas mēģiniet vēlreiz izmantot automātiskās aizpildes funkciju un pārbaudiet, vai tā darbojas labi. Ja tā nenotiek, atkārtojiet iepriekš minētās darbības un veiciet tiešsaistes labošanu. Tādējādi tiks veikta rūpīgāka remonta darbība, lai atrisinātu problēmas ar Excel.

Ļaujiet datiem atrast savu plūsmu
Tādas funkcijas kā automātiskā aizpilde programmā Excel var ietaupīt laiku un pūles, strādājot ar lielām izklājlapām. Cerams, ka iepriekš minētie risinājumi palīdzēs atrisināt problēmas, kas saistītas ar Excel automātiskās aizpildes funkciju jūsu Windows 10 vai 11 datorā.
Pēdējo reizi atjaunināts 2023. gada 1. septembrī
Iepriekš minētajā rakstā var būt ietvertas saistītās saites, kas palīdz atbalstīt Guiding Tech. Tomēr tas neietekmē mūsu redakcionālo integritāti. Saturs paliek objektīvs un autentisks.

Sarakstījis
Pankils pēc profesijas ir būvinženieris, kurš sāka savu ceļu kā rakstnieks vietnē EOTO.tech. Viņš nesen pievienojās Guiding Tech kā ārštata rakstnieks, lai sniegtu norādījumus, paskaidrojumus, pirkšanas rokasgrāmatas, padomus un ieteikumus operētājsistēmām Android, iOS, Windows un Web.

![Labot Ethernet nedarbojas operētājsistēmā Windows 10 [ATRISINĀTS]](/f/95248c44805e3ab98650aa58239c1ac7.png?width=288&height=384)

