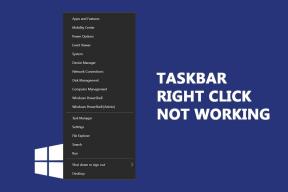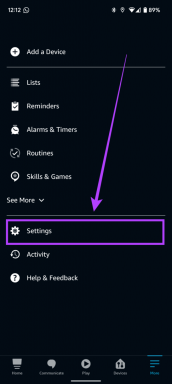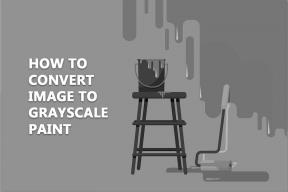10 populārākie Apple failu padomi un triki, kā to izmantot kā profesionālis
Miscellanea / / November 29, 2021
Viena no lielākajām Android priekšrocībām ir visas sistēmas failu pārvaldība ierīcē. Failu pārvaldnieks ir kaut kas tāds, ko iOS lietotāji iPhone tālrunī ir lūguši jau sen. Izmantojot iOS 11, Apple beidzot izpildīja solījumu un iOS ekosistēmā integrēja vietējo lietotni Faili.

Apple to paveica tikai ar uzlabojumiem, kas tika pievienoti lietotnei Faili operētājsistēmā iOS 13. Tagad lietotne ir pieejama ar populāriem konkurentiem Android sistēmā.
Apple lietotnē ir gudri integrējis bezsaistes ierīču krātuvi, kā arī tiešsaistes mākoņpakalpojumu sniedzējus. Kā gaidīts, tas izceļas ar tādiem pamatiem kā failu organizēšana ar kopēšanas/pārvietošanas un marķēšanas sistēmu.
Tas vēl nav viss. Apple Files ir pārsteigumu pilns. Šajā ziņojumā mēs runāsim par desmit populārākajiem iOS failu padomiem un trikiem, kā to izmantot kā profesionāli.
1. Izmantojiet ilgstošas spiediena opciju
Izmantojot iOS 13, Apple atteicās no 3D Touch par labu ilgstošai pieskāriena funkcijai. Tagad katrs iPhone, kurā darbojas operētājsistēma iOS 13, spēj veikt visus 3D pieskārienu trikus bez papildu ekrāna slāņa ierīcē. Tagad tas viss ir atkarīgs no programmatūras.
Tas ir glīti izpildīts arī lietotnē Faili. Varat ilgi nospiest jebkuru mapi vai failu, un uznirstošajā izvēlnē būs pieejamas vairākas iespējas, piemēram, izlase, atzīme, informācija, pārdēvēšana, saspiešana un citas.
2. Izmantojiet izlasi
Kā jau minēju iepriekš, Apple Files integrē visu, sākot no ierīces krātuves līdz iCloud un trešo pušu lietotnēm, piemēram, Google disks un OneDrive.
Jūsu failus var saglabāt vairākās vietās, un dažreiz tiem ir grūti piekļūt steigā. Šādos gadījumos vienmēr var izmantot iecienītāko funkciju, lai tās piespraustu sākuma ekrānam.
Jebkurā vietā varat ilgi pieskarties mapei vai failam un uznirstošajā izvēlnē atlasīt iecienītāko. Atlasītie vienumi tiks parādīti galvenās lapas cilnē Izlase.
Arī Guiding Tech
3. Izmantojiet tagus
Līdzīgi kā macOS, Apple failu pārvaldniekā ir integrējis krāsu marķēšanu. Lietotāji noteiktu veidu failiem var pievienot dažādus tagus. Vienkārši ilgi pieskarieties mapei vai failam, dodieties uz tagiem un atlasiet atbilstošo krāsu. Papildus noklusējuma tagiem var pievienot arī jaunu.
Lūk, kā es to izmantoju. Esmu iestatījis visus savus ar ceļošanu saistītos attēlus ar zaļu atzīmi. Mani skenētie iepirkšanās čeki nonāk purpursarkanā birkā.
Runājot par skenēšanu, vai jūs zināt, ka Apple Files ir iebūvēts dokumentu skeneris? Parunāsim par to.
4. Skenēt dokumentus
iOS ekosistēma ir piepildīta ar izciliem failu skenera lietotnes. Bet, ja vēlaties pamata skeneri ar minimālām funkcijām, tad nemeklējiet tālāk. Lietotnei Faili ir glīta skenera funkcija dokumentu tveršanai.
Atveriet Apple Files > pieskarieties augšpusē esošajai trīs punktu izvēlnei un atlasiet opciju skenēt dokumentus. Tas atvērs kameras saskarni un lūgs jums uzņemt attēlu.

Lietojumprogramma automātiski iestatīs stūrus, un jūs varat tos pielāgot arī manuāli, lai nodrošinātu labāku precizitāti. Tas vēl nav viss. Lietotāji var arī lietot filtrus, lai mainītu skenēšanas stilu un izskatu.
5. Rediģēt krātuves vietu
Kā jūs jau zināt, Apple Files atbalsta lielāko daļu trešo pušu mākoņpakalpojumu sniedzēju, piemēram, OneDrive, Google Chrome, Dropbox un Box. Kad instalējat šīs programmas savā ierīcē, atrašanās vieta automātiski tiek parādīta lietotnē Faili. Tomēr jūs varat arī tos pārkārtot vai noņemt.

Dodieties uz Apple Files > pieskarieties trīs punktu izvēlnei un atlasiet rediģēšanas opciju. Tagad varat ieslēgt/izslēgt atrašanās vietas un sakārtot tās pēc savām vēlmēm.
6. Pārvietojiet failus no viena mākoņa uz citu
Pirms ieguldījumiem iOS ekosistēmā es izmantoju OneDrive, lai uzglabātu multividi un failus.
Pārsūtīšana no viena mākoņa uz citu varētu būt sarežģīta un laikietilpīga. Varat izmantot tādus pakalpojumus kā Multicloud, bet kāpēc pieteikšanās akreditācijas datus uzticēt trešās puses programmatūrai?
Pateicoties dziļai integrācijai starp mākoņpakalpojumu sniedzējiem, Apple Files ļauj pārvietot failus no vienas platformas uz citu.
Dodieties uz sākotnējo atrašanās vietu, ilgi pieskarieties mapei un atlasiet pārvietot vai kopēt. Tagad dodieties uz mērķa mapi un ielīmējiet to, lai augšupielādētu datus. Es to izmantoju, lai pārvietotu savu saturu no OneDrive uz iCloud.
Arī Guiding Tech
7. Izpētiet Mac integrāciju
Viena no lielākajām priekšrocībām, investējot Apple ekosistēmā, ir bagātīgā integrācija, ko iegūstat ar Apple aparatūru un programmatūru. Viens no šādiem piemēriem ir Mac, iCloud un iOS lietotņu failu precizēšana. Ļaujiet man paskaidrot, kāpēc.
Ja esat Mac lietotājs un nolemjat saglabāt ekrānuzņēmumus vai multivides failus platformā iCloud, saglabātie dati jau tiek parādīti lietotnes Faili logrīku izvēlnē.
Varat tos skatīt logrīku plūsmas izvēlnē vai ilgi nospiest lietotni Faili, lai skatītu saturu. Nav nepieciešams atvērt iCloud. Tas jau ir redzams sākuma ekrānā.
8. Saspiest/izpakot failus
Pēc ilgām pārdomām Apple beidzot pievienoja iespēju saspiest/atspiest failus/mapes ar iOS 13 atjauninājumiem.
Dodieties uz ierīces krātuvi un ilgi pieskarieties vienam failam vai mapei un atlasiet saspiešanas opciju. Tajā pašā vietā tiks izveidots zip fails.

Lai mainītu darbību, pieskarieties zip failam, un lietotne Faili atspiedīs saturu dažu sekunžu laikā.
9. Pārdēvēt fotoattēlus
Nav oficiāla veida, kā pārdēvēt fotoattēlus operētājsistēmā iOS. Apple ir piedāvājis ilgstošu risinājumu.
Vispirms jums ir jāatver lietotne Fotoattēli, jāatver fotoattēls un jāsaglabā tas lietotnē Faili, izmantojot kopīgošanas funkciju.
Tagad atveriet lietotni Faili > dodieties uz atrašanās vietu un ilgi pieskarieties fotoattēlam, lai izvēlētos pārdēvēšanas opciju.
Varat arī atlasīt informācijas opciju, lai skatītu papildu informāciju, piemēram, izveidošanas datumu, modificēto datumu, laiku, attēla izšķirtspēju un daudz ko citu.
10. Izmantojiet iezīmēšanas rīkus
Saskaņā ar lietotni Fotoattēli, uzņēmums piedāvā arī iezīmēšanas rīkus lietotnē Faili.
Turiet nospiestu jebkuru fotoattēlu vai failu, un jūs varat izvēlēties iezīmēšanas opciju. Tas ļauj pievienot svētku logotipus, izcelt vārdus, izmantojot pildspalvas/zīmuļa rīku. Pieskarieties pogai “+”, un jūs varat pievienot tekstu, parakstu, dažādas formas, bultiņas un daudz ko citu.
Arī Guiding Tech
Apgūstiet Apple failus
Kā redzat no iepriekšminētajiem trikiem, Apple Files ir vairāk nekā pamata failu pārvaldnieks. Tā ir mazu utilītu, piemēram, skenera, mākoņa pārvaldnieka, zip/unzip, rediģēšanas rīku un citu, kombinācija. Izmantojiet tos un tālāk komentāru sadaļā pastāstiet mums par savu iecienītāko funkciju.
Nākamais: Apple Reminders ir vēl viena lieliska uzņēmuma iOS lietotne. Izlasiet tālāk esošo ziņu, lai izmantotu to kā profesionālis.