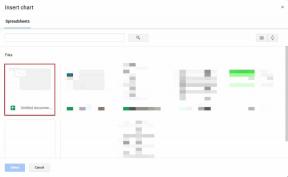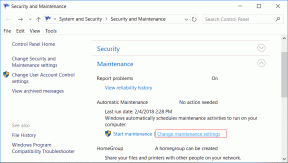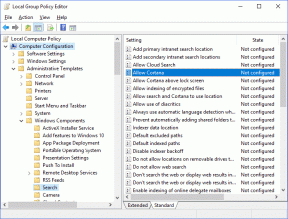Novērsiet, ka Logitech bezvadu pele nedarbojas
Miscellanea / / November 28, 2021
Novērsiet, ka Logitech bezvadu pele nedarbojas: Ja jūsu Logitech bezvadu pele nedarbojas vai neveidojas savienojumu, tas var būt bojātu vai nesaderīgu draiveru, zema akumulatora uzlādes līmeņa, nav pievienota pareizajam USB portam utt. dēļ. Ja jums ir klēpjdators, jūs zināt, cik grūti var būt pārvietoties pa datoru, izmantojot skārienpaliktni, tāpēc lielākā daļa no mums izmanto bezvadu peli, lai apietu šo problēmu. Logitech pele neveidojas savienojuma vai nav atklāta problēma var būt diezgan kaitinoša, tāpēc mēs esam izveidojuši šo rokasgrāmatu, lai atrisinātu visas problēmas, ar kurām saskaraties ar bezvadu peli.

Lai atrisinātu šo problēmu, var būt vairākas problēmas. Dažreiz, atjauninot Windows 10 uz jaunāku versiju, vecie draiveri kļūst nesaderīgi, dažreiz problēma var būt tikai tāpēc, ka bezvadu peles baterijas var būt izlādējušās utt. Tagad, kā redzat, var būt vairāki iemesli, tāpēc, netērējot laiku, apskatīsim, kā to izdarīt Novērsiet problēmu, kas nedarbojas Logitech bezvadu pele izmantojot tālāk norādīto problēmu novēršanas rokasgrāmatu.
Saturs
- Novērsiet, ka Logitech bezvadu pele nedarbojas
- 1. metode: izņemiet baterijas no bezvadu peles
- 2. metode: nomainiet baterijas
- 3. metode: mēģiniet nomainīt USB peli un izmantojiet peles paliktni
- 4. metode: atjauniniet peles draiverus
- 5. metode: atkārtoti instalējiet peles draiverus
- 6. metode: atiestatiet Logitech bezvadu peli
- 7. metode: izmēģiniet Logitech bezvadu peli citā datorā
Novērsiet, ka Logitech bezvadu pele nedarbojas
Pārliecinieties, ka izveidot atjaunošanas punktu tikai gadījumā, ja kaut kas noiet greizi.
1. metode: izņemiet baterijas no bezvadu peles
Mēs iesakām izņemt baterijas un bezvadu peles uztvērēju, pēc tam pagaidīt dažas sekundes, lai ierīce varētu izlādēties. Šī metode ir pazīstama kā cietā atiestatīšana, un lielāko daļu laika tā novērš problēmu. Pēc dažām sekundēm vēlreiz ievietojiet baterijas un pievienojiet uztvērēju atpakaļ datoram, pēc tam pārbaudiet, vai varat izmantot Logitech bezvadu peli.
2. metode: nomainiet baterijas
Ja bezvadu peles baterijas jau ir izlādējušās, neatkarīgi no tā, kādu problēmu novēršanas veidu jūs veicat, jūs nevarēsit izmantot bezvadu peli. Tāpēc pat tad, ja uzskatāt, ka baterijas ir pareizas, vienkārši iegādājieties jaunu bateriju pāri un nomainiet tās ar vecajām pelē.
Bezvadu pelei ir nepieciešams mērens enerģijas daudzums, lai izveidotu bezvadu savienojumu ar datoru un dažreiz šķiet, ka pele izlādē vairāk akumulatora nekā vidēji, kas var vājināt tās jaudu baterijas. Ja akumulators ir vājš, tad arī bezvadu savienojums būtu vājš un varētu šķist, ka pele nedarbojas pareizi, bet patiesībā ar peli ir labi.

3. metode: mēģiniet nomainīt USB peli un izmantojiet peles paliktni
Ja USB ports kuram ir pievienots peles uztvērējs, ir bojāts, tad pele nedarbosies neatkarīgi no tā, ko jūs darāt. Tāpēc mēģiniet savienot uztvērēju ar citu USB portu un pārbaudiet, vai tas novērš problēmu.
Vēl viens šīs problēmas risinājums ir peles paliktņa izmantošana, jo pele nevar darboties uz raupjām virsmām. Ja jums nav peles paliktņa, mēģiniet izmantot peli uz dažādām virsmām. Pārliecinieties arī, ka neatrodas elektriskās ierīces, kas varētu traucēt bezvadu peles un uztvērēja savienojumam.

4. metode: atjauniniet peles draiverus
1. Nospiediet Windows taustiņu + R, pēc tam ierakstiet “devmgmt.msc” un nospiediet taustiņu Enter, lai atvērtu ierīces pārvaldnieku.

2. Izvērsiet Peles un citas rādītājierīces, pēc tam ar peles labo pogu noklikšķiniet uz sava Logitech pele un atlasiet Atjaunināt draiveri.
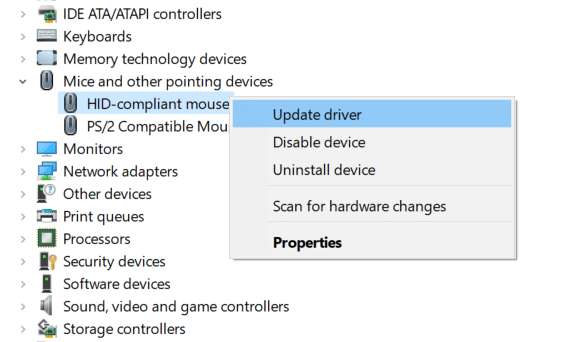
3. Nākamajā ekrānā noklikšķiniet uz “Pārlūkojiet manu datoru, lai atrastu draivera programmatūru.“

4. Noklikšķiniet uz “Ļaujiet man izvēlēties no sava datora ierīču draiveru saraksta“.

5.Atlasiet atbilstošo draiveri un noklikšķiniet Nākamais lai to instalētu.
6. Restartējiet datoru, lai saglabātu izmaiņas un pārbaudītu, vai varat novērst Logitech bezvadu peles nedarbošanās problēmu.
7. Ja joprojām saskaraties ar problēmu, draivera atlases lapā (atkal izpildiet 1.–4. darbības) atlasiet “PS/2 saderīga pele” draiveri un noklikšķiniet uz Nākamais.
Piezīme: Ja nevarat atrast PS/2 saderīgās peles draiverus, tad noņemiet atzīmi “Rādīt saderīgu aparatūru“.

8. Restartējiet datoru un pārbaudiet, vai varat Labojiet Logitech bezvadu peli, kas nedarbojas operētājsistēmā Windows 10.
5. metode: atkārtoti instalējiet peles draiverus
1. Nospiediet Windows taustiņu + R, pēc tam ierakstiet devmgmt.msc un nospiediet taustiņu Enter.

2. Izvērsiet peles un citas rādītājierīces, pēc tam ar peles labo pogu noklikšķiniet uz Logitech peles un atlasiet Atinstalēt.
3. Pārstartējiet datoru, lai saglabātu izmaiņas, un sistēma Windows automātiski instalēs jūsu ierīces noklusējuma draiverus.
6. metode: atiestatiet Logitech bezvadu peli
1. Pievienojiet USB uztvērēju datoram un pārliecinieties, ka tas ir izdarīts ieslēdziet peli.
2.Pabīdiet barošanas slēdzi peles apakšā pozīcijā ON.

3. Atkal apgrieziet peli, un peles apakšā tas būs jādara atrodiet atiestatīšanas pogu.
4. Lai atiestatītu peli, turiet nospiestu atiestatīšanas pogu 5–6 sekundes.
5.Tas atsvaidzinās bezvadu savienojumu un tiks Novērsiet Logitech bezvadu peles nedarbošanās problēmu.
7. metode: izmēģiniet Logitech bezvadu peli citā datorā
Ja pēc visu iepriekš minēto darbību veikšanas joprojām nevarat novērst Logitech bezvadu peles nedarbošanās problēmu, iespējams, ka pele ir bojāta. Un, lai pārbaudītu šo teoriju, izmēģiniet peli citā datorā. Ja pele darbojas, ierīce darbojas pareizi un problēma ir tikai ar datoru. Bet, ja pele nedarbojas, jūsu pele, iespējams, ir beigta un jums tā ir jāaizstāj ar jaunu.
Ieteicams:
- Pele kavējas vai sasalst operētājsistēmā Windows 10? 10 efektīvi veidi, kā to novērst!
- 4 veidi, kā notīrīt starpliktuves vēsturi operētājsistēmā Windows 10
- Kā novērst datora nejaušu izslēgšanos
- 5 labākās zvana signālu veidotāja lietotnes operētājsistēmai Android
Es ceru, ka iepriekš minētās darbības bija noderīgas, un tagad jūs to varēsit Novērsiet, ka Logitech bezvadu pele nedarbojas problēma, bet, ja jums joprojām ir kādi jautājumi par šo rakstu, lūdzu, uzdodiet tos komentāru sadaļā.