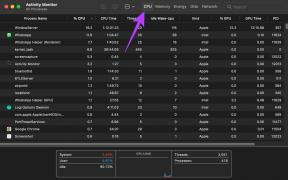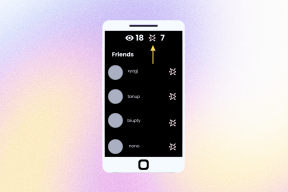3 manieren om de Google Play Store bij te werken [Forceer update]
Diversen / / November 28, 2021
Hoe de update van Google Play Store te forceren? Google Play Store is de officiële app store voor de apparaten aangedreven door Android. Het is de one-stop-shop voor miljoenen Android-apps en -games, e-books en films, enz. Apps downloaden en bijwerken van de Google Play Store is vrij eenvoudig. Je hoeft alleen maar naar je favoriete app te zoeken in de Play Store en op Installeren te klikken om de app te downloaden. Dat is het. Uw app is gedownload. Het updaten van een app met Play Store is net zo eenvoudig. We kunnen dus Play Store gebruiken om onze apps bij te werken, maar hoe updaten we Play Store zelf? Play Store wordt eigenlijk automatisch op de achtergrond bijgewerkt, in tegenstelling tot de andere apps die we updaten wanneer we maar willen.

Hoewel de Play Store normaal gesproken up-to-date blijft zonder problemen te veroorzaken, kunt u er soms problemen mee krijgen. Uw Play Store werkt mogelijk niet meer of stopt met het downloaden van een app omdat deze niet correct is bijgewerkt of om een of andere reden niet is bijgewerkt. In dergelijke gevallen wilt u uw Play Store mogelijk handmatig bijwerken. Hier zijn drie manieren waarop u de Google Play Store kunt bijwerken.
Inhoud
- 3 manieren om de Google Play Store bij te werken [Forceer update]
- Methode 1: Play Store-instellingen
- Methode 2: Play Store-gegevens wissen
- Methode 3: Apk gebruiken (bron van derden)
3 manieren om de Google Play Store bij te werken [Forceer update]
Methode 1: Play Store-instellingen
Hoewel de Play Store zichzelf automatisch bijwerkt, biedt het zijn gebruikers een optie om het handmatig bij te werken in geval van problemen en het proces is vrij eenvoudig. Hoewel er geen directe knop is om een update te starten, zal het openen van de 'Play Store-versie' automatisch beginnen met het updaten van je app. Om de Play Store handmatig bij te werken,
1.Start de Play Store app op uw Android-apparaat.

2.Tik op de hamburgermenu in de linkerbovenhoek of veeg eenvoudig vanaf de linkerrand van het scherm naar binnen.
3. Tik in het menu op ‘Instellingen’.
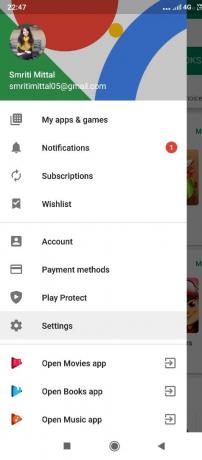
4. Scroll in het instellingenmenu naar de ‘Wat betreft' sectie.
5.Je vindt ‘Play Store-versie' op het menu. Tik erop.
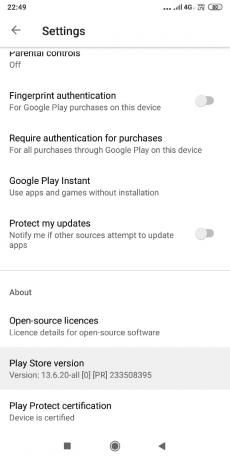
6.Als je al de meest recente versie van Play Store hebt, zie je 'Google Play Store is up-to-date’ bericht op het scherm.

7.Anders, Play Store wordt automatisch op de achtergrond bijgewerkt en u ontvangt een melding na een succesvolle update.
Methode 2: Play Store-gegevens wissen
Wanneer u bepaalde apps gebruikt, worden sommige gegevens verzameld en opgeslagen op uw apparaat. Dit zijn app-gegevens. Het bevat informatie over uw app-voorkeuren, uw opgeslagen instellingen, logins, enz. Telkens wanneer u app-gegevens wist, wordt de app hersteld naar de standaardstatus. De app keert terug naar de staat waarin je hem voor het eerst hebt gedownload en alle opgeslagen instellingen en voorkeuren worden verwijderd. In het geval dat uw app problematisch wordt en niet meer werkt, kan deze methode worden gebruikt om de app opnieuw in te stellen.
Als u de Play Store wilt activeren om te updaten, kunt u de gegevens wissen. Wanneer u Play Store-gegevens wist, wordt deze gecontroleerd op de laatste update. Om dit te doen,
1.Ga naar ‘Instellingen' op uw apparaat.
2. Scroll naar beneden naar de ‘App instellingen’ en tik op ‘Geïnstalleerde apps' of 'Apps beheren', afhankelijk van uw apparaat.
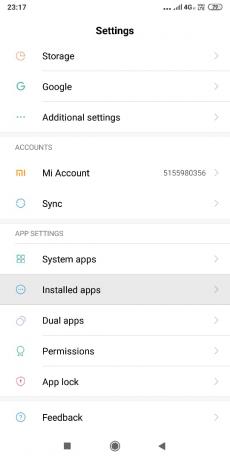
3. Zoek in de lijst met apps naar 'Google Play Store' en tik erop.
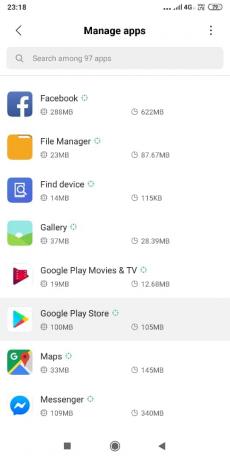
4. Tik op de pagina met app-details op 'Verwijder gegevens' of 'Lege opslagruimte’.

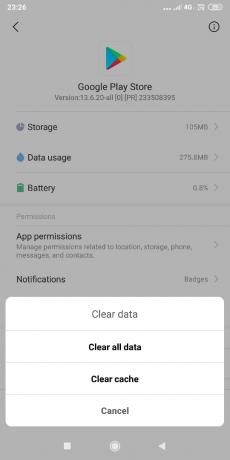
5.Start uw apparaat opnieuw op.
6.Google Play Store wordt automatisch bijgewerkt.
7.In het geval dat u een probleem ondervindt met de Play Store, probeer de gegevens en het cachegeheugen voor Google Play-services te wissen evenals met behulp van de methode zoals hierboven. Uw probleem zou opgelost moeten zijn.
Methode 3: Apk gebruiken (bron van derden)
Als deze methoden niet voor u werken, is er nog een andere manier. Bij deze methode proberen we niet de bestaande app bij te werken, maar proberen we de nieuwste versie van Play Store handmatig te installeren. Hiervoor heb je de meest recente APK voor Play Store nodig.
Een APK-bestand staat voor Android Package Kit die wordt gebruikt om Android-apps te distribueren en te installeren. Het is eigenlijk een archief van alle componenten die samen een Android-app maken. Als u een app wilt installeren zonder Google Play te gebruiken, moet u de APK downloaden en vervolgens installeren. En aangezien we de Google Play Store zelf willen installeren, hebben we de APK nodig.
Voordat u een app van een andere bron dan de Play Store installeert, moet u de benodigde toestemming inschakelen. Deze toestemming is nodig om de veiligheidsvoorwaarden op uw apparaat te versoepelen. Tot installatie van onbekende bronnen inschakelen, moet u allereerst weten welke Android-versie u gebruikt. Als je het nog niet weet,
1.Ga naar ‘Instellingen' op je telefoon.
2.Tik op 'Over telefoon’.
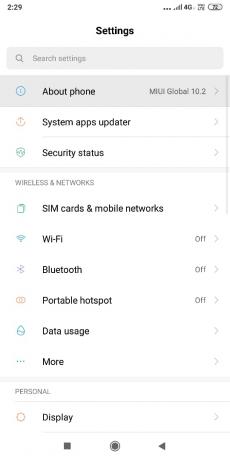
3.Tab meerdere keren op ‘Android-versie’.

4.U kunt uw Android-versie zien.
Zodra u uw Android-versie kent, schakelt u de vereiste versie op uw apparaat in met behulp van de gegeven stappen:
OP ANDROID OREO OF PIE
1.Ga naar ‘Instellingen’ op uw apparaat en vervolgens naar ‘Aanvullende instellingen’.

2.Tik op 'Privacy’. Dit proces kan verschillen, afhankelijk van uw apparaat.
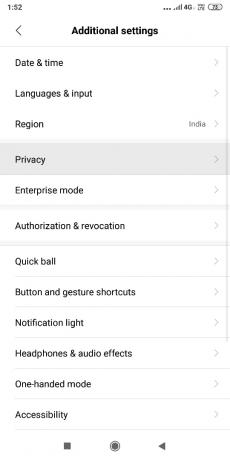
3.Selecteer ‘Installeer onbekende apps’.
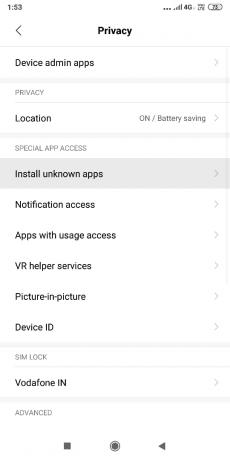
4.Nu moet je uit deze lijst: selecteer de browser van waaruit u de APK wilt downloaden.
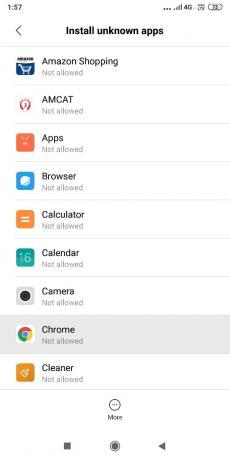
5. Schakel de 'Toestaan van deze bron’ schakelaar voor deze bron.
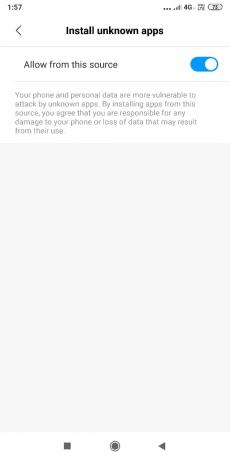
OP VORIGE VERSIES VAN ANDROID
1.Ga naar ‘Instellingen' en dan 'Privacy' of 'Veiligheid' zoals gevraagd.
2. U vindt een tuimelschakelaar voor 'Onbekende bronnen’.

3.Zet het aan en bevestig de melding.
Nadat u de toestemming hebt ingeschakeld, moet u: download de nieuwste versie van Google Play Store.
1.Ga naar apkmirror.com en zoek naar Play Store.
2.Download de nieuwste versie van Play Store van de lijst.
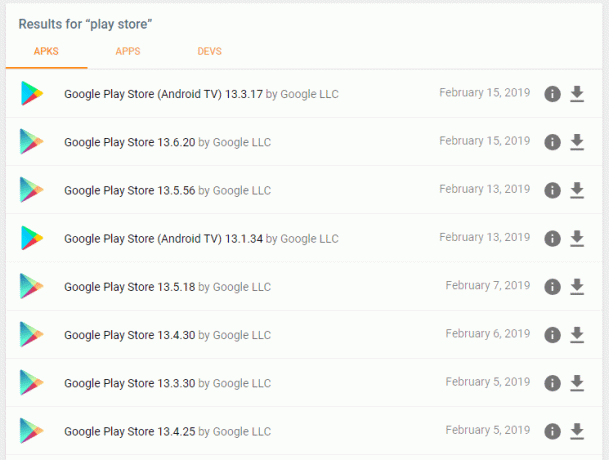
3. Scroll op de nieuwe pagina omlaag naar 'Downloaden’-blok en selecteer afhankelijk van uw behoefte de gewenste variant.
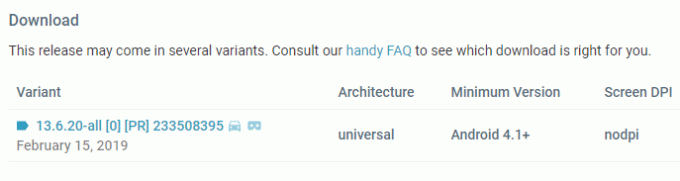
4. Eenmaal gedownload, tik op het APK-bestand op je telefoon en klik op ‘Installeren’ om het te installeren.
5. De nieuwste versie van de Google Play Store wordt geïnstalleerd.
Aanbevolen:
- Zoeken naar tekst of inhoud van een bestand op Windows 10
- 7 Beste Pirate Bay-alternatieven die werken in 2019 (TBP Down)
- Wis snel alle cache in Windows 10 [De ultieme gids]
- Dell versus HP-laptops - Wat is een betere laptop?
Nu heb je de nieuwste versie van Play Store en kun je al je favoriete apps downloaden van Play Store zonder enig probleem.
Dus door de bovenstaande methoden te volgen, kunt u: gemakkelijk Google Play Store bijwerken. Maar als je nog vragen hebt over deze tutorial, aarzel dan niet om ze te stellen in het commentaar hieronder.
![3 manieren om de Google Play Store bij te werken [Forceer update]](/uploads/acceptor/source/69/a2e9bb1969514e868d156e4f6e558a8d__1_.png)