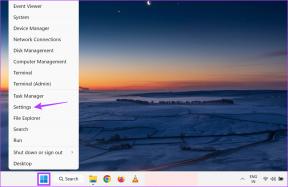Fix Twitch werkt niet in Chrome
Diversen / / February 05, 2022
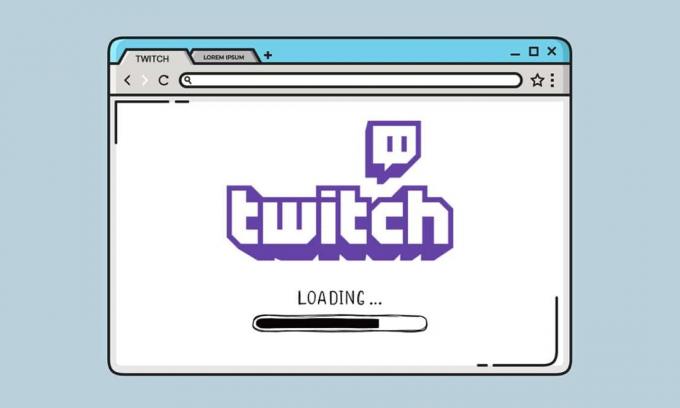
Twitch is een online live streaming platform dat geen introductie behoeft. De populariteit begon onder de gaminggemeenschap, wat ertoe leidde dat veel gebruikers overstapten van YouTube naar Twitch om live gameplay van hun favoriete games en streamers te bekijken. Je kunt nu door verschillende genres van livestreaming bladeren, van muziek tot LEGO-bouw. Het komt echter vrij vaak voor dat je wat hik ervaart tijdens je favoriete Twitch-stream. Soms kan de stream gedeeltelijk worden geladen en stoppen, of u kunt te maken krijgen met een Twitch-stream die gedurende een langere tijd niet wordt geladen. In dit artikel wordt uitgelegd hoe u ervoor kunt zorgen dat Twitch niet werkt in Chrome en kunt u genieten van het kijken naar uw favoriete streamer.

Inhoud
- Twitch repareren werkt niet in Chrome
- Redenen waarom Twitch niet werkt Probleem
- Basismethoden voor probleemoplossing
- Methode 1: Internet-probleemoplosser uitvoeren
- Methode 2: Cache, cookies en browsegegevens wissen
- Methode 3: DNS-cache wissen
- Methode 4: Chrome-vlaggen opnieuw instellen
- Methode 5: Webextensies verwijderen
- Methode 6: DNS-configuratie wijzigen
- Methode 7: Chrome bijwerken
- Methode 8: Malwarescan uitvoeren
- Methode 9: Twitch Desktop Client downloaden
- Methode 10: Gebruik een VPN-server
- Methode 11: Neem contact op met Twitch-ondersteuning
Twitch repareren werkt niet in Chrome
Twitch en YouTube hebben rivalen om het beste platform voor gamestreaming te zijn. YouTube kan Twitch echter niet vervangen in het geval van streaming live gameplay. Twitch is beschikbaar in zowel web- als desktopversies voor Windows 10 en Mac. Je kunt ook de nieuwste versie van Twitch downloaden voor Android- en iOS-apparaten.
Grote namen in de gaming-gemeenschap zoals Ninja, PokemonChallenges, Tfue, Pokimane, Disguised Toast trokken enorme aantallen kijkers van over het streamingplatform naar Twitch en hierdoor evolueerde Twitch te veel van alleen een gaming-streamingsite meer.
Redenen waarom Twitch niet werkt Probleem
Je vraagt je misschien af waarom de Twitch-stream niet wordt geladen in Chrome. Sommige technische storingen of bugs kunnen ervoor zorgen dat Twitch niet wordt geladen. Enkele van de hoofdoorzaken voor dit probleem worden hieronder gegeven.
- Netwerkprobleem
- Serviceproviderprobleem met Twitch
- Beschadigde cookies, cachebestanden of geschiedenisbestanden
- Malware- of virusinfectie
- Geblokkeerde VPN
- Add-ons kunnen onderbreken
- Verouderde Chrome-versie
Er zijn verschillende oplossingen om problemen met Twitch op te lossen die Chrome niet laadt. Soms is Twitch niet beschikbaar voor onderhoud. Maar er zijn ook andere redenen. Volg een van de onderstaande methoden om dit probleem op te lossen.
Basismethoden voor probleemoplossing
Voordat u besluit dat Twitch Chrome-problemen niet laadt, probeert u enkele van de basismethoden voor probleemoplossing.
- Kijk jouw... Na stabiliteit van de internetverbinding.
- Controleer of de Twitch-servers down zijn of niet (bijvoorbeeld inchecken bij de Down voor iedereen of alleen voor mij bladzijde).
- Poging Twitch openen in een andere browser.
- Overschakelen naar een andere VPN-server.
Methode 1: Internet-probleemoplosser uitvoeren
Als je internetverbinding stabiel is en je nog steeds een Twitch-probleem hebt dat niet werkt, moet je proberen de probleemoplosser voor internet uit te voeren. Een ingebouwde probleemoplosser met Windows zou u helpen de meeste kleine problemen op te lossen. Volg onderstaande stappen.
1. druk op Windows + I-toetsen gelijktijdig te lanceren Instellingen.
2. Klik op de Update & Beveiliging tegel, zoals afgebeeld.

3. Ga naar Problemen oplossen menu in het linkerdeelvenster.
4. Selecteer Internetverbindingen en klik op de Voer de probleemoplosser uit knop zoals hieronder aangegeven.

5. Kies de Problemen met mijn verbinding met internet oplossen optie.

6. Wacht tot de probleemoplosser problemen opsporen.

7. Volgen instructies op het scherm om het probleem op te lossen. Zodra het proces is voltooid, herstartenje pc.
Methode 2: Cache, cookies en browsegegevens wissen
Elke schade aan cachebestanden kan ook tot dit probleem leiden. Volg de onderstaande instructies om de cache- en cookiegegevens te wissen.
1. Open Google Chrome en klik op de pictogram met drie stippen.
2. Beweeg dan naar Meer tools en selecteer de Internetgeschiedenis wissen… optie zoals hieronder afgebeeld.

3. Controleer het volgende: opties.
- Cookies en andere sitegegevens
- Afbeeldingen en bestanden in cache
4. Kies nu de Altijd optie voor Tijdsbestek.

5. Klik ten slotte op Verwijder gegevens.
Lees ook:Hoe te repareren Chrome had onvoldoende geheugen
Methode 3: DNS-cache wissen
U kunt de DNS-cache wissen om het probleem met Twitch-stream niet laden op te lossen door de gegeven stappen te volgen.
1. druk de Windows-toets, typ Opdrachtprompten klik op Uitvoeren als beheerder.

2. Voer de in ipconfig /flushDNS commando en druk op de Enter toets.

Methode 4: Chrome-vlaggen opnieuw instellen
Ingeschakelde Chrome-vlaggen kunnen ook een onderbreking veroorzaken in de werking van enkele websites. Volg de onderstaande stappen om Chrome-vlaggen opnieuw in te stellen.
1. Launch chroom en typ chrome://vlaggen in de adresbalk en druk vervolgens op de Enter toets.
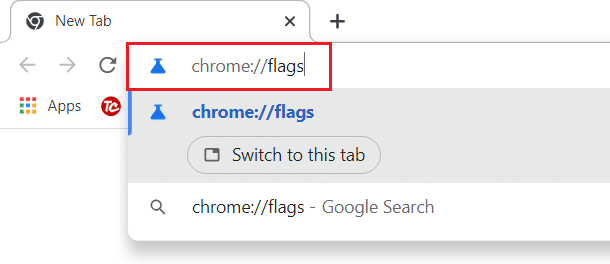
2. Klik op de Alles resetten knop.
Opmerking: U kunt de vlaggen ook één voor één uitschakelen door de dropdown-optie naar Gehandicapt naast elke vlag.
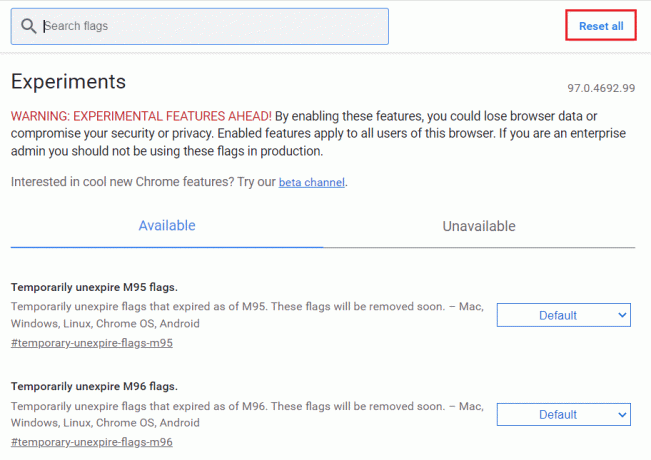
Methode 5: Webextensies verwijderen
Webextensies van derden kunnen er ook voor zorgen dat Twitch niet werkt. Volg dus deze stappen om webextensies te verwijderen en het probleem met het laden van Twitch-stream op te lossen.
1. Launch Google Chrome en klik op de pictogram met drie stippen.

2. Ga naar Meer tools en klik op Extensies

3. Klik nu op de Verwijderen knop voor de verlenging (bijv. Grammatica voor Chrome) die niet afkomstig is van een vertrouwde bron.

Lees ook:Hoe DNS via HTTPS in Chrome in te schakelen
Methode 6: DNS-configuratie wijzigen
Onjuist ingestelde DNS-instellingen kunnen er ook toe leiden dat Twitch niet laadt bij Chrome-problemen. Volg de gegeven instructies om de DNS-configuratie te wijzigen om het probleem met Twitch niet te verhelpen.
1. druk de ramen sleutel type Controlepaneelen klik op Open.

2. Stel de Bekijken op > Grote pictogrammen en klik op Netwerkcentrum.

3. Klik Verander adapterinstellingen.

4. Klik met de rechtermuisknop op uw internetverbinding en selecteer de Eigenschappen optie.

5. Vink het vakje aan voor Internet Protocol versie 4 (TCP/IPv4).

6. Klik vervolgens op Eigenschappen.

7. Selecteer Gebruik de volgende DNS-serveradressen: optie.

8. In de Voorkeur DNS-server: type 8.8.8.8
9. En zet de Alternatieve DNS-server: naar 8.8.4.4.

10. Klik op oke wijzigingen toe te passen.

Methode 7: Chrome bijwerken
Een oudere versie van de Chrome-browser kan er ook voor zorgen dat Twitch niet werkt. Volg deze stappen om uw Chrome-browser bij te werken.
1. Druk op de Windows-toets, typ chroomen klik op Open.

2. Klik op de pictogram met drie stippen.

3. Beweeg vervolgens naar de Helpen optie.

4. Klik op de Over Google Chrome optie.

5. Wachten op Google Chrome om naar updates te zoeken. Het scherm toont de Controleren op updates bericht, zoals weergegeven.

6A. Als er updates beschikbaar zijn, klikt u op de Bijwerken knop.
6B. Als Chrome al is bijgewerkt, Google Chrome is up-to-date bericht wordt weergegeven.

Lees ook:Hoe een 2000 netwerkfout op Twitch op te lossen
Methode 8: Malwarescan uitvoeren
Soms kan een virus of malware er ook voor zorgen dat Twitch niet werkt. Volg onderstaande stappen.
1. Raken Windows + I-toetsen gelijktijdig te lanceren Instellingen.
2. Klik hier op Update & Beveiliging instellingen zoals weergegeven.

3. Ga naar Windows-beveiliging in het linkerdeelvenster.

4. Klik op de Virus- en bedreigingsbeveiliging optie in het rechterdeelvenster.

5. Klik op de Snelle scan knop om naar malware te zoeken.

6A. Zodra de scan is voltooid, worden alle bedreigingen weergegeven. Klik op Acties starten onder huidige bedreigingen.

6B. Als er geen dreiging op uw apparaat is, toont het apparaat de Geen huidige bedreigingen alert.

Methode 9: Twitch Desktop Client downloaden
Als je Twitch nog steeds niet kunt repareren die niet werkt in je webbrowser, download dan de desktopversie van Twitch. Jij kan
1. Download de Twitch Desktop-client van de officiële downloadpagina.
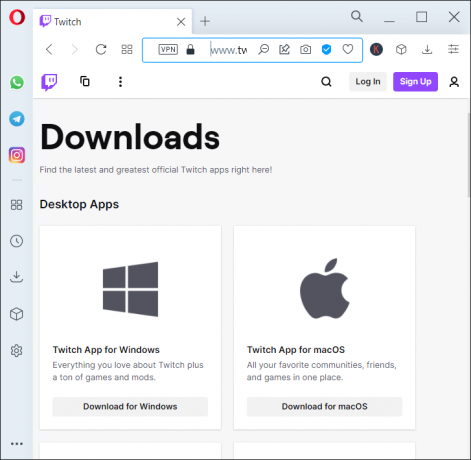
2. Voer vervolgens het gedownloade installatiebestand uit en klik op de Geavanceerd optie
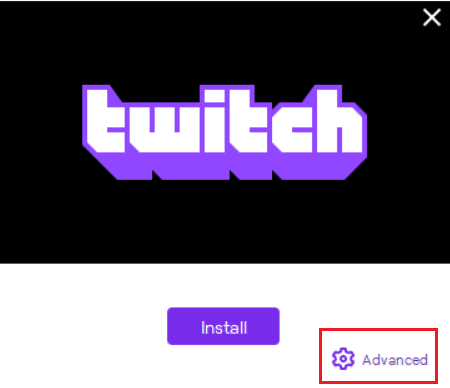
3. Selecteer de Installatielocatie en klik op Installeren.
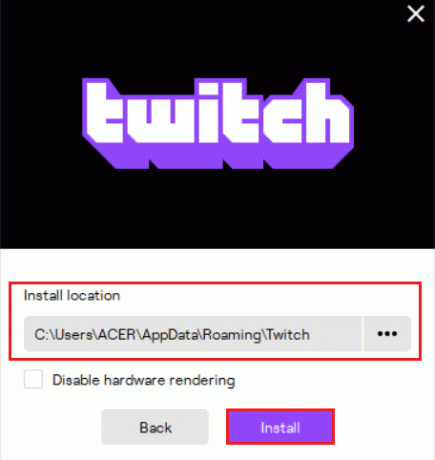
4. Wacht tot Twitch Desktop Client is geïnstalleerd.
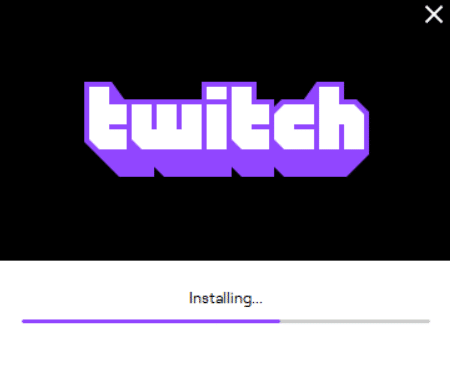
5. Eindelijk, Log in op Twitch gebruik je inloggegevens en probeer je favoriete Twitch-stream af te spelen.

Lees ook: Gids voor het downloaden van Twitch VOD's
Methode 10: Gebruik een VPN-server
Als u problemen ondervindt met het laden van Twitch-stream en de bovenstaande methoden niet werken, is Twitch helaas mogelijk niet beschikbaar in uw regio. Als je streams op Twitch wilt bekijken vanuit een beperkt land, dan moet je een VPN gebruiken.
- Je zou moeten verbinding maken met de VPN-server waar Twitch beschikbaar is.
- Als u problemen ondervindt, zelfs nadat u verbinding hebt gemaakt met een VPN-server, dan probeer het over te schakelen naar een andere server omdat een paar servers om veiligheidsredenen kunnen worden geblokkeerd.
- Sommige van de meest populaire VPN zijn NordVPN, ExpressVPN en SurfShark.
Methode 11: Neem contact op met Twitch-ondersteuning
Als geen van de basismethoden voor probleemoplossing of de hierboven genoemde methoden werkt, neem dan contact op met Twitch-ondersteuning om het Twitch-probleem op zijn vroegst op te lossen.

Veelgestelde vragen (FAQ's)
Q1. Waarom laadt de module op mijn Twitch niet?
antw. Twitch kan de module mogelijk niet laden vanwege verschillende redenen, zoals problemen met uw internetverbinding of serviceprovider, corrupte cookies en cachebestanden of geschiedenisbestanden, malware of virusinfectie, ingeschakelde add-ons, vlaggen, of verouderde Chrome-versies.
Q2. Waarom wordt mijn scherm op Twitch zwart?
antw. U kunt een van de bovenstaande methoden volgen om dit probleem op te lossen. Als dit niet werkt, kunt u proberen het te gebruiken in incognito modus, toestaan Flash Player en Javascript, of opnieuw installeren Google Chrome.
Aanbevolen:
- 14 manieren om 4G te repareren werkt niet op Android
- Fix Steam is traag in Windows 10
- Fix AdBlock werkt niet op Twitch
- 14 manieren om Chrome-profielfout op te lossen
We hopen dat deze gids je zou hebben geholpen om het probleem op te lossen Twitch werkt niet probleem en laat u weer genieten van Twitch in Chrome. Als u iets toe te voegen heeft aan dit artikel of als u een probleem ondervindt tijdens het oplossen van problemen, kunt u contact met ons opnemen in het gedeelte Opmerkingen hieronder.