4 manieren om Windows 11 Telemetry Collection uit te schakelen
Diversen / / April 26, 2023
Uw gegevens worden voornamelijk gebruikt om problemen die voortvloeien uit het besturingssysteem op te sporen, te verbeteren en te bewaken. Het probleem begint echter wanneer het ook beschikbaar wordt gesteld aan bepaalde geautoriseerde derden. Maar wist u dat u ook de optie krijgt om telemetrieverzameling uit te schakelen in Windows 11? Als u deze instelling ook wilt uitschakelen, lees dan verder om te weten hoe.
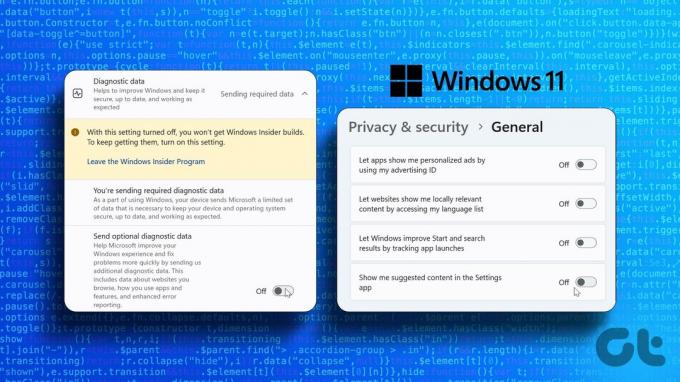
Telemetrie omvat de overdracht van gegevens die zijn verzameld van uw computer naar Microsoft. Gewoonlijk wordt het proces van het verzamelen van telemetriegegevens automatisch ingeschakeld. En hoewel u de telemetrieverzameling van Windows 11 kunt uitschakelen, moet u ervoor zorgen dat alle relevante instellingen zijn uitgeschakeld. Lees dus verder voor meer informatie over het uitschakelen van tracking- of telemetriefuncties op Windows 11.
1. Schakel het verzamelen van diagnostische gegevens uit op Windows 11
Microsoft verzamelt gegevens over systeemgebruik en -functies. Dit kan van alles zijn, van eerdere crashrapporten tot de apps die u eerder hebt geopend. Als u niet langer wilt dat deze informatie wordt verzonden, kunt u het verzamelen van diagnostische gegevens uitschakelen via het menu Instellingen. Hier is hoe.
Stap 1: Klik met de rechtermuisknop op Start en open de menu-opties. Klik vervolgens op Instellingen.

Stap 2: Scroll hier naar beneden en klik op 'Privacy & beveiliging' in de menu-opties.
Stap 3: Klik vervolgens op ‘Diagnostiek & feedback’.

Stap 4: Klik op Diagnostische gegevens om de menu-opties uit te vouwen.
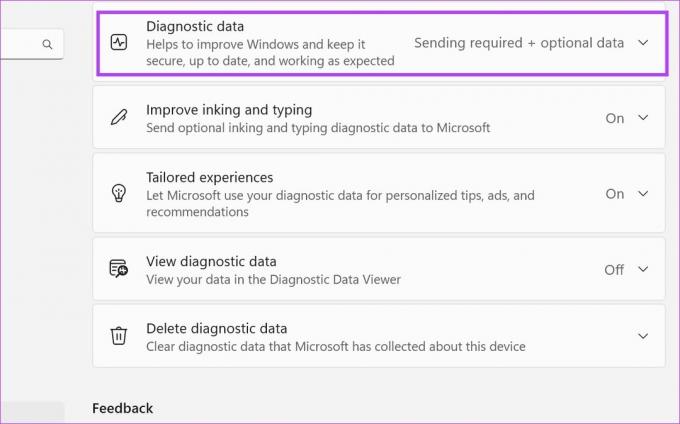
Stap 5: Schakel de schakelaar 'Optionele diagnostische gegevens verzenden' uit. Hiermee wordt het verzamelen van gegevens voor de optie 'Inkten en typen verbeteren' ook uitgeschakeld.

Stap 6: Klik vervolgens op het gedeelte Ervaringen op maat om meer opties te zien.

Stap 7: Schakel de schakelaar uit. Dit voorkomt dat Microsoft uw diagnostische gegevens voor andere services gebruikt.
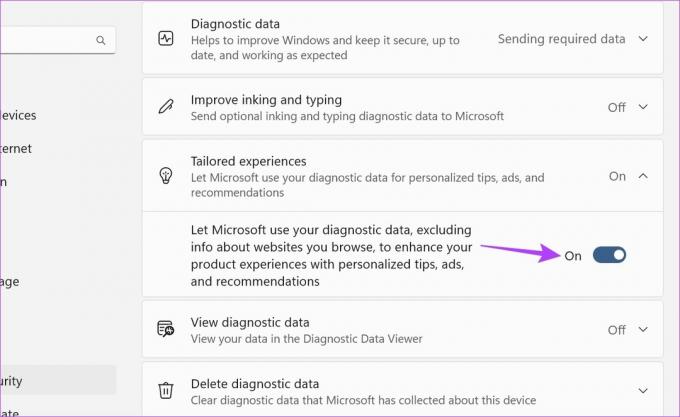
Stap 8: Zorg er bovendien voor dat de schakelaar 'Diagnostische gegevens bekijken' is uitgeschakeld.

Hierdoor worden bepaalde tracking- of telemetriefuncties in Windows 11 uitgeschakeld. Daarnaast kunt u ook een deel van de gegevens die op uw apparaat zijn opgeslagen, verwijderen.
Stap 9: Klik op ‘Diagnostische gegevens verwijderen’.
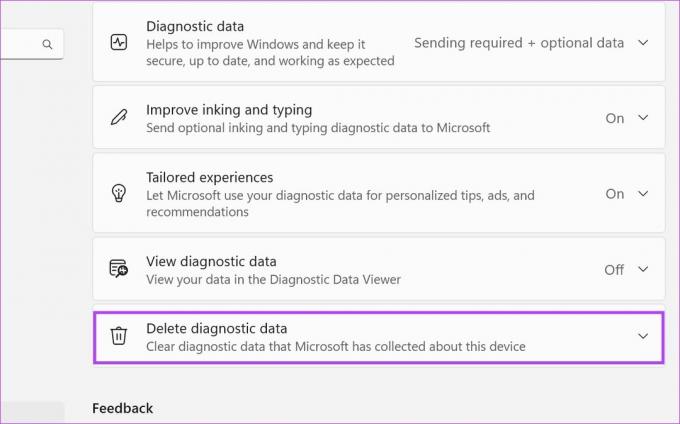
Stap 10: Klik hier op Verwijderen.
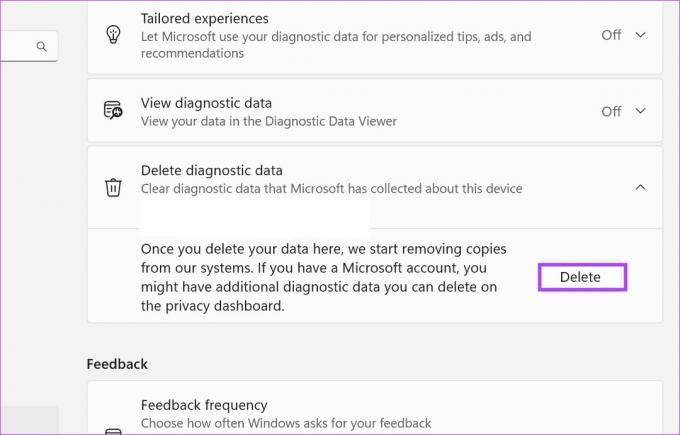
Dit activeert een verwijderingsverzoek aan Microsoft. De gegevens worden dan in de komende dagen verwijderd. Het andere deel van uw gegevens is mogelijk echter nog steeds beschikbaar in uw Microsoft-account. Lees verder om te weten hoe u dat ook kunt verwijderen.
Wis de geschiedenis van het bijhouden van Microsoft-accounts
Als u bent aangemeld bij uw Microsoft-account op uw apparaat, is de kans groot dat sommige van uw gegevens ook op uw Microsoft-account worden opgeslagen. U moet dit afzonderlijk verwijderen door naar de privacyinstellingen van uw Microsoft-account te gaan. Volg de onderstaande stappen om het te doen.
Opmerking: Zorg ervoor dat u bent aangemeld bij uw Microsoft-account voordat u begint.
Stap 1: Open de privacypagina van uw Microsoft-account in uw webbrowser.
Open de Microsoft-accountprivacypagina
Stap 2: Scroll naar beneden en klik op ‘App- en serviceactiviteit’.

Stap 3: Klik hier op 'Alle app- en serviceactiviteit wissen'.
Tip: U kunt ook op ‘Uw gegevens downloaden’ klikken om te kijken welke gegevens er allemaal beschikbaar zijn in uw Microsoft-account.
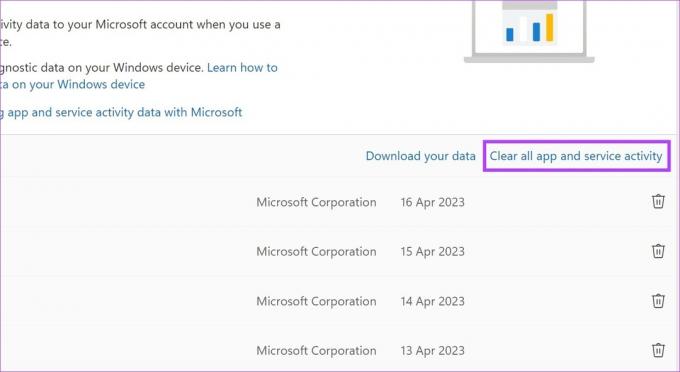
Stap 4: Klik op Wissen.
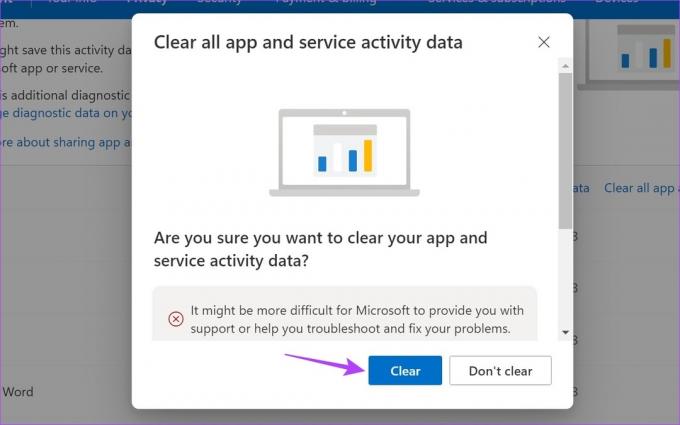
Stap 5: Nadat de gegevens zijn verwijderd, krijgt u mogelijk de optie om het automatisch verwijderen van gegevens in te schakelen. Selecteer hier de duur en klik vervolgens op Inschakelen.
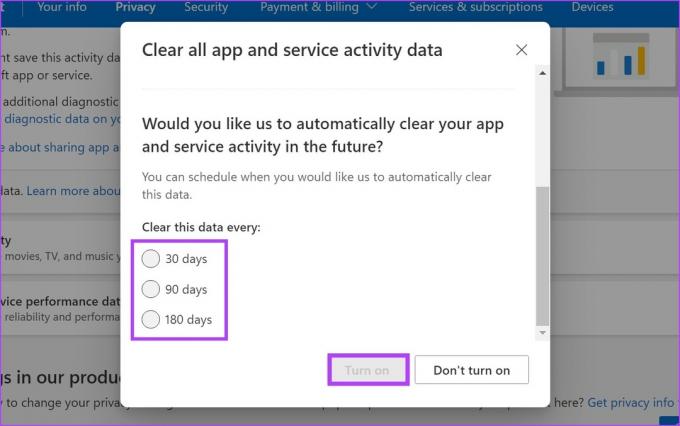
Dit zorgt ervoor dat Microsoft periodiek alle verzamelde gegevens verwijdert. Bovendien kunt u ook naar alle andere gegevensparameters gaan en ze een voor een wissen.
2. Schakel Windows 11 Advertising Trackers uit
Zoals hierboven vermeld, deelt Microsoft sommige gegevens met bepaalde derde partijen om u relevante en gepersonaliseerde advertenties te tonen. U kunt dit uitschakelen door advertentietrackers in Windows 11 uit te schakelen. Hier is hoe.
Stap 1: Klik met de rechtermuisknop op Start. Klik vervolgens in de menu-opties op Instellingen.

Stap 2: Scroll naar beneden en klik op het tabblad ‘Privacy & beveiliging’.
Stap 3: Klik onder het gedeelte Windows-machtigingen op Algemeen.
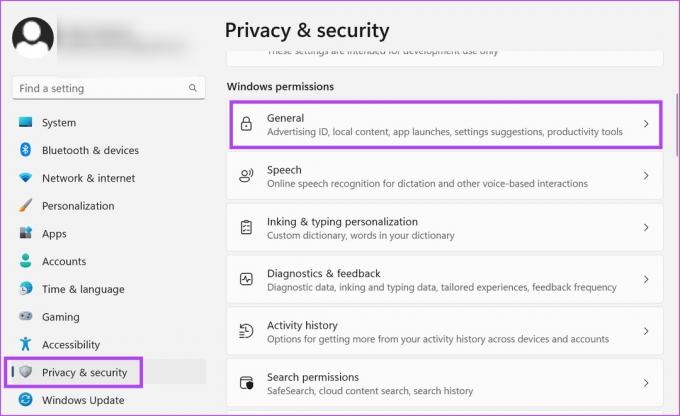
Stap 4: Schakel hier alle relevante schakelaars uit.
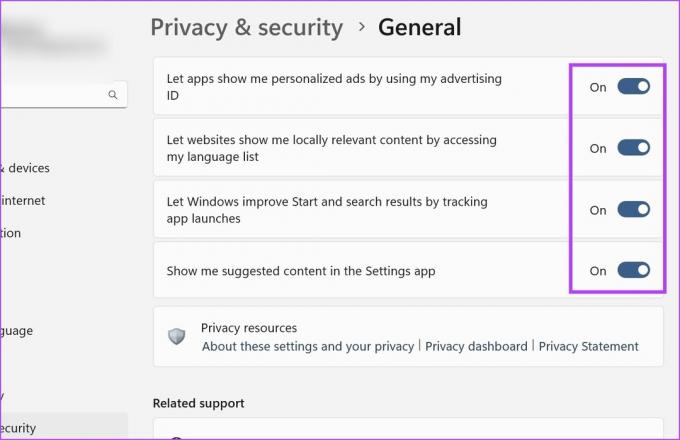
Hiermee worden de advertentietrackers van Windows 11 uitgeschakeld.
3. Stop Activity Tracking op Windows 11
Zoals de naam al doet vermoeden. activity tracking op Windows 11 houdt alle apps bij die je hebt bezocht, services die je hebt gebruikt, bestanden die je hebt geopend en meer. En hoewel deze gegevens meestal lokaal worden opgeslagen, kan een kopie hiervan ook worden opgeslagen op uw Microsoft-account als u bent aangemeld.
Hoewel de eerder besproken methode hielp bij het verwijderen van het online gedeelte van deze gegevens, helpt deze methode bij het verwijderen van de lokale kopie ervan. Hier is hoe het te doen.
Stap 1: Open instellingen.
Stap 2: Klik in het menutabblad op 'Privacy & beveiliging'.
Stap 3: Scroll hier naar beneden en klik op Activiteitsgeschiedenis.

Stap 4: Schakel de schakelaar voor 'Mijn activiteitengeschiedenis op dit apparaat opslaan' uit.
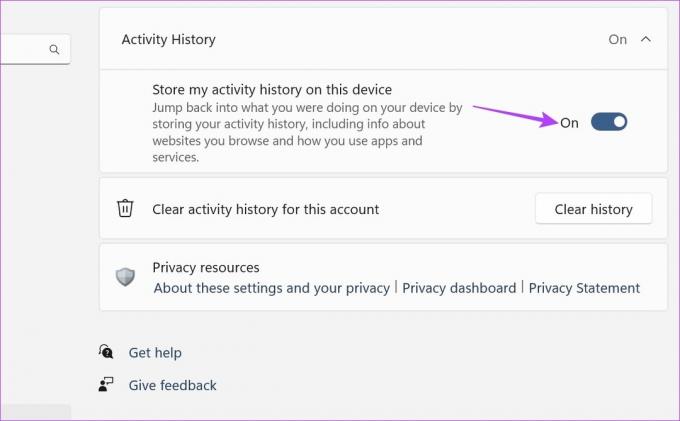
Stap 5: Ga vervolgens naar 'Activiteitengeschiedenis voor dit account wissen' en klik op Geschiedenis wissen.
Opmerking: Hiermee wordt de activiteitengeschiedenis gewist voor alle apparaten die aan dit account zijn gekoppeld.
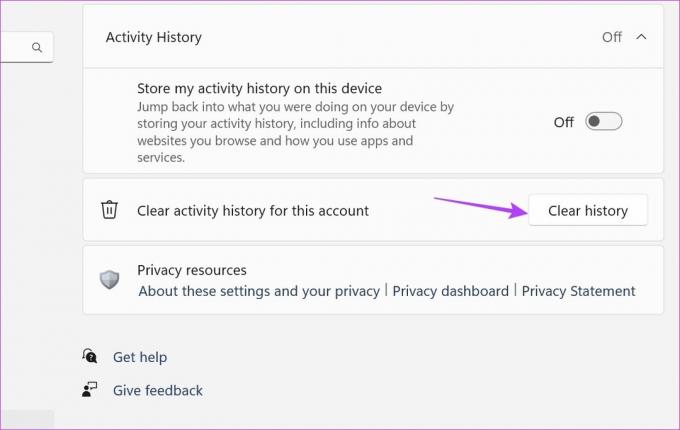
Stap 6: Klik op Wissen.

Hiermee stopt u het volgen van activiteiten en wist u alle eerdere activiteitengeschiedenis van Windows 11.
4. Schakel Windows 11 Find My Device-functie uit
Hoewel het een gok is, kan Windows uw locatie nog steeds bijhouden als u de functie 'Vind mijn apparaat' hebt ingeschakeld. U kunt ervoor zorgen dat dit niet gebeurt door het uit te schakelen. Hier is hoe het te doen.
Opmerking: Locatieservices moeten zijn ingeschakeld om de functie 'Vind mijn apparaat' te laten werken.
Stap 1: Open Instellingen en klik op ‘Privacy & beveiliging’.
Stap 2: Klik hier op ‘Vind mijn apparaat’.
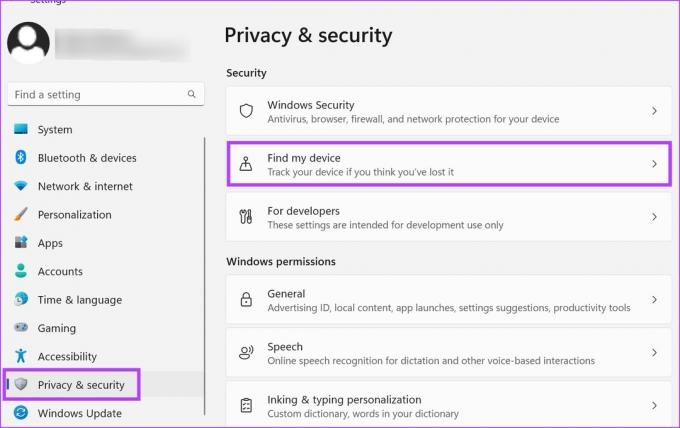
Stap 3: Klik op de schakelaar om deze uit te schakelen.
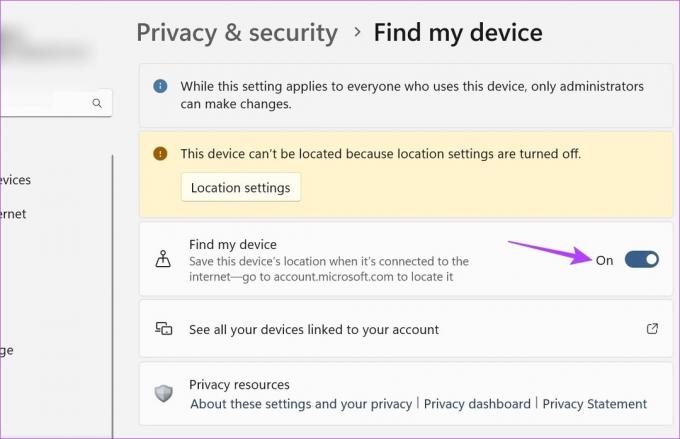
Hiermee wordt de zoek mijn apparaatfunctie van Windows 11 uitgeschakeld.
Veelgestelde vragen over het uitschakelen van de telemetrieverzameling van Windows 11
Om het volgen van activiteiten in Microsoft Edge uit te schakelen, opent u de browserinstellingen. Ga vervolgens naar het tabblad 'Privacy, zoeken en services' en schakel de strikte modus voor trackingbeveiliging in. Daarnaast kunt u ook door de pagina bladeren en andere instellingen met betrekking tot gegevensverzameling uitschakelen.
Ja, u kunt advertenties uitschakelen in Windows 11. Open Instellingen en ga naar het tabblad Systeem. Klik vervolgens op Meldingen > Aanvullende instellingen. Schakel hier alle beschikbare opties uit. Hiermee worden meldingsadvertenties uitgeschakeld. Je kunt ook ons artikel bekijken om verwijder vervelende advertenties op Windows.
Bescherm uw gegevens
In het tijdperk van gegevensprivacy is het altijd goed om te weten hoe uw gegevens worden verzameld en gedeeld. En als u het niet prettig vindt om deze gegevens te delen, kunt u deze altijd uitschakelen. In lijn hiermee hopen we dat ons artikel u heeft geholpen bij het uitschakelen van de telemetrieverzameling van Windows 11. Daarnaast kan je ook schakel app-machtigingen uit in Windows 11 om ervoor te zorgen dat apps geen toegang hebben tot gevoelige apparaatgegevens.
Laatst bijgewerkt op 20 april 2023
Het bovenstaande artikel kan gelieerde links bevatten die Guiding Tech helpen ondersteunen. Het heeft echter geen invloed op onze redactionele integriteit. De inhoud blijft onbevooroordeeld en authentiek.



