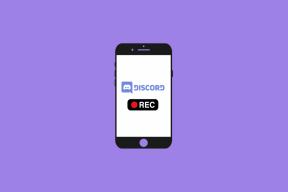Hoe macOS Monterey Wi-Fi-netwerkproblemen op te lossen - TechCult
Diversen / / April 13, 2023
Hoewel nieuwe macOS-updates bijgewerkte functies en beveiligingspatches introduceren, kunnen ze ook nieuwe bugs in het proces introduceren. macOS Monterey, de nieuwste update, heeft wifi-netwerkproblemen veroorzaakt voor verschillende gebruikers die op zoek zijn naar mogelijke oplossingen. Daarom kunnen deze problemen met dit artikel worden opgelost met behulp van de onderstaande methoden, voor uw gemak vermeld van minst naar meest gecompliceerd.

Inhoudsopgave
Hoe macOS Monterey Wi-Fi-netwerkproblemen op te lossen
Netwerkproblemen kunnen een grote belemmering vormen als u online werkt. Vooral na een OS-update waarbij je zou verwachten oudere problemen van je OS op te lossen. Aangezien de mogelijkheid bestaat dat deze problemen opduiken, zijn er inderdaad verschillende manieren om ze op te lossen. Laten we eens kijken wat dat in detail zijn.
Snel antwoord
U kunt het vergeten en opnieuw verbinding maken met het gewenste Wi-Fi-netwerk om de problemen op te lossen. Laten we eens kijken hoe het moet.
1. Open Systeem voorkeuren en klik op Netwerk > Wifi.
2. Selecteer vervolgens de Geavanceerd… optie en kies de gewenst netwerk.
3. Klik op de - icoon voor dat netwerk en selecteer Verwijderen.
4. Klik op het Mac-bureaubladscherm op de Wi-Fi-pictogram vanaf het begin.
5. Meedoen de gewenst netwerk door het invoeren van de wachtwoord ervoor.
Waarom werkt mijn wifi niet op macOS Monterey?
Laten we, voordat we naar de oplossingen springen, eerst enkele oorzaken bespreken:
- Een tijdelijke storing in het systeem
- Onjuiste datum en tijd
- Probleem met de router
- Trage internetsnelheid
- Softwareproblemen
- Onjuiste DNS-instellingen
Hoe Wi-Fi-problemen op macOS Monterey op te lossen?
In deze handleiding hebben we verschillende methoden besproken die u kunt volgen om de netwerk- of wifi-problemen waarmee u wordt geconfronteerd op te lossen. U kunt beginnen met de basisstappen voor probleemoplossing. Als deze u niet helpen bij het oplossen van de macOS Monterey-netwerkproblemen, kunt u de andere methoden volgen.
Methode 1: basismethoden voor probleemoplossing
Voordat we ingaan op de meer gecompliceerde en technische oplossingen voor het oplossen van macOS Monterey netwerkproblemen, is het de moeite waard om de eenvoudige methoden voor probleemoplossing uit te proberen die hieronder worden beschreven secties. Deze basisstappen kunnen vaak effectief zijn om het probleem op te lossen, zonder dat geavanceerde technieken nodig zijn
1A. Start de router opnieuw op
Het opnieuw opstarten of opnieuw opstarten van uw router moet de eerste stap zijn om eventuele netwerkproblemen op te lossen, omdat de router hierdoor correct kan herconfigureren. Het kan ook de tijdelijke problemen oplossen die dit netwerkprobleem kunnen veroorzaken. Om de router opnieuw op te starten:
1. druk de Aanknop op de router.
2. Dan, Loskoppelende stroomkabel van uw router en wacht een paar minuten.
3. Nu, opnieuw verbindendeStroomkabel en schakel de Wi-Fi-router in.
4. Wacht tot de netwerkverbinding wordt hersteld en maakt verbinding met uw Wi-Fi-netwerk opnieuw vanaf je Mac.
1B. Start de Mac opnieuw op
Wanneer u uw Mac, tijdelijke glitches en bugs op uw apparaat worden verholpen. Volg de onderstaande stappen om vertrouwd te raken met het herstarten van uw Mac:
1. Klik eerst op de Apple-menupictogram op je Mac.
2. Klik vervolgens op de Herstarten… keuze.

1C. Verwijder alle aangesloten apparaten
eventuele accessoires, zoals Toetsenbord, muis, externe schijf, enz., zijn verbonden met uw Mac, kunt u dit probleem oplossen door ze los te koppelen, omdat ze de functionaliteit van uw Mac kunnen verstoren. En ook het wifi-probleem kan door sommigen worden veroorzaakt defect apparaat. Verwijder deze schijven dus en sluit ze opnieuw aan om het probleem met het wifi-netwerk op te lossen.
1D. Schakel Wi-Fi in
Schakelen tussen Wi-Fi kan helpen de internetverbinding te herstellen en de huidige netwerkproblemen op te lossen. Volg de onderstaande stappen om te leren hoe u Wi-Fi op uw Mac kunt uitschakelen en weer inschakelen:
1. Klik eerst op de Wifi pictogram in de rechterbovenhoek van het scherm van uw Mac.

2. Uitschakelen de schakelaar voor de Wifi keuze.
3, Wacht dan een tijdje en aanzetten de schakelaar weer voor de Wifi keuze.
Lees ook: Hoe het probleem met oververhitting van de MacBook op te lossen
Methode 2: Voer draadloze diagnose uit
Door de draadloze diagnostische test uit te voeren, kunt u erachter komen of er problemen zijn met de netwerkverbinding. Na afronding van deze test ontvangt u een gedetailleerd rapport met daarin de hoofdoorzaken van eventuele netwerkproblemen je ervaart misschien en suggesties voor het oplossen van het probleem, zoals het wijzigen van het Wi-Fi-netwerk of het verplaatsen van uw draadloze router naar een andere locatie. Laten we eens kijken hoe we deze test kunnen uitvoeren:
1. Houd eerst de toets ingedrukt Keuze toets op het toetsenbord en klik op de Wi-Fi-pictogram bevindt zich in de bovenste menubalk.
2. Klik daarna op de Draadloze diagnose openen... keuze.

3. Klik dan op Doorgaan vanuit het pop-upvenster.

4. Nadat het diagnostisch rapport is gegenereerd, volgt u de genoemde suggesties om de problemen op te lossen.
Methode 3: Voer Apple Diagnostics uit
U kunt Apple Diagnostics op uw Mac uitvoeren om de oorzaak te achterhalen van de wifi-problemen die u tegenkomt op uw macOS Monterey. Volg hiervoor de onderstaande stappen:
Optie I: op Intel Mac-apparaten
1. Selecteer de Apple-menu en klik op Herstarten… om je Mac uit te schakelen.

2. Houd vervolgens de toets ingedrukt Dsleutel terwijl uw computer opnieuw wordt opgestart.
3. Laat de... Los D-toets als je eenmaal een ziet voortgangsbalk of wanneer daarom wordt gevraagd kies een taal.
Optie II: op Apple Silicon-gebaseerde Mac-apparaten
1. Klik op de Herstarten… optie uit de Apple-menu.
2. Houd nu de stroomknop terwijl je Mac opstart.
3. Laat vervolgens de aanknop eens de beginnenopties zijn verschenen.
4. Druk vervolgens op uw toetsenbord op de Command + D-toetsen.
Nu, Apple Diagnostiek zal automatisch opstarten en beginnen met het onderzoeken van uw hardware. U ontvangt een grondig rapport over eventuele gevonden problemen.

Lees ook: Lijst met 20 beste pc-diagnosetools
Methode 4: vergeten en opnieuw verbinding maken met het netwerk
Vergeten en vervolgens opnieuw verbinding maken met hetzelfde netwerk heeft dit macOS Monterey-netwerkprobleem voor verschillende gebruikers opgelost. Hieronder staan de stappen die aangeven hoe u dat moet doen:
1. Launch Systeem voorkeuren en klik op de Netwerk keuze.

2. Selecteer vervolgens de Wifi optie in het linkerdeelvenster en klik op Geavanceerd…

3. Nu, onder de Voorkeursnetwerken sectie, selecteer de netwerk die u wilt vergeten en klik op - icoon om het te vergeten.

4. Klik daarna op de Verwijderen optie uit de bevestigingsvraag.
5. Daarna, om opnieuw verbinding te maken met het netwerk, klikt u op de Wifiicoon bevindt zich in de bovenste menubalk.
6. Selecteer de netwerk je wilt weer meedoen.
7. Voer vervolgens de Wifi wachtwoord en klik op Meedoen.
Blijf lezen voor meer methoden om de macOS Monterey Wi-Fi-netwerkproblemen op te lossen.
Methode 5: Stel de juiste datum en tijd in
Verschillende online services en applicaties zijn afhankelijk van nauwkeurige datum- en tijdinformatie om goed te kunnen functioneren. En vanwege onjuiste datum- en tijdinstellingen kan uw Mac mogelijk geen veilige verbinding tot stand brengen met websites/services die nauwkeurige tijdinformatie nodig hebben voor authenticatiedoeleinden.
Om dit op te lossen, moet u deze instellingen correct instellen met behulp van de onderstaande stappen:
5A. Tijdzone instellen
1. Open Systeem voorkeuren en klik op de Datum Tijd keuze.
2. Klik nu op de Vergrendelpictogram vanaf de onderkant van het scherm om de machtigingen te ontgrendelen om wijzigingen in de instellingen aan te brengen.
3. Dan, onder de Tijdzone tabblad, markeer het selectievakje voor de Stel de tijdzone automatisch in met behulp van de huidige locatie keuze.

5B. Locatieservices inschakelen
Probeer anders de locatieservices in te schakelen om de locatienauwkeurigheid te verbeteren. Lees hiervoor de onderstaande stappen:
1. Launch Systeem voorkeuren en klik op Beveiliging en privacy keuze.
2. Schakel vervolgens over naar de Privacy tabblad en selecteer de Locatiediensten optie in het linkerdeelvenster.
3. Markeer daarna het selectievakje voor de Locatieservices inschakelen keuze.

Lees ook: Fix Wi-Fi verbreekt de verbinding wanneer de iPhone is vergrendeld
Methode 6: Schakel over naar de 5GHz-band
5GHz biedt grotere bandbreedte en het gebruik ervan via de 2,5 GHz-band verbetert de Wi-Fi-prestaties en -snelheid. Lees de hieronder besproken stappen om vertrouwd te raken met hoe u kunt overschakelen naar wifi op de 5GHz-band op Mac:
Opmerking: Om over te schakelen naar de 5GHz-band op uw dual-bandrouter, moet u ervoor zorgen dat u afzonderlijke 2,4GHz- en 5GHz-netwerken op de router hebt met verschillende namen.
1. Navigeren naar Systeem voorkeuren en klik op Netwerk.
2. Klik nu op Wifi > Geavanceerd… keuze.

3. Sleep vervolgens de 5GHz netwerk naar boven en klik op OK.
Methode 7: DNS-instellingen opnieuw configureren
Onjuiste Domain Name System-instellingen kunnen dit macOS Monterey-netwerkprobleem op uw Mac veroorzaken. U moet g=deze DNS-instellingen opnieuw configureren om het besproken probleem op te lossen.
Opmerking: Zorg er eerst voor dat DNS goed werkt. Navigeer naar om dit te controleren Safari en voer deze url in: https://17.172.224.47. Als u vervolgens naar de officiële website van Apple wordt geleid, geeft dit aan dat uw internet goed werkt en dat er een probleem is met de domeinnamen.
1. Navigeren naar Systeem voorkeuren en kies de Netwerk keuze.

2. Klik nu op de Wifi >Geavanceerd… keuze.
3. Schakel daarna over naar de DNS tabblad.

4. Klik vervolgens op de + pictogram en typ 208.67.222.220.
5. Klik op de + pictogram nogmaals en typ 208.67.222.222.
6. Klik ten slotte op de OK > Toepassen keuze.
Lees ook: Wi-Fi-standaarden uitgelegd: 802.11ac, 802.11b/g/n, 802.11a
Methode 8: update macOS
Apple brengt nieuwe updates voor Mac uit, waaronder de nieuwste functies, functies voor beveiligingsupdates, oplossingen voor bugs, enz. Als u niet of kan je Mac niet updaten, kunt u macOS Monterey-netwerkproblemen tegenkomen. Apple kan updates sturen die gericht zijn op die macOS-fouten waarmee gebruikers mogelijk worden geconfronteerd, dus probeer ze niet over het hoofd te zien.
Lees en volg de onderstaande stappen om macOS bij te werken:
1. Van de Dok, Klik op Systeem voorkeuren.

2. Klik dan op Software-update.
3. Als er ten slotte een update beschikbaar is, klikt u op Waardeer nu op.

Methode 9: netwerkvoorkeuren verwijderen
Wanneer netwerkvoorkeuren beschadigd raken of verkeerd geconfigureerd zijn, veroorzaakt dit problemen met de netwerkverbinding op uw Mac. Laten we eens kijken hoe we deze voorkeuren kunnen verwijderen om het genoemde probleem op te lossen.
1. Open Vinder en selecteer de Ga > Ga naar map… optie in de bovenste menubalk.
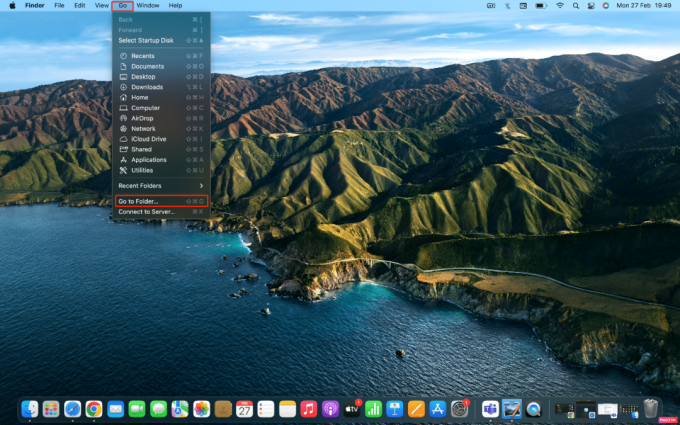
2. Voer vervolgens de volgende pad bij het gegeven veld.
/Library/Preferences/SystemConfiguration
3. Zoek daarna de volgende bestanden hieronder gegeven en Verwijderen hen.
- com.apple.airport.preferences.plist
- com.apple.network.identificatie.plist
- NetworkInterfaces.plist
- voorkeuren.plist
- Instellingen.plist
Lees ook: Hoe werkt wifi?
Methode 10: Systeembeheercontroller (SMC) resetten
System Management Controller regelt de opstelling van de batterij, voeding, ventilatoren en meer van uw apparaat. Een corrupte SMC kan macOS Monterey-netwerkproblemen veroorzaken. Voer in dit geval een SMC-reset uit op uw Mac. Volg hiervoor de gegeven stappen:
1. Klik op de Apple-pictogram > Afsluiten… optie in de bovenste menubalk.

2. Houd vervolgens de ingedrukt Shift+Control+Option sleutels.
3. Houd daarna, zonder de toetsen los te laten, de toets ingedrukt Aanknop.
4. Blijf nu alle vasthouden ingedrukte toetsen voor ongeveer 10 seconden en laat ze dan los.
5. Eindelijk, inschakelen uw Mac om ervoor te zorgen dat het netwerkprobleem is opgelost of niet.
Methode 11: Reset NVRAM/PRAM
NVRAM/PRAM is een geheugentype waarin informatie over de configuratie van uw pc wordt opgeslagen. Het resetten van NVRAM/PRAM kan soms helpen om netwerkproblemen op te lossen.
1. Klik op de Apple-pictogram > Afsluiten… optie op uw Mac vanuit de bovenste menubalk.

2. Dan naar opnieuw opstarten terwijl je Mac aan het opstarten is, houd je de Optie + Command + P + R toetscombinatie ongeveer 20 seconden ingedrukt.
3. Nadat de MacBooks de opstart geluid, uitgave alle sleutels om het PRAM/NVRAM te resetten.
Opmerking: Voor MacBooks die nieuw zijn met de T2 beveiligingschip, moet u de toetsen loslaten na de Apple-logo verschijnt en verdwijnt voor de tweede keer. Dit zou het PRAM/NVRAM moeten resetten.
Aanbevolen:
- Disney+ films bekijken in IMAX-resolutie
- 10 manieren om de Steamclient64.dll-fout op Steam op te lossen
- 9 manieren om uw Mac sneller te laten opstarten
- Heeft een smart-tv wifi nodig?
Deze methoden zijn voor u beschreven om de macOS Monterey-netwerkproblemen van de Wi-Fi op uw Mac-apparaat en we hopen dat ze voor u hebben gewerkt. Laat het ons weten in de comments hieronder als u suggesties of vragen heeft. Ook kunt u aangeven wat u vervolgens wilt leren.
Pete is een senior stafschrijver bij TechCult. Pete houdt van alles wat met technologie te maken heeft en is ook een fervent doe-het-zelver in hart en nieren. Hij heeft tien jaar ervaring met het schrijven van how-to's, functies en technologiegidsen op internet.