Top 7 oplossingen voor de fout ‘Een vereist privilege is niet in het bezit van de client’ op Windows
Diversen / / November 20, 2023
Het foutbericht 'Een vereist privilege is niet in het bezit van de client' in Windows kan verschijnen wanneer u probeert een taak uit te voeren waarvoor verhoogde bevoegdheden vereist zijn. Dit omvat het opslaan van nieuwe bestanden, het verplaatsen van bestaande bestanden, applicaties of programma's installeren, en meer. Als u deze fout tegenkomt en niet zeker weet wat u moet doen, kan deze handleiding u helpen.
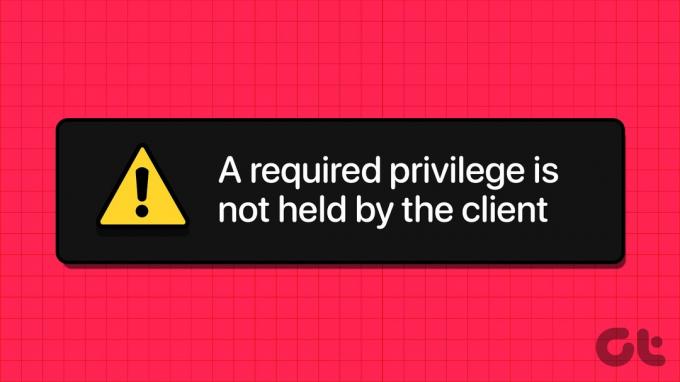
Deze fout kan om verschillende redenen optreden, zoals onvoldoende toestemming, een strikt beveiligingsbeleid of malware. Ongeacht de oorzaak zou een van de volgende tips u moeten helpen de fout op uw Windows 10- of 11-pc op te lossen.
1. Gebruik een beheerdersaccount
In de meeste gevallen treedt de fout ‘Een vereist privilege is niet in het bezit van de client’ op vanwege een gebrek aan noodzakelijke machtigingen. Daarom is het eerste dat u moet doen controleer of uw gebruikersaccount beheerdersrechten heeft en voer vervolgens als beheerder het programma uit dat de fout activeert. Om dit te doen, klikt u met de rechtermuisknop op de app of het programma en selecteert u Als administrator uitvoeren.

2. Wijzig de deelrechten voor de schijf
Als u deze foutmelding krijgt wanneer u bestanden opslaat of verplaatst naar een specifiek station, kunt u proberen de deelrechten voor dat station te wijzigen. Hier zijn de stappen voor hetzelfde.
Stap 1: Druk op de sneltoets Windows-toets + E om Verkenner te openen. Navigeer naar Deze pc, klik met de rechtermuisknop op het problematische station en selecteer Eigenschappen.
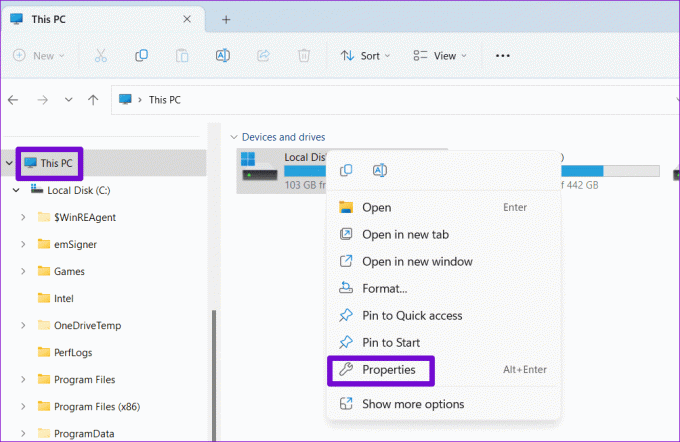
Stap 2: Ga naar het tabblad Delen en klik op de knop Geavanceerd delen.

Stap 3: Selecteer Ja wanneer de prompt Gebruikersaccountbeheer (UAC) verschijnt.

Stap 4: Vink het selectievakje ‘Deze map delen’ aan en klik op de knop Machtigingen.

Stap 5: Vink het selectievakje Volledig beheer aan en klik op Toepassen gevolgd door OK.

Start hierna uw pc opnieuw op en controleer of de fout opnieuw verschijnt.
3. Neem eigenaar van de systeemschijf
Soms kan de foutmelding ‘Een vereist privilege is niet in het bezit van de client’ verschijnen tijdens het opstarten of tijdens het uitvoeren van een installatieprogramma op uw Windows 10- of 11-pc. Als dat het geval is, kunt u proberen eigenaar te worden van de systeemschijf met behulp van deze stappen:
Stap 1: Druk op de sneltoets Windows-toets + E om Verkenner te openen en naar Deze pc te gaan. Klik met de rechtermuisknop op station C: en selecteer Eigenschappen.

Stap 2: Ga naar het tabblad Beveiliging en klik op Geavanceerd.
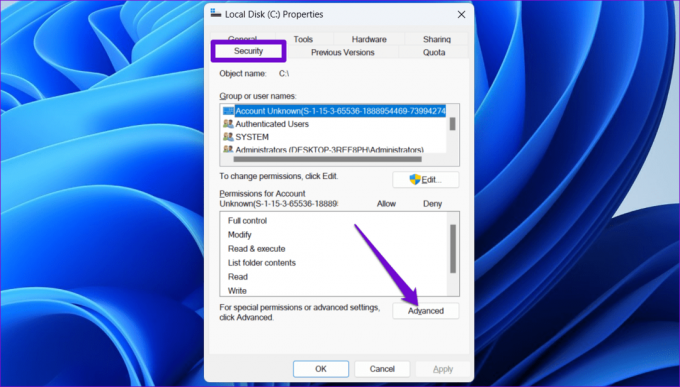
Stap 3: Klik op de knop Machtigingen wijzigen.

Stap 4: Selecteer Ja wanneer de prompt Gebruikersaccountbeheer (UAC) verschijnt.

Stap 5: Selecteer uw account in de lijst en klik op Bewerken.
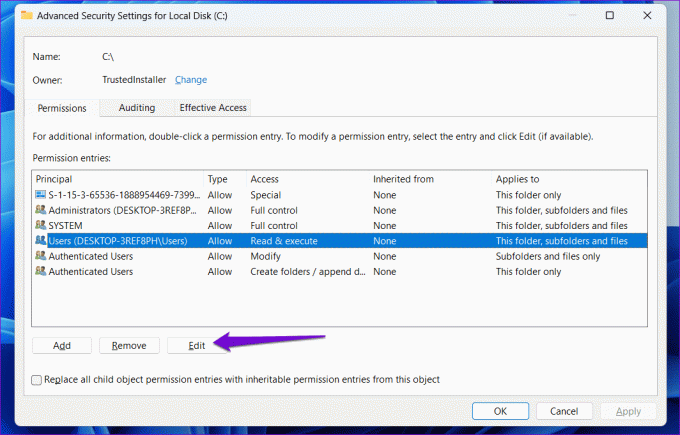
Stap 6: Vink de optie Volledig beheer aan en klik op OK.

Stap 7: Vink het selectievakje 'Alle machtigingsvermeldingen van onderliggende objecten vervangen door overneembare machtigingsvermeldingen van dit object' aan en klik op Toepassen gevolgd door OK.
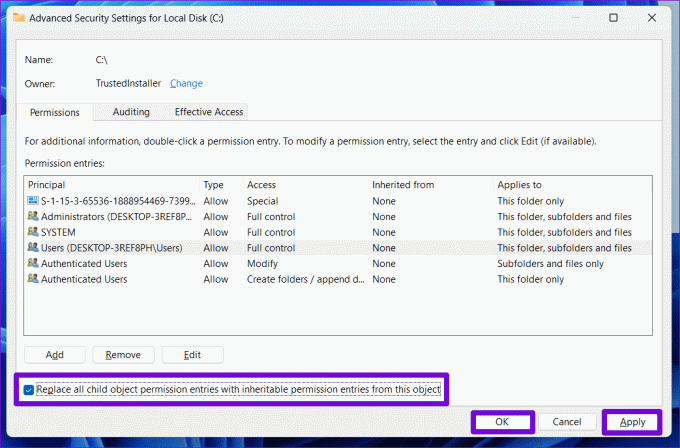
Start uw pc opnieuw op om te controleren of u de fout nog steeds krijgt.
4. Wijzig het lokale beveiligingsbeleid
Meerdere gebruikers op een Microsoft Community-bericht meldde dat deze specifieke fout werd opgelost door een beveiligingsbeleid te wijzigen. Om dit te doen, moet je dat doen toegang tot de app Lokaal beveiligingsbeleid, beschikbaar in de Windows 11 Pro-, Enterprise- en Education-edities.
Opmerking: Als u Windows Home gebruikt, gaat u verder met de Register-editor-methode in het volgende gedeelte.
Stap 1: Druk op de Windows-toets + R-sneltoets om het dialoogvenster Uitvoeren te openen. Type secpol.msc in het tekstvak en druk op OK.
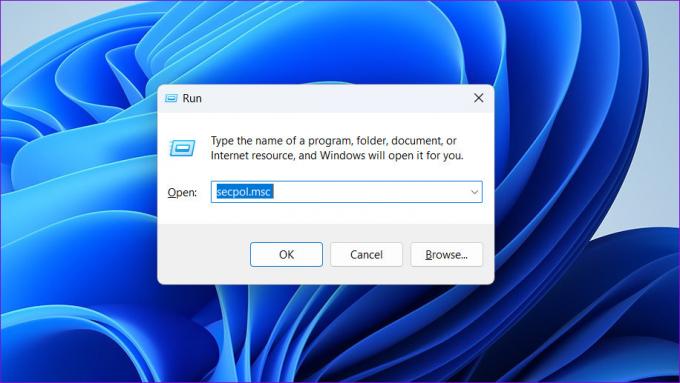
Stap 2: Wanneer de prompt Gebruikersaccountbeheer (UAC) verschijnt, selecteert u Ja om door te gaan.
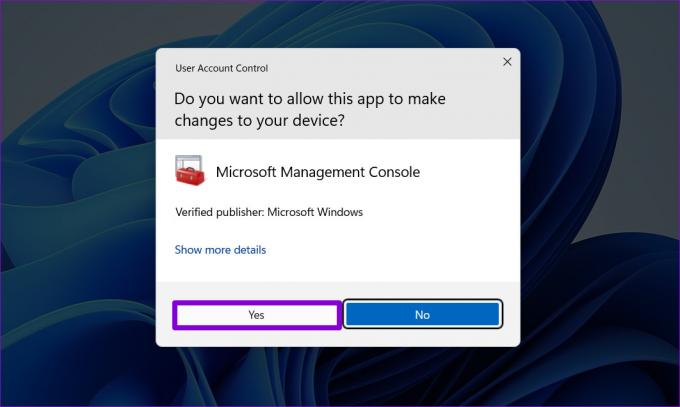
Stap 3: Gebruik in het venster Lokaal beveiligingsbeleid het linkerdeelvenster om naar de volgende map te navigeren.
Security Settings\Local Policies\Security Options
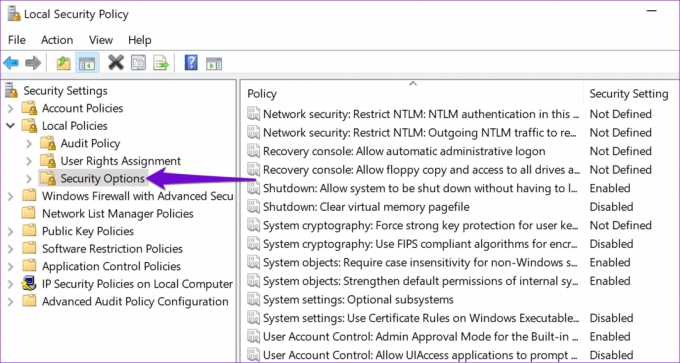
Stap 4: Dubbelklik op het item 'Gebruikersaccountbeheer: voer alle beheerders uit in de beheerdersgoedkeuringsmodus' in het rechterdeelvenster.

Stap 5: Selecteer Uitgeschakeld en klik op Toepassen.

5. Registerbestanden bewerken
Stel dat u geen toegang heeft tot het lokale beveiligingsbeleid. U kunt dus een registervermelding wijzigen om de wijzigingen toe te passen en de fout ‘Een vereist privilege is niet in het bezit van de client’ op te lossen. Omdat het bewerken van registerbestanden echter riskant kan zijn, raden we u aan een maak een back-up van alle registerbestanden of Maak een herstelpunt voordat u verdergaat.
Stap 1: Klik op het Windows Search-pictogram op de taakbalk om het zoekmenu te openen. Type regedit in het vak en selecteer Als administrator uitvoeren.

Stap 2: Klik op de knop Ja op de prompt Gebruikersaccountbeheer (UAC).

Stap 3: Kopieer en plak het volgende pad in de adresbalk bovenaan en druk op Enter.
Computer\HKEY_LOCAL_MACHINE\SOFTWARE\Microsoft\Windows\CurrentVersion\Policies\System
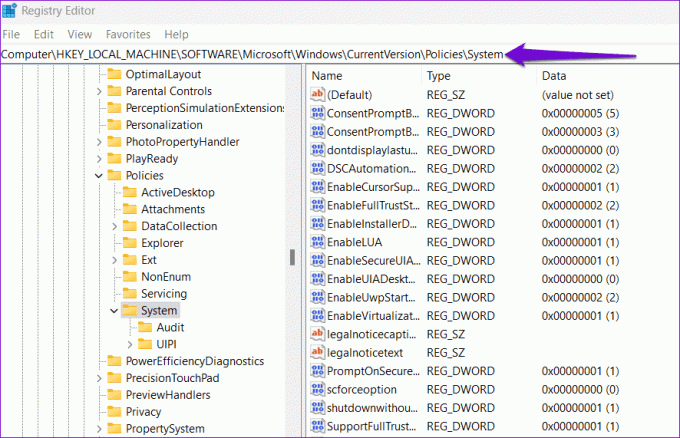
Stap 4: Dubbelklik op het item EnableLUA in het rechterdeelvenster. Binnenkomen 0 (nul) in het veld Waardegegevens en druk op OK.

Sluit het Register-editor-venster en start uw pc opnieuw op om de wijzigingen toe te passen.
6. Gebruik de opdrachtprompt om het bestand te kopiëren
Krijgt u nog steeds de foutmelding ‘Een vereist privilege is niet in het bezit van de client’ tijdens het kopiëren van bestanden op uw Windows-pc? U kunt de opdrachtprompt gebruiken om het bestand naar een andere locatie te kopiëren en te verplaatsen en te kijken of dat werkt.
Stap 1: Klik met de rechtermuisknop op het Start-pictogram en selecteer Terminal (Admin) in de lijst.

Stap 2: Selecteer Ja wanneer de prompt Gebruikersaccountbeheer (UAC) verschijnt.

Stap 3: Voer de volgende opdracht uit om een bestand van de ene locatie naar de andere te kopiëren.
copy Source Destination
Vervangen Bron in de bovenstaande opdracht met het pad van het bestand dat u wilt kopiëren en Bestemming met de locatie waar u het bestand wilt kopiëren. Als u bijvoorbeeld het Object.pdf-bestand van station C:\ naar station D:\ wilt kopiëren, voert u deze opdracht in:
copy C:\Object.pdf D:\
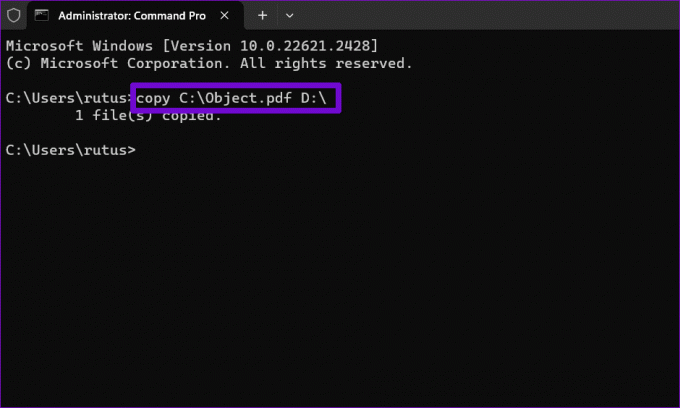
7. Scannen op malware
Als al het andere faalt, is uw pc mogelijk geïnfecteerd met malware. Om deze mogelijkheid te controleren, kunt u dat doen scan uw pc op malware met Windows Defender of een antivirusprogramma van derden dat u vertrouwt.

Wacht tot de scan is voltooid en als er iets verdachts wordt gevonden, voer dan de aanbevolen stappen uit om de dreiging te verwijderen.
Overwin de privilegefout
Fouten zoals ‘Een vereist privilege is niet in het bezit van de client’ kunnen het soms moeilijk maken om basistaken uit te voeren op uw Windows 10- of 11-computer. Hopelijk is dat niet langer het geval en heeft een van de bovenstaande tips je geholpen de fout op te lossen. Laat ons zoals altijd in de reacties weten welke van de bovenstaande tips voor u hebben gewerkt.
Laatst bijgewerkt op 26 oktober 2023
Het bovenstaande artikel kan affiliatielinks bevatten die Guiding Tech helpen ondersteunen. Het heeft echter geen invloed op onze redactionele integriteit. De inhoud blijft onbevooroordeeld en authentiek.

Geschreven door
Pankil is een civiel ingenieur en freelanceschrijver uit Ahmedabad, India. Sinds zijn aankomst bij Guiding Tech in 2021 duikt hij bij Guiding Tech in de wereld van how-to's en handleidingen voor het oplossen van problemen op Android, iOS, Windows en het web. Als de tijd het toelaat, schrijft hij ook voor MakeUseOf en Techwiser. Naast zijn pas ontdekte liefde voor mechanische toetsenborden, is hij een gedisciplineerde fan van bezoekers en blijft hij zijn internationale reizen plannen met zijn vrouw.



