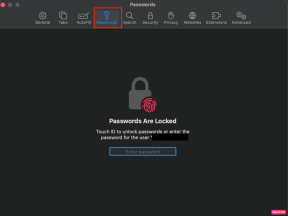Hoe Google Foto's te gebruiken in de donkere modus op iPhone en iPad
Diversen / / November 29, 2021
Google Foto's is een geweldig alternatief voor de native Photos-app op de iPhone en iPad. Fantastisch functies voor het bekijken en bewerken van afbeeldingen, gecombineerd met onbeperkte foto- en videoback-ups, maak er een absolute must-have van op je apparaat.

Maar wat Google Foto's erg miste, was een donkere modus. De meeste native apps en apps van derden hebben al geruime tijd donkere kleurenschema's. Dus interactie met Google Foto's zorgde voor een gemengde ervaring, vooral 's avonds laat.
Gelukkig heeft Google eindelijk ondersteuning voor de donkere modus toegevoegd met de Google Photos 4.49-versie. Als u een iPhone of iPad gebruikt waarop iOS 13/iPadOS of hoger is geïnstalleerd, zou u geen problemen moeten hebben om de app in de donkere modus te gebruiken.
Donkere modus inschakelen in Google Foto's
Voordat u Google Foto's in de donkere modus gaat gebruiken, moet u ervoor zorgen dat: update de app — het moet op versie 4.49 of hoger draaien om in de donkere modus te werken. Ga naar de App Store, zoek naar Google Foto's en tik vervolgens op Bijwerken. Zodra Google Foto's up-to-date is, bent u klaar om te gaan.

De functionaliteit van de donkere modus in Google Foto's is gekoppeld aan het systeemkleurenschema van uw iPhone en iPad. U moet dus de interface van uw iPhone of iPad naar de donkere modus schakelen en Google Foto's schakelt het kleurenthema automatisch om.
Als je al een tijdje iOS 13 of iPadOS gebruikt, weet je het misschien al: hoe de donkere modus werkt op je apparaat. Begin met het openen van het Control Center op uw iPhone of iPad. Op iPhones met Face ID is hiervoor een veegbeweging nodig vanuit de rechterbovenhoek van het scherm - hetzelfde gebaar is van toepassing op alle iPads met iPadOS. Als u een iPhone met een Home-knop gebruikt, veegt u in plaats daarvan omhoog vanaf de onderkant van het scherm.
Op het controlecentrum, een haptische aanraking uitvoeren (lang indrukken) of een 3D Touch-gebaar op de Helderheidsbalk — zodra deze is ingezoomd, tikt u op het pictogram Donkere modus onder aan het scherm.


En voila! Dat zou de donkere modus moeten inschakelen voor het hele apparaat, inclusief Google Foto's en andere ondersteunde apps.
Tip: U kunt uw iPhone of iPad ook instellen met een schema donkere modus die 's nachts automatisch in werking treedt en zichzelf overdag uitschakelt.
De Google Foto's-app ziet er geweldig uit in de donkere modus en is een lust voor het oog. Het is mooi geïmplementeerd in de hele app - je kunt het vinden op alle vier de hoofdtabbladen, het paneel Instellingen, het fotobewerkingsscherm, enz. Zelfs de lettertypen zien er enigszins gedimd uit en vallen niet op tegen de donkere achtergrond.

Afgezien van de esthetiek, resulteert het gebruik van een app in de donkere modus in een verbeterde levensduur van de batterij voor iPhones met OLED-schermen. De donkere modus in Google Foto's is echter niet echt 'donker' - als je beter kijkt, is deze op zijn best diep grijsachtig. De kleur ziet er nog steeds fantastisch uit, maar alleen perfecte zwarte pixels tellen in de richting van batterijbesparing. Jammer.
Er is geen speciale optie om de donkere modus in Google Foto's in te schakelen. Je moet de donkere modus voor de hele iPhone of iPad aanzetten, ook als je Google Foto's alleen in de donkere modus wilt gebruiken.
U kunt het hele proces van het wisselen van kleurmodi echter een beetje eenvoudiger maken. Daarvoor moet je een Dark Mode-besturingselement in het hoofdgedeelte van het Control Center plaatsen.
Begin door naar iPhone/iPad-instellingen > Controlecentrum > Regelingen aanpassen te gaan. Voeg vanuit dit scherm Donkere modus toe aan de lijst met actieve bedieningselementen.


U kunt dan het Control Center tevoorschijn halen en de donkere modus snel in- of uitschakelen wanneer u Google Foto's gebruikt. Klopt met Haptic Touch of 3D Touch the Brightness-balk. Dat werkt ook voor andere apps.
Google Foto's in de donkere modus - iOS 12 en eerder
Als uw iPhone of iPad niet in staat is om ten minste iOS 13 of iPadOS uit te voeren, geef dan de hoop niet op. Je kunt Google Foto's nog steeds gebruiken in donkere modus met behulp van de Smart Invert-functionaliteit ingebouwd in iOS 12 en eerder.
Smart Invert werkt door de kleuren op uw scherm om te keren om een effect in de donkere modus te genereren. Maar het is 'slim' genoeg om afbeeldingen met rust te laten.
Ga gewoon naar de iPhone/iPad Instellingen-app > Algemeen > Toegankelijkheid > Toegankelijkheidssnelkoppeling en schakel vervolgens Smart Invert Colors in als een toegankelijkheidssnelkoppeling.

Wanneer u Google Foto's of een andere app in de donkere modus wilt gebruiken, drukt u drie keer op de startknop of de aan / uit-knop (op apparaten met Face ID). Om Smart Invert uit te schakelen, klikt u nogmaals driemaal op de Home- of Power-knop.
Blijf niet te laat op
Google Foto's ziet er geweldig uit in de donkere modus. Eindelijk kun je het 's nachts gebruiken zonder dat je ogen verblind worden. Google Foto's heeft echter een eigen aparte schakelaar voor de donkere modus nodig: fotogalerij-apps zien er over het algemeen geweldig uit in de donkere modus, maar het is niet voldoende om de kleurmodi voor de hele iPhone te wijzigen. En wat dacht je van een paar perfecte zwarte pixels? De levensduur van de batterij is ook van belang.
Volgende: Kan iemand anders je afbeeldingen zien die zijn opgeslagen in Google Foto's? Bekijk het volgende artikel om erachter te komen.