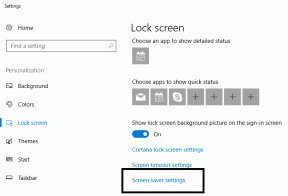Hoe iCloud Drive-bestanden bijvoegen in Outlook voor iOS
Diversen / / November 29, 2021
Microsoft Outlook voor iOS is een fantastische e-mailclient met geweldige productiviteitsfuncties, en enorm superieur aan de native Mail-app op de iPhone en iPad. Maar verrassend genoeg ontbrak het aan directe middelen om zich te hechten bestanden gehost op iCloud. Belachelijk, toch? Gelukkig lijkt een recente update dat probleem te hebben opgelost.

Outlook voor iOS biedt nu volledige integratie van de app Bestanden. U kunt dus bestanden bijvoegen die zijn opgeslagen in iCloud, en ook die op andere cloudopslagservices - inclusief lokale opslag.
Laten we eens kijken naar alle mogelijke manieren om iCloud Drive-bestanden (en zelfs mappen) in Outlook voor iOS bij te voegen.
Opmerking: U moet Outlook voor iOS versie 3.33.0 of hoger hebben om de onderstaande instructies te laten werken. Open het Outlook-menu, tik op Instellingen en tik vervolgens op Help en feedback om uw Outlook-versie te controleren.
Voeg een bestand toe aan een nieuwe e-mail
Als u een iCloud-bestand wilt bijvoegen in Outlook voor iOS, moet u de geïntegreerde app-functionaliteit Bestanden gebruiken. De onderstaande stappen laten u zien hoe u dat kunt doen.
Stap 1: Begin met het opstellen of beantwoorden van een e-mail. Tik net boven het schermtoetsenbord op het pictogram Bijvoegen en selecteer vervolgens de optie Bestand bijvoegen in het contextmenu.


Stip 2: Tik op het scherm Een bestand bijvoegen dat verschijnt op iCloud Drive & Device onder het gedeelte Andere locaties. Je komt dan de geïntegreerde app-kiezer voor Bestanden tegen - tik op Bladeren en tik vervolgens op iCloud Drive om door te gaan.


tik p: U kunt ook bestanden toevoegen vanaf andere locaties die worden vermeld in de app Bestanden, inclusief de locatie Op mijn iPhone/iPad.
Stap 3: Blader naar de locatie van het bestand. Tik vervolgens op het bestand en u zou het onmiddellijk als bijlage bij uw e-mail moeten zien.


Als u meerdere bestanden wilt bijvoegen, moet u herhaaldelijk op het pictogram Bijvoegen tikken en de hele procedure opnieuw doorlopen. Scroll naar beneden voor een veel eenvoudigere methode.
Ook over Guiding Tech
Voeg meerdere items toe via de app Bestanden
Toegegeven, het is een hele klus als je meerdere iCloud-bestanden aan een e-mail in Outlook voor iOS moet koppelen met behulp van de bovenstaande methode. Er is echter een eenvoudigere manier: u kunt in plaats daarvan de app Bestanden rechtstreeks gebruiken om meerdere bestanden te delen met Outlook voor iOS, die ze vervolgens automatisch als bijlage aan een nieuwe e-mail toevoegt. Dit is natuurlijk niet mogelijk bij het beantwoorden van een e-mail.
Stap 1: Open de app Bestanden en selecteer vervolgens iCloud Drive.


Stip 2: Navigeer naar de locatie van de bestanden die u wilt bijvoegen. Tik op de optie Locatie selecteren in de rechterbovenhoek van het scherm en tik vervolgens op de bestanden die u wilt bijvoegen. Volg dat door op het pictogram Delen onder aan het scherm te tikken.
Waarschuwing: Voeg geen items toe met een gecombineerde bestandsgrootte van 20 MB. Outlook voor iOS kan uw bijlage niet verzenden als u die drempel overschrijdt.


Stap 3: Selecteer Outlook vanuit het Share Sheet. U zou dan automatisch de geselecteerde bestanden bij Outlook voor iOS moeten zien.


Soms ziet u het Outlook-pictogram misschien niet in het Share Sheet. Om het in te schakelen, scrolt u naar rechts van de pictogramrij en tikt u vervolgens op Meer.
Ook over Guiding Tech
Mappen comprimeren en bijvoegen
U kunt geen mappen in iCloud koppelen aan Outlook voor iOS, hetzij rechtstreeks, hetzij via de app Bestanden. Misschien gebeurt dat in een toekomstige app-update. U kunt de map echter eenvoudig archiveren met de De native compressiemogelijkheden van de app Bestanden. Daarna kunt u het net als elk ander bestand aan een e-mail toevoegen.
Opmerking: De compressiemogelijkheden van de app Bestanden zijn alleen beschikbaar in iOS 13 en iPadOS en hoger.
Stap 1: Open de app Bestanden en navigeer vervolgens naar de map in iCloud Drive (of een andere locatie in de app) die u wilt delen.
Houd de map lang ingedrukt en tik vervolgens op de optie Comprimeren in het contextmenu. U zou een archief moeten zien van de map die op dezelfde locatie is gemaakt. Druk vervolgens lang op het ZIP-archief en tik vervolgens op Delen.


Stip 2: Tik op het gedeelde blad dat verschijnt op Outlook. U zou het ZIP-archief als bijlage bij een nieuwe e-mail moeten zien.


tik p: Als alternatief kunt u een iCloud Drive-map delen via Outlook (of een andere app) in de vorm van een link. Nadat u lang op het item hebt gedrukt, tikt u op Delen en vervolgens op Personen toevoegen om de contacten toe te voegen waarmee u het wilt delen. Selecteer ten slotte Outlook om de link aan een nieuwe e-mail toe te voegen.
Ook over Guiding Tech
Wordt steeds beter
Outlook voor iOS is een van de beste e-mailclients voor de iPhone en iPad, en de mogelijkheid om eenvoudig bestanden bij te voegen die zijn opgeslagen in iCloud Drive, maakt het nog beter dan ooit tevoren. Als dit was wat je ervan weerhield om volledig te migreren naar de vlaggenschip-e-mailclient van Microsoft, dan heb je nu geen reden om dat niet te doen.
Volgende: Outlook voor iOS kan nog beter. Hier zijn 7 geweldige add-ons die je nodig hebt om Outlook als een professional te kunnen gebruiken.

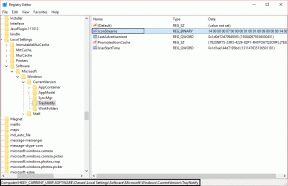
![[OPGELOST] Server DNS-adres kan niet worden gevonden fout](/f/aad44996240b9dfc29b2bad4efe2bfac.png?width=288&height=384)