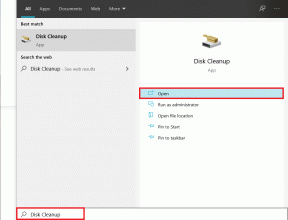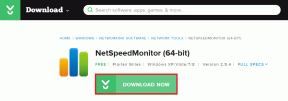Hvorfor min iPhone er frossen og ikke vil slå seg av eller tilbakestille
Miscellanea / / November 28, 2021
Når iPhone 10, 11, 12 eller den nyeste iPhone 13-skjermen fryser eller ikke vil slå seg av, anbefales det å tvinge den av. Du lurer kanskje på: iPhonen min er frosset og vil ikke slå seg av eller tilbakestilles? Slike problemer oppstår vanligvis på grunn av installasjon av ukjent programvare; derfor tvinge omstart av iPhone eller tilbakestilling av den er det beste alternativet. I dag gir vi deg en guide som hjelper deg å fikse iPhone 11, 12 eller 13 vil ikke slå av problemet.

Innhold
- Hvordan fikse min iPhone er frossen og vil ikke slå seg av eller tilbakestille
- Metode 1: Slå av iPhone 10/11/12/13
- Metode 2: Tving omstart av iPhone 10/11/12/13
- Metode 3: Start iPhone 10/11/12/13 på nytt ved å bruke AssistiveTouch
- Metode 4: Gjenopprett iPhone ved hjelp av iCloud.
- Metode 5: Gjenopprett iPhone ved hjelp av iTunes.
- Metode 6: Kontakt Apple Support Team.
Hvordan fikse min iPhone er frossen og vil ikke slå seg av eller tilbakestille
Metode 1: Slå av iPhone 10/11/12/13
Her er trinnene for å slå av iPhone ved hjelp av bare de harde tastene.
1. Trykk og hold inne Volum ned + Sideknapper samtidig.
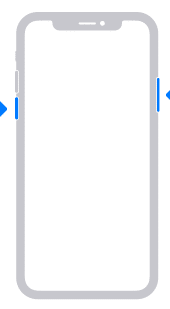
2. En buzz kommer, og skyv for å slå av alternativet vises på skjermen.

3. Skyv den mot høyre ende til slå av iPhone.
Merk: Til slå PÅ iPhone 10/11/12/13, trykk og hold nede Sideknapp for en stund, og du er klar til å gå.
Metode 2: Tving omstart av iPhone 10/11/12/13
Trinnene nedenfor gjelder for iPhone 10, iPhone 11, iPhone 12 og iPhone 13 for å fikse iPhone vil ikke slå av problemet.
1. trykk Volum opp knappen og la det raskt.
2. Nå, trykk raskt på Volum ned knappen også.
3. Deretter trykker du lenge på Side knappen til Apple-logo vises på skjermen.

4. Hvis du har en passord aktivert på enheten din, fortsett deretter ved å angi den.
Dette bør svare på spørsmålet ditt min iPhone er frosset og vil ikke slå seg av eller tilbakestilles. Hvis ikke, prøv neste løsning.
Les også: Slik fikser du at iPhone 7 eller 8 ikke slår seg av
Metode 3: Start iPhone 10/11/12/13 på nytt ved å bruke AssistiveTouch
Hvis du ikke får tilgang til noen/alle hardnøkler på grunn av fysisk skade på enheten, kan du prøve denne metoden i stedet. Dette vil også bidra til å fikse iPhone 10, 11, 12 eller 13 vil ikke slå av problemet.
Trinn I: Slå på AssistiveTouch-funksjonen
1. Lansering Innstillinger på enheten din.

2. Navigere til Generell etterfulgt av tilgjengelighet.

3. Her, velg Ta på og trykk Hjelpende berøring.


4. Slå til slutt PÅ Hjelpende berøring som vist nedenfor.

Merk: AssistiveTouch lar deg bruke iPhone hvis du har problemer med å berøre skjermen eller trenger adaptivt tilbehør.
Det er en enklere metode for å få tilgang til AssistiveTouch på iOS-enheten din. Bare be Siri om å gjøre det!
Trinn II: Legg tilStart-ikonet på nytt til AssistiveTouch-funksjonen
5. Trykk på Tilpass toppnivåmenyen... alternativ.
6. I denne menyen trykker du på hvilket som helst ikon for å tildele Restart-funksjonen til den.
Merk: For å administrere antall ikoner på denne skjermen, kan du bruke (pluss) + ikon for å legge til en ny funksjon eller (minus) – ikon for å fjerne en eksisterende funksjon.

7. Rull nedover menyen og trykk Omstart.

8. Nå vil Restart-knappen bli lagt til din assisterende berøring.

9. Start enheten på nytt ved å trykke lenge på Omstart ikon, her og utover.
Metode 4: Gjenopprett iPhone ved hjelp av iCloud
Bortsett fra det ovennevnte, kan gjenoppretting av iPhone fra sikkerhetskopiering også hjelpe deg med å bli kvitt min iPhone er frosset og vil ikke slå av eller tilbakestille problemet. Slik gjør du det:
1. Gå først til Innstillinger applikasjon. Du kan enten finne den på din Hjem skjermen eller ved å bruke Søk Meny.
2. Her, trykk på Generell > Nullstille.
3. Slett alle bilder, kontakter og applikasjoner som er lagret på iPhone ved å trykke Slett alt innhold og innstillinger, som avbildet.

4. Nå, omstart iOS-enheten ved å bruke en av de tre første metodene.
5. Navigere til Apper og data skjerm.
6. Logg inn på din iCloud-konto etter banking Gjenopprett fra iCloud Backup alternativ.

7. Sikkerhetskopier dataene dine ved å velge et passende sikkerhetskopieringsalternativ fra Velg Sikkerhetskopiering seksjon.
På denne måten blir telefonen din tømt for alle unødvendige filer eller feil mens dataene dine forblir intakte. Etter å ha sikkerhetskopiert dataene dine på telefonen, skal den fungere feilfritt.
Les også:Fiks iCloud-bilder som ikke synkroniseres til PC
Metode 5: Gjenopprett iPhone ved hjelp av iTunes
Alternativt kan du gjenopprette iOS-enheten din ved hjelp av iTunes også. Les nedenfor for å lære å gjøre det for å fikse at iPhone er frosset og vil ikke slå seg av eller tilbakestille problemet.
1. Lansering iTunes ved å koble iPhone til en datamaskin. Dette kan gjøres ved hjelp av sin kabel.
Merk: Kontroller at enheten er riktig koblet til datamaskinen.
2. Søk etter de siste oppdateringene for iTunes ved å klikke på iTunes > Se etter oppdateringer, som illustrert nedenfor.

3. Synkroniser dataene dine:
- Hvis enheten din har automatisk synkronisering PÅ, begynner den å overføre data, som nylig lagt til bilder, sanger og applikasjoner du har kjøpt, så snart du kobler til enheten.
- Hvis enheten din ikke synkroniserer av seg selv, må du gjøre det selv. På venstre rute i iTunes vil du se et alternativ med tittelen, Sammendrag. Trykk på den, og trykk deretter på Synkroniser. Dermed manuell synkronisering oppsettet er gjort.
4. Gå tilbake til første informasjonsside inne i iTunes. Velg alternativet med tittelen RestaurereiPhone... som vist fremhevet.

5. En advarsel som spør: Er du sikker på at du vil gjenopprette iPhone til fabrikkinnstillingene? Alle mediene og andre data vil bli slettet vil dukke opp. Siden du allerede har synkronisert dataene dine, kan du fortsette ved å trykke på Restaurere knappen, som vist.

6. Når du velger dette alternativet for andre gang, vises Fabrikkinnstilling prosessen begynner. Her henter iOS-enheten sin programvare for å gjenopprette seg selv til riktig funksjon.
Forsiktighet: Ikke koble enheten fra datamaskinen før hele prosessen er fullført.
7. Når fabrikkinnstillingen er utført, vil du bli spurt om du vil gjenopprette dataene dine eller sette den opp som en ny enhet. Avhengig av dine behov og bekvemmelighet, trykk på en av disse og fortsett. Når du velger å restaurere, vil alle data, media, bilder, sanger, applikasjoner og meldinger bli gjenopprettet. Avhengig av størrelsen på data som må gjenopprettes, vil den estimerte gjenopprettingstiden variere.
Merk: Ikke koble enheten fra systemet før datagjenopprettingsprosessen er fullført.
8. Etter at dataene er gjenopprettet på iPhone, og enheten din vil omstart seg selv. Du kan nå koble enheten fra datamaskinen og begynne å bruke den.
Les også:Fix iTunes fortsetter å åpne av seg selv
Metode 6: Kontakt Apple Support Team
Hvis du har prøvd alle rettelsene som er beskrevet i denne artikkelen, men problemet vedvarer, prøv å kontakte Apple Care eller Apple-støtte for hjelp. Du kan få enheten enten erstattet eller reparert i henhold til garantien og bruksvilkårene.
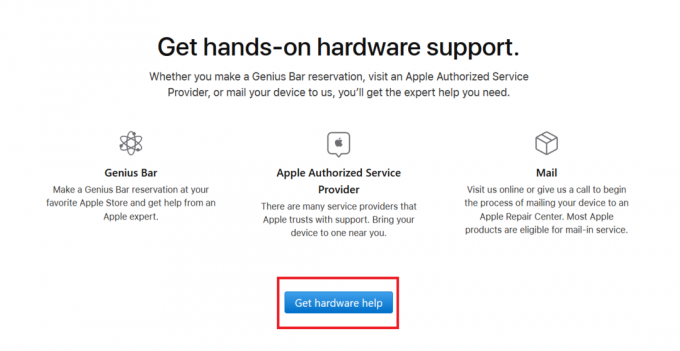
Anbefalt:
- Hvordan overføre spilleliste fra iPhone til iTunes
- Fiks AirPods som kobles fra iPhone
- Fiks AirPods som bare spiller i ett øre
- Hvorfor er Internett på Mac-en min plutselig så tregt?
Vi håper at denne veiledningen var nyttig og at du var i stand til det fikse iPhone 10, 11, 12 eller 13 slår ikke av problemet. Fortell oss hvilken metode som fungerte for deg ved å svare hvorfor iPhone er frosset og ikke vil slå seg av eller tilbakestille problemet. Også, hvis du har spørsmål eller forslag, slipp dem gjerne i kommentarfeltet.