Hvordan fikse Omegle-kameraet som ikke fungerer
Miscellanea / / December 24, 2021
Omegle er en nettbasert videochatteplattform hvor du kan chatte med tilfeldige brukere over internett gjennom video, tekst eller begge deler. Du kan velge en person og starte en en-til-en-chat uten å opprette en profilkonto for chatting. Når du logger på Omegle, vil du bli sammenkoblet med en fremmed i henhold til interessene til emnene du har delt. Det eneste spesifikke kravet i Omegle er tilgang til kamera for å etablere videochatter. Imidlertid har mange brukere problemer med at Omegle-kameraet ikke fungerer. Hvis du også står overfor det samme problemet, vil denne guiden hjelpe deg med å fikse Omegle-feil med kamera.

Innhold
- Hvordan fikse Omegle-kameraet som ikke fungerer
- Feil med kamera: Forespurt enhet ble ikke funnet
- Metode 1: Lukk unødvendige faner
- Metode 2: Tøm nettleserbufferen og informasjonskapsler.
- Metode 3: Deaktiver nettleserutvidelser
- Metode 4: Fjern inkompatible programmer
- Metode 5: Sørg for tilgjengelighet av kamera
- Metode 6: Oppdater eller rulle tilbake kameradriver
- Metode 7: Oppdater nettleseren
- Metode 8: Installer nettleseren på nytt
- Metode 9: Oppdater Windows
- Metode 10: Bytt til en annen nettleser
- Relaterte problemer
Hvordan fikse Omegle-kameraet som ikke fungerer
Omegle er populært i Storbritannia, USA, Mexico og India.
- Du trenger ikke røpe din personlige informasjon på nettstedet.
- Aldersgrensen til Omegle er 13 år eller eldre. Selv om det kreves tillatelse fra foreldre for brukere under 18 år.
Selv om det er mange kontroverser over internett for mange misbrukssaker, velger mange brukere fortsatt å engasjere seg med Omegle.
Feil med kamera: Forespurt enhet ble ikke funnet
Når du møter denne feilen, vil din kameraet vil være tomt men kan fortsatt fungere for andre nettsteder og apper som Skype, Messenger, Facebook, etc. Flere årsaker bidrar til dette problemet, for eksempel:
- Googles retningslinjerendring som har endret noen funksjoner.
- Andre programmer som bruker kameraet på den tiden.
- Utdatert nettleser.
- Korrupte nettleserinformasjonskapsler og hurtigbufferdata.
Metode 1: Lukk unødvendige faner
Når du har for mange åpne faner, vil nettleseren og datamaskinens hastighet være veldig treg. I dette tilfellet vil ikke PC-en din fungere normalt, noe som fører til det nevnte problemet. Lukk derfor alle unødvendige faner og start enheten på nytt.

Metode 2: Tøm Nettleser Cache og informasjonskapsler
Buffer og informasjonskapsler forbedrer nettleseropplevelsen din ettersom det øker surfehastigheten din. Men etter hvert som dagene går, buler cachen og informasjonskapslene i størrelse og brenner diskplassen, noe som fører til flere problemer på den bærbare datamaskinen. Tøm derfor cache og informasjonskapsler for å fikse Omegle-feil med kamera som følger:
Merk: I denne metoden blir trinnene for å tømme bufferen og informasjonskapslene i Google Chrome forklart.
1. Åpen Google Chrome og klikk på ikon med tre prikker, som vist.

2. Hold musepekeren til Flere verktøy alternativ.

3. Klikk deretter på Slett nettleserdata... som avbildet.

4. Her velger du Tidsramme for at handlingen skal fullføres. Hvis du for eksempel vil slette hele dataen, velger du Hele tiden.
Merk: Sørge for Informasjonskapsler og andre nettsteddata og Bufret bilder og filer boksene er merket av.
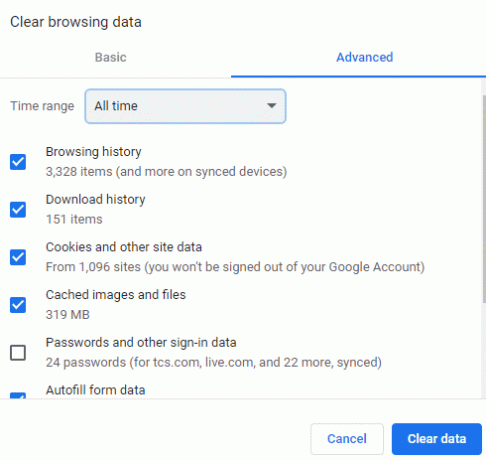
5. Klikk deretter på Slett data knapp. Sjekk om problemet er løst.
Les også: Slik tar du skjermbilde fra Zoom Meeting
Metode 3: Deaktiver nettleserutvidelser
Hvis du har lukket alle faner og fortsatt står overfor problemet, kan du prøve å deaktivere alle utvidelsene i nettleseren din, for eksempel Google Chrome.
1. Start Google Chrome-nettleseren og klikk på ikon med tre prikker som vist.

2. Her, velg Flere verktøy alternativ.
3. Nå, klikk på Utvidelser som illustrert nedenfor.

4. Bytt til slutt Av bryteren for utvidelsene du vil deaktivere.
Merk: Vi har vist Grammarly for Chrome som et eksempel.

5. Gjenta det samme for alle tunge extensions som du ikke trenger. Oppdater nettleseren din og sjekk om problemet er løst nå.
Metode 4: Fjern inkompatible programmer
Få inkompatible programmer på datamaskinen din vil utløse et problem med at Omegle-kameraet ikke fungerer, som kan løses hvis du fjerner dem helt. Slik gjør du det samme:
1. Lansering Google Chrome og klikk på ikon med tre prikker som tidligere.
2. Klikk Innstillinger, som vist.

3. Her klikker du på Avansert innstilling i venstre rute og velg Tilbakestill og ryd opp alternativ.

4. Velg nå Rydd opp datamaskinen alternativ som vist nedenfor.
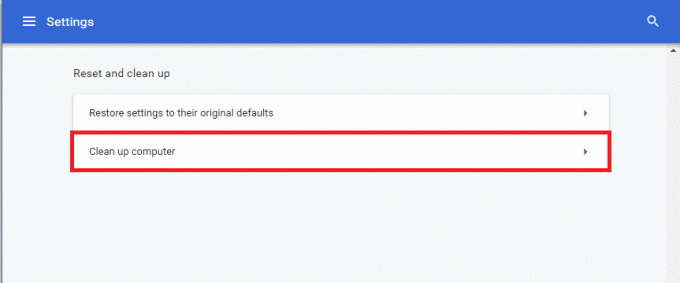
5. Her, klikk på Finne for å aktivere Chrome Finn skadelig programvare på datamaskinen din.
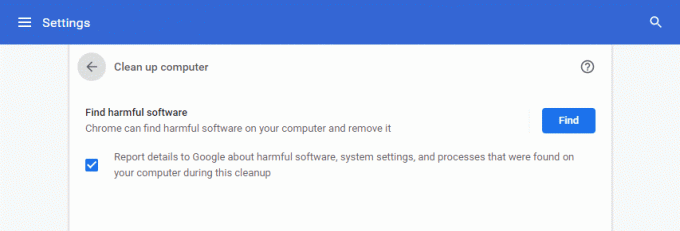
6. Vente for at prosessen skal fullføres og Fjerne skadelige programmer oppdaget av Google Chrome.
7. Start Windows-PCen på nytt og sjekk om problemet er løst.
Les også:Slik fjerner du Bing fra Chrome
Metode 5: Sørg for tilgjengelighet av kamera
Hvis andre applikasjoner eller programmer bruker kameraet ditt samtidig når du åpner Omegle, vil du møte problemet med at Omegle-kameraet ikke fungerer. I dette tilfellet vil nettleseren din be om tillatelse til å få tilgang til kameraet. Tillatelsen vil automatisk bli nektet siden kameraet allerede er i bruk av en annen applikasjon på din PC. Derfor, for å løse denne typen problemer, slå av kamerafunksjonen i de respektive programmene gjennom Innstillinger, som følger:
1. trykk og hold Windows + I-tastene sammen for å åpne Innstillinger.
2. Velg nå Personvern alternativ, som vist.

3. Rull ned og klikk på Kamera i venstre rute.
4. Slå av bryteren for alle applikasjoner/programmer under Velg hvilke Microsoft Store-apper som har tilgang til kameraet ditt delen som vist nedenfor.

5. Til slutt, start din nettleser og logg inn på Omegle.
Hvis et spesifikt program fortsetter å forårsake at Omegle-kameraet ikke fungerer feil, deaktiver dette programmet eller fjern det helt fra Windows-PCen for å fikse problemet.
Les også:Hva er Google Chrome Elevation Service
Metode 6: Oppdater eller rulle tilbake kameradriver
Du kan enten oppdatere kameradriveren eller rulle tilbake til forrige versjon for å fikse dette problemet.
Alternativ 1: Oppdater kameradriver
Hvis de nåværende kameradriverne på PC-en din er utdaterte/inkompatible med Omegle, vil du møte det diskuterte problemet. Derfor anbefales det å oppdatere driverne som følger:
1. Truffet Windows-tast, type Enhetsbehandling, og klikk på Åpen.

2. Dobbeltklikk på Kameraer å utvide den.
3. Høyreklikk på din kamera driver (f.eks. HP TrueVision HD) og velg Oppdater driveren alternativ.

4. Klikk på Søk automatisk etter drivere alternativet for å installere driveroppdateringene automatisk.

5A. Nå vil driverne oppdatere til siste versjon, hvis de ikke er oppdatert. Start datamaskinen på nytt og sjekk på nytt.
5B. Hvis de allerede er i et oppdatert stadium, viser skjermen følgende melding: De beste driverne for enheten din er allerede installert. Klikk på Lukk for å gå ut av vinduet.

Alternativ 2: Rulle tilbake kameradriver
Hvis kameraet ditt hadde fungert riktig og begynte å fungere feil etter en oppdatering, kan det hjelpe å rulle tilbake nettverksdriverne. Tilbakestilling av driveren vil slette gjeldende driver installert på PC-en og erstatte den med den forrige versjonen. Denne prosessen bør eliminere eventuelle feil i driverne og potensielt fikse det nevnte problemet.
1. Navigere til Enhetsbehandling og utvide Kameraer som tidligere.
2. Høyreklikk på din kamera driver (f.eks. HP TrueVision HD) og velg Egenskaper.

3. Bytt til Driver-fanen og klikk på Rull tilbake driver knapp.
Merk: Hvis alternativet for å rulle tilbake driver er nedtonet, indikerer det at datamaskinen din ikke har de forhåndsinstallerte driverfilene eller at den aldri har blitt oppdatert. I dette tilfellet, prøv alternative metoder omtalt i denne artikkelen.

4. Velg en grunn til Hvorfor ruller du tilbake? i Tilbakeføring av driverpakke vinduet og klikk på Ja knappen for å fortsette.

5. Til slutt, start PC-en på nytt for å gjøre tilbakeføringen effektiv.
Les også:Løs nedlastingsproblem med blokkering av Chrome
Metode 7: Oppdater nettleseren
Hvis du har en utdatert nettleser, vil de forbedrede funksjonene til Omegle ikke støttes. Derfor, for å fikse feil og feil med nettleseren, oppdater den til den nyeste versjonen.
Merk: I denne metoden diskuteres trinnene for å oppdatere Google Chrome-nettleseren. Hvis du bruker en annen nettleser, oppdater den på samme måte.
1. Åpen Google Chrome og klikk på tre prikketeikon som tidligere.

2. Velg nå Hjelp og klikk på Om Google Chrome, som illustrert nedenfor.

3A. Google Chrome vil oppdater automatisk, hvis den ikke er oppdatert.
3B. Ellers vil du motta Google Chrome er oppdatert melding, som vist.

4. Til slutt, start nettleseren med den nyeste versjonen og sjekk om du har fikset Omegle-feil med kamera.
Metode 8: Installer nettleseren på nytt
Hvis ingen av de ovennevnte metodene har hjulpet deg, kan du prøve å installere nettleseren på nytt. Å gjøre dette vil fikse alle relevante problemer med søkemotoren, oppdateringer eller andre relaterte problemer som utløser problem med at Omegle-kameraet ikke fungerer.
1. Truffet Windows-tast, type kontrollpanel, og klikk på Åpen.

2. Sett Vis etter: > Små ikoner og klikk på Programmer og funksjoner, som vist.

3. Velg nå Google Chrome og klikk på Avinstaller alternativ som vist på bildet nedenfor.
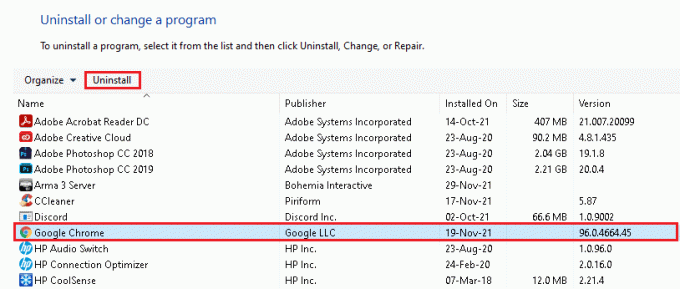
4. Bekreft forespørselen ved å klikke på Avinstaller en gang til.
5. Start PC-en på nytt når avinstalleringsprosessen er fullført.
6. Nå, klikk på Last ned Chrome på Google Chrome nettside.

7. Kjør den nedlastede oppsettfil og følg instruksjoner på skjermen for å fullføre installasjonsprosessen.
8. Start nettleser og sjekk om Omegle-kameraet ikke fungerer problemet er løst nå.
Metode 9: Oppdater Windows
Hvis du ikke fikk tak i noen reparasjon med metodene ovenfor, er det sjanser for at du kan ha feil på Windows-PCen din. Sørg derfor alltid for at du bruker PC-en i den oppdaterte versjonen. Ellers vil ikke filene på datamaskinen være kompatible med Omegle-filer som fører til at Omegle-kameraet ikke fungerer feil.
1. trykk Windows + Inøkler sammen for å åpne Innstillinger.
2. Velg nå Oppdatering og sikkerhet.

3. Klikk på Se etter oppdateringer fra høyre panel.

4A. Klikk på Installere nå for å laste ned og installere den siste tilgjengelige oppdateringen. Klikk deretter Start på nytt nå for å gjøre oppdateringen effektiv.

4B. Hvis enheten din allerede er oppdatert, vises den Du er oppdatert beskjed.

Les også:Slik deaktiverer du Google Software Reporter Tool
Metode 10: Bytt til en annen nettleser
Hvis du er en Google Chrome-bruker og ikke fikk noen løsning på det nevnte problemet, selv etter å ha prøvd alle metodene nevnt ovenfor, er det bedre alternativet å bytte nettleser.
- Nylig har Googles retningslinjer endret seg, og den kan kun tillate webkameraer og mikrofoner over HTTPS. Les vår guide på Slik aktiverer du DNS over HTTPS i Chrome å gjøre slik.
- Eller prøv noen andre nettlesere som Firefox eller Microsoft Edge. De har ikke slike retningslinjer til dags dato, og du kan definitivt prøve dem. Etter at du har byttet nettleser, slå på kameraet og sjekk om du har løst problemet.
Relaterte problemer
Det er mange andre problemer forbundet med at Omegle-kameraet ikke fungerer problem. Du kan bruke feilsøkingsmetodene som er omtalt i denne artikkelen for å løse alle disse problemene også.
- Omegle-kamera fungerer ikke Windows 10: Du møter dette problemet hver gang du logger inn på Omegle-nettstedet. Kompatibilitetsproblemer eller tilstedeværelsen av feil på PC-en din kan bidra til problemet. Oppdater derfor Windows OS og nettleseren.
- Omegle Camera Not Found Feil: Hvis tilgangstillatelsen er blokkert av noen av tredjepartsapplikasjonene på enheten din, kan Omegle noen ganger ikke oppdage kameraet som fører til nevnte feil. Naviger til Innstillinger og deaktiver programmet/programmet som blokkerer tilgangsrettighetene. Oppdater også kameradriveren eller webkameradriveren for å bli kvitt dette problemet.
- Omegle andre personers kameraer lastes ikke inn: Når du står overfor dette problemet, er nettleseren din synderen. Her kan du ikke se kameravisning av en person selv når personen i motsatt ende ikke har noe problem med kameraet sitt. Oppdater nettleseren og tøm nettleserloggen og informasjonskapslene for å løse problemet.
- Omegle fungerer ikke på Chrome: Når du står overfor Omegle Not Working On Chrome-problemet, prøv å bytte nettleser i stedet.
- Omegle-video fungerer ikke: Når du står overfor dette problemet, kan du ikke videochatte. I dette tilfellet, oppdater Windows OS.
Anbefalt:
- Slik deaktiverer du telefonappen din på Windows 11
- Hvordan fikse PDF-er som ikke åpnes i Chrome
- Slik aktiverer du inkognitomodus i Chrome
- Slik aktiverer du kamera på Omegle
Vi håper at denne veiledningen var nyttig og at du var i stand til det fikse Omegle-kameraet fungerer ikke feil i systemet ditt. Fortell oss hvilken metode som fungerte best for deg. Også, hvis du har spørsmål/forslag angående denne artikkelen, slipp dem gjerne i kommentarfeltet.



