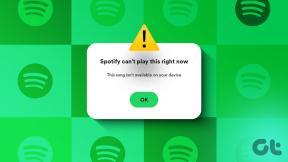Slik deaktiverer du klippeverktøyet i Windows 11
Miscellanea / / January 03, 2022
Snipping Tool har lenge vært standardapplikasjonen for å ta skjermbilder på Windows. Ved å klikke på hurtigtasten kan du enkelt få frem klippeverktøyet og ta et øyeblikksbilde. Den har fem moduser, inkludert Rectangular Snip, Window Snip og andre. Hvis du misliker grensesnittet eller funksjonaliteten til verktøyet, eller hvis du foretrekker tredjeparts skjermopptaksapplikasjoner, kan du raskt deaktivere eller avinstallere det fra din Windows 11 PC. Følg metodene som er oppført i denne veiledningen for å lære hvordan du deaktiverer klippeverktøyet på Windows 11-PCer.

Innhold
- Slik deaktiverer du klippeverktøyet i Windows 11
- Metode 1: Deaktiver via Registerredigering
- Metode 2: Deaktiver via Local Group Policy Editor
- Metode 3: Avinstaller Snipping Tool fullstendig.
Slik deaktiverer du klippeverktøyet i Windows 11
Tre metoder kan brukes for å deaktivere Utklippsverktøy på Windows 11. Den ene er å ganske enkelt avinstallere Snipping Tool fra PC-en din, og den andre er å deaktivere den ved å bruke Group Policy Editor eller Registerredigering.
Metode 1: Deaktiver via Registerredigering
Følg disse trinnene for å deaktivere Snipping-verktøyet på Windows 11 gjennom Registerredigering:
1. Klikk på Søk-ikon, type Registerredigering, og klikk på Åpen.

2. I Registerredigering vindu, naviger til følgende sti:
HKEY_LOCAL_MACHINE\SOFTWARE\Policies\Microsoft

3. Høyreklikk på Microsoft mappe i venstre rute og klikk på Ny > Nøkkel fra kontekstmenyen, som vist nedenfor.
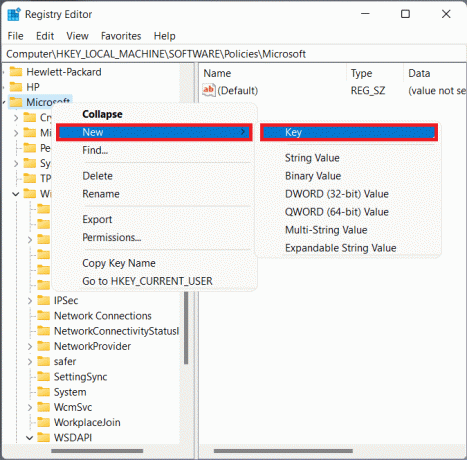
4. Gi nytt navn til den nyopprettede nøkkelen TabletPC, som vist.

5. Gå til TabletPC nøkkelmappen og høyreklikk hvor som helst i høyre rute for å åpne kontekstmenyen.
6. Her, klikk på Ny > DWORD (32-bit) verdi som illustrert nedenfor.

7. Navngi den nyopprettede verdien som DeaktiverSnippingTool og dobbeltklikk på den.

8. Endre Verdidata til 1 i Rediger DWORD (32-biters) verdi dialogboks. Klikk på OK.

9. Til slutt, start PC-en på nytt for å lagre endringene.
Les også:Slik tar du skjermbilde fra Zoom Meeting
Metode 2: Deaktiver via Local Group Policy Editor
Oppført nedenfor er trinnene for å deaktivere klippeverktøyet på Windows 11 gjennom lokal gruppepolicyredigerer. I tilfelle du ikke kan starte den, les guiden vår videre Slik aktiverer du gruppepolicyredigering i Windows 11 Home Edition.
1. Åpne Løpe dialogboksen ved å trykke Windows + R-tastene sammen.
2. Type gpedit.msc og klikk på OK, som vist.

3. Naviger til den angitte banen i venstre rute.:
Brukerkonfigurasjon > Administrative Templetes > Windows-komponenter > Tablet PC > Tilbehør
4. Dobbeltklikk på Ikke tillat klippeverktøyå løpe i høyre rute, vist uthevet.

5. Velg Aktivert alternativet og klikk deretter på Bruk > OK for å lagre disse endringene.

Les også:Slik deaktiverer du Xbox Game Bar i Windows 11
Metode 3: Avinstaller Snipping Tool fullstendig
Slik avinstallerer du Snipping Tool i Windows 11 hvis du ikke lenger ønsker å bruke det:
1. trykk Windows + Xnøkler samtidig for å åpne Rask link Meny.
2. Klikk på Apper og funksjoner alternativ fra menyen, som vist.
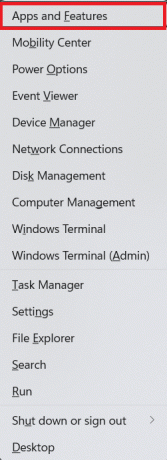
3. Bruk søkefeltet her for å søke etter Utklippsverktøy app.
4. Klikk deretter på trestiplet ikon og klikk på Avinstaller knappen, som vist.

5. Klikk på Avinstaller i bekreftelsesdialogboksen.

Anbefalt:
- Slik deaktiverer du Steam-overlegg i Windows 10
- Slik installerer du grafikkverktøy i Windows 11
- Slik tar du opp skjermen i Windows 11
- Slik gjør du skjermen svart-hvitt på PC
Vi håper du har lært hvordandeaktiver klippeverktøyet i Windows 11. Vis litt kjærlighet og støtte ved å sende forslag og spørsmål i kommentarfeltet nedenfor. Gi oss også beskjed om hvilket emne du vil at vi skal dekke i kommende artikler.