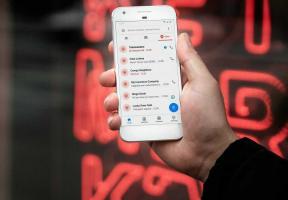Deaktiver Touchpad når musen er tilkoblet i Windows 10
Miscellanea / / November 28, 2021
Deaktiver touchpad når musen er tilkoblet i Windows 10: Foretrekker du fortsatt å bruke musen i stedet for en pekeplate? Det er mange brukere som fortsatt foretrekker å jobbe med musen i stedet for å bruke pekeplaten. Over tid har touchpad forbedret og tilbyr flere funksjoner til brukerne. Heldigvis har Windows en funksjon som du kan bruke til å deaktivere berøringsplaten når en mus er sammenkoblet. Alt du trenger å gjøre er å justere noen innstillinger i Windows-operativsystemet, og du er i gang.
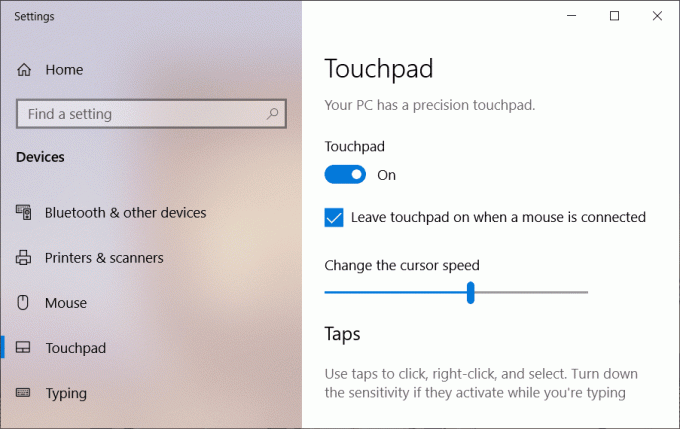
Bruk av dette alternativet kan gjøre det enklere for brukere å navigere rundt i Windows, og dette vil beskytte dem mot utilsiktet bruk av pekeplate når de bruker en USB mus. Så uten å kaste bort tid, la oss se hvordan du automatisk deaktiverer styreflaten når musen er tilkoblet i Windows 10 ved hjelp av veiledningen nedenfor.
Innhold
- Deaktiver Touchpad når musen er tilkoblet i Windows 10
- Metode 1 – Deaktiver styreflaten gjennom innstillinger
- Metode 2 – Deaktiver styreflaten når musen er tilkoblet ved hjelp av kontrollpanelet
- Metode 3 – Deaktiver styreflaten når musen er tilkoblet via registeret
Deaktiver Touchpad når musen er tilkoblet i Windows 10
Sørg for å opprette et gjenopprettingspunkt bare i tilfelle noe går galt.
Metode 1 – Deaktiver styreflaten gjennom innstillinger
1.Trykk Windows-tast + I for å åpne Innstillinger, klikk deretter på Enheter.

2. Klikk nå på menyen til venstre Touchpad.
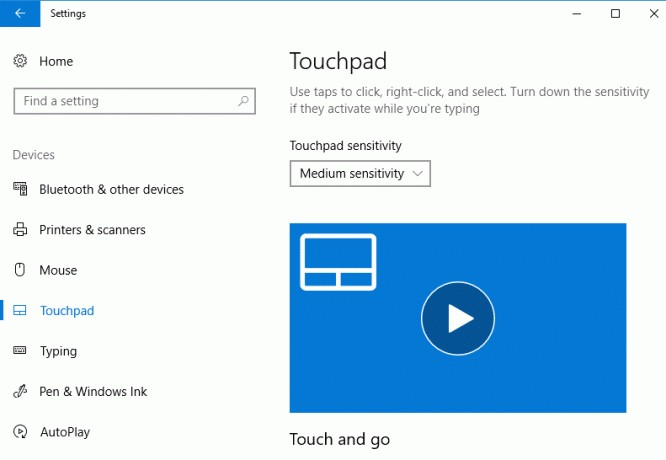
3.Under Touchpad fjern merket “La pekeplaten være på når en mus er tilkoblet“.

4. Etter å ha fullført disse trinnene, pekeplaten deaktiveres automatisk hver gang du kobler til en mus.
Merk: Under innstillingsalternativet vil du bare få dette alternativet når du har presisjonsberøringsplaten. Hvis du ikke har den pekeplaten eller andre pekeplater på systemet ditt, må du bruke en annen metode.
Metode 2 – Deaktiver styreflaten når musen er tilkoblet ved hjelp av kontrollpanelet
1.Type kontrollpanel i Windows Søk og klikk deretter på Kontrollpanel fra søkeresultatet.

2. Deretter klikker du på Maskinvare og lyd.

3.Under Enheter og skrivere klikk på Mus.

4.Bytt til ELAN eller enhetsinnstillinger fanen da fjern merket “Deaktiver intern pekeenhet når ekstern USB-pekeenhet er koblet til" alternativet.

5. Klikk på Bruk etterfulgt av OK.
Merk: Du må forstå at for noen styreplateenheter vil du ikke kunne finne enhetsinnstillingene eller ELAN-fanen ovenfor. Dette er fordi pekeplateprodusentene begraver innstillingene ovenfor i sin egen programvare. Et slikt eksempel er at hvis du bruker en bærbar Dell, må du bruke Dells støtteprogramvare for å deaktiver touchpad når musen er tilkoblet i Windows 10.
1. Trykk på Windows-tasten + R og skriv deretter main.cpl og trykk Enter for å åpne Mus egenskaper.

2. Under fanen Dell Touchpad klikker du på "Klikk for å endre Dell Touchpad-innstillinger“.

3.Velg fra Pekeenheter Musebilde fra toppen.
4. Hake "Deaktiver Touchpad når USB-mus er tilstede“.
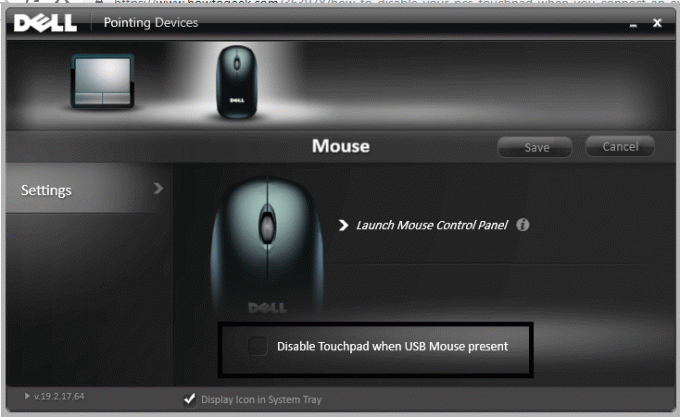
Metode 3 – Deaktiver styreflate når musen er tilkoblet via registret
Dette er en annen metode som vil hjelpe deg å deaktivere pekeplaten når du kobler til en mus.
1.Trykk Windows-tast + R og type regedit og trykk Enter.

2. Når Registerredigering åpnes, må du navigere til følgende bane:
HKEY_LOCAL_MACHINE\SOFTWARE\Synaptics\SynTPEnh
3. Nå må du høyreklikk på DisableIntPDFeature under høyre vindusrute og velg Endre.

Merk: Hvis du ikke finner DisableIntPDFeature DWORD, må du opprette en. Høyreklikk på SynTPEnh velg deretter Ny > DWORD (32-bit) verdi.

4. Navngi denne DWORD som DisableIntPDFeature og dobbeltklikk på den for å endre verdien.
5. Sørg for at Heksadesimal er valgt under Base da endre verdien til 33 og klikk OK.

6. Start PC-en på nytt for å lagre endringene.
Forhåpentligvis kan du få oppgaven din gjort ved å ta i bruk en av de ovennevnte metodene. Avhengig av enheten kan imidlertid metodene være forskjellige. På noen enheter kan du finne ut den første metoden som skal implementeres for å få oppgaven gjort. Mens du ikke finner dette alternativet på andre enheter. Derfor har vi nevnt 3 metoder slik at du, avhengig av dine krav, kan velge metoden som fungerer for deg. Alt du trenger å gjøre er å følge de ovennevnte trinnene systematisk.
Anbefalt:
- Slik bruker du OneDrive: Komme i gang med Microsoft OneDrive
- Fiks Desktop Window Manager High CPU (DWM.exe)
- Hvordan stille inn automatisk avslutning i Windows 10
- Slik deaktiverer du Windows 10-brannmuren
Jeg håper denne artikkelen var nyttig, og du kan nå enkelt Deaktiver Touchpad når musen er tilkoblet i Windows 10, men hvis du fortsatt har spørsmål angående denne opplæringen, kan du gjerne spørre dem i kommentarfeltet.