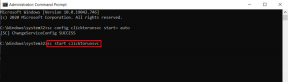Slik går du inn i gjenopprettingsmodus på Apple TV
Miscellanea / / February 08, 2022
Fra å kunne demo din iPhone eller iPad på TV-en å gi et alternativ for å vise galleriet med bilder på storskjerm, den Apple TV er en nyttig enhet – når den fungerer. Noen ganger hvis du har problemer med å oppdatere eller gjenopprette Apple TV, er det best å prøve å gå inn i gjenopprettingsmodus for å få jobben gjort. Gjenopprettingsmodus er bare lekmannsvilkår for DFU-modus, eller Device Firmware Update-modus.

Dette betyr i utgangspunktet at i denne modusen er Apple TV i stand til å kommunisere med iTunes for å oppdatere eller endre programvare, men uten å laste inn noen meningsfulle komponenter til sluttbrukeren. Det er enkelt nok, men krever en MicroUSB-kabel for å koble enheten til iTunes på din Mac eller PC.
1. Koble til iTunes og start på nytt
Ta ut den pålitelige MicroUSB-kabelen og koble den riktige enden til Apple TV og den andre til USB-sporet på datamaskinen.
Merk: Apple TV trenger ikke å være koblet til TV-en via HDMI eller være koblet til en stikkontakt for at dette skal fungere. Det er mulig å koble den til iTunes mens den fortsatt er koblet til TV-en din, men for å gjøre livet ditt litt enklere, bare koble fra alt annet fra Apple TV inntil videre.
Start iTunes hvis den ikke starter automatisk. Apple TV-en skal vises like normalt som en av enhetene dine. Nå er det på tide å starte den på nytt. Gjør det med Apple TV-fjernkontrollen; trykk og hold begge Meny og Ned knapper samtidig i omtrent fem sekunder, og slipp deretter. Legg merke til at Apple TV forsvinner fra iTunes.
2. Gå inn i gjenopprettingsmodus
Når Apple TV starter på nytt og du slipper Meny og Ned knapper, gå inn i gjenopprettingsmodus (DFU). ved i stedet å holde nede Meny og Spill av/pause knappene samtidig i omtrent ytterligere fem sekunder. Apple TV dukker opp igjen i iTunes.
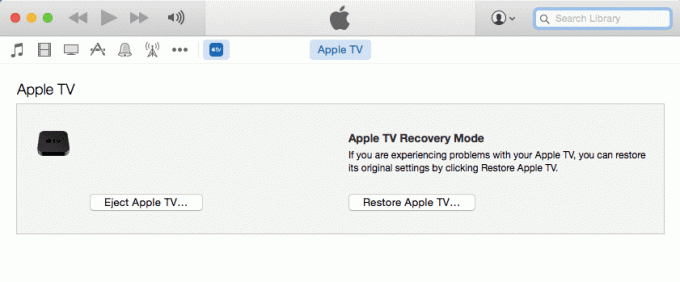
iTunes informerer deg om at Apple TV er i gjenopprettingsmodus. På dette tidspunktet har du bare to alternativer: enten løse ut Apple TV fra iTunes eller gjenopprette den til fabrikkinnstillingene for å fikse eventuelle problemer du måtte oppleve.
3. Gjenopprett Apple TV i iTunes
Dette trinnet er valgfritt. Hvis du ønsket å gå inn i gjenopprettingsmodus bare for å drepe litt tid eller bevise for din pompøse teknologikyndige fetter at du er kompetent, gratulerer, du har lyktes og trenger ikke gå lenger!
Men hvis du har problemer med Apple TV, er det det verdt å gjenopprette programvaren som en potensiell løsning. Med Apple TV fortsatt tilkoblet, klikk Gjenopprett Apple TV... i iTunes. Du bør se en advarsel som spør om du er sikker på at du vil gjøre dette, da gjenoppretting av enheten vil slette "alle media og andre data." I tillegg installeres den siste tilgjengelige programvareoppdateringen automatisk restaurering.

Klikk Gjenopprett og oppdater å fortsette. Prosessen vil ta noen minutter, men krever ingen annen handling fra din side. Når iTunes er ferdig med å gjenopprette og oppdatere Apple TV, bør den gå ut av gjenopprettingsmodus og gå inn i den vanlige modusen.
Hvis ikke, koble enheten fra iTunes og koble den inn igjen som en set-top-boks for TV-en for å sikre at du nå kan bruke den på vanlig måte. Sørg for å klikke Løs ut Apple TV i iTunes før du kobler den fra for å løse den ut.
Sist oppdatert 3. februar 2022
Artikkelen ovenfor kan inneholde tilknyttede lenker som hjelper til med å støtte Guiding Tech. Det påvirker imidlertid ikke vår redaksjonelle integritet. Innholdet forblir objektivt og autentisk.

Skrevet av
George Tinari har skrevet om teknologi i over syv år: guider, fremgangsmåter, nyheter, anmeldelser og mer. Han sitter vanligvis foran den bærbare datamaskinen sin, spiser, hører på musikk eller synger høyt til nevnte musikk. Du kan også følge ham på Twitter @gtinari hvis du trenger flere klager og sarkasme på tidslinjen din.