Ta en rask titt på e-postvedlegg i Outlook uten å åpne dem
Miscellanea / / February 11, 2022

E-poster og vedlegg er som de søsken som har en tendens til å bli sett sammen oftere enn ikke, og noen ganger kan det være tidkrevende å laste ned et vedlegg for å ta en titt på det. Vel, hvis du bruker en stasjonær klient som
MS Outlook
, kan du gjøre unna nedlastingsdelen. Men du må uansett åpne vedlegget som bruker en anstendig tid på å starte hjelpeverktøyet og applikasjonen.
Det er da du føler behov for litt ekstra. Og det finnes en slik "ekstra" på Outlook som du må aktivere. Vi vil fortelle deg i dag hvordan du kan se (eller snarere forhåndsvise) vedlegg uten å åpne dem.
Først og fremst foreslår jeg at du aktiver leseruten hvis det ikke allerede er det. Den lar deg raskt se meldinger i hovedvinduet. Enda viktigere, jeg føler at forhåndsvisning av vedlegg er veldig nyttig bare når du har leseruten på. Skjønt, det ville fungere med meldinger åpnet i nye vinduer også (som vist nedenfor).
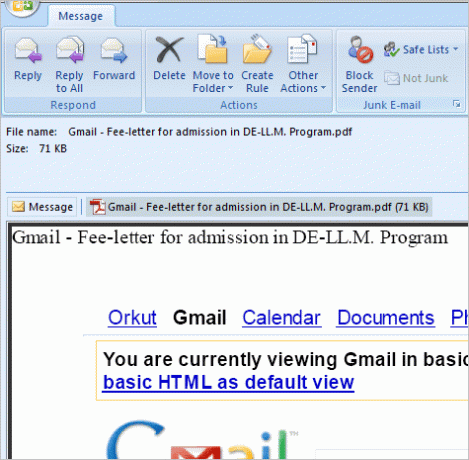
Navigere til Vis -> Leserute og velg ruten du ønsker. I utgangspunktet må du ha noe annet enn Av.

Du må også sørge for at forhåndsvisning av vedlegg er slått på. Selv om de er slått på som standard, kan det være lurt å krysssjekke. Navigere til
Verktøy -> Tillitssenter. På Tillitssenter dialogboks klikk på Vedleggshåndtering.
Fjern merket Slå av Forhåndsvisning av vedlegg hvis det er sjekket. Hvis du ønsker å slå den av, vet du hva du må gjøre. Klikk på for å slå av spesifikke forhåndsvisere (for spesifikke typer filer). Forhåndsvisere for vedlegg og dokumenter og fjern merket for det du ikke trenger.
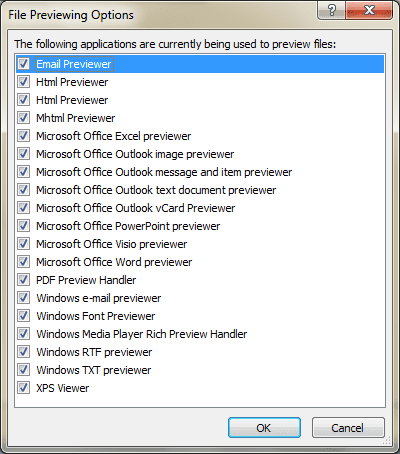
Hva nå?
Når du klikker på en e-postmelding som har et vedlegg, vil du se filen i e-postoverskriften din, i leseruten. Klikk på filen for å forhåndsvise den. Du bør klikke på Beskjed for å gå tilbake til e-posttråden.

Når du gjør det for første gang vil du se en advarsel. Klikk på Forhåndsvis fil for å se det der. Du kan i tillegg fjerne merket Advar alltid…boks for å unngå slike meldinger i fremtiden.

Slik vil en forhåndsvisning av en fil være i leseruten. Scrolls vil også vise om vedlegget ikke passer helt inn i vinduet ditt. Ikke bekymre deg, det er tomt fordi det virkelig er det. 🙂
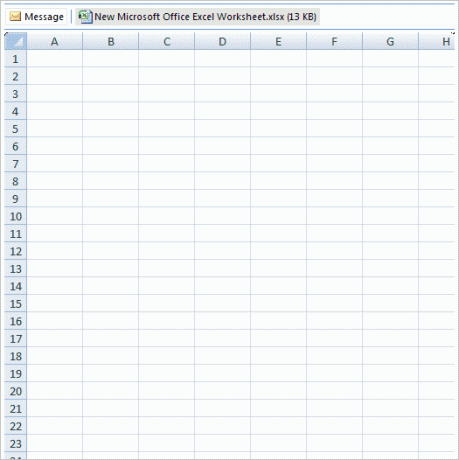
Merk: For å se Office-filer du bør ha Office-verktøy installert på maskinen din. For eksempel, hvis vedlegget ditt er en Word-fil, bør du ha MS Word installert.
Merknaden ovenfor er nok indikasjon på at du må ha et forhåndsvisningstillegg integrert for å se filer av den typen. Når du ikke har et støtteverktøy, vil du se en feilmelding som den som vises på bildet nedenfor.
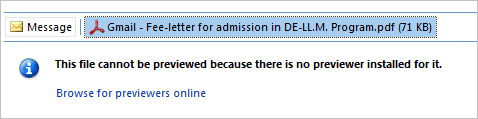
Siden PDF-filer er den mest generiske typen og ikke støttes for forhåndsvisning på Outlook som standard, vil vi fortelle deg hvordan du gjør det. Vurder å installere Adobe Reader som din standard PDF-leser, og ting vil bli konfigurert av deg selv.
Konklusjon
Hvis du kommer over filer som ikke støttes, kan det være lurt å utforske internett. Gi våre lesere beskjed hvis du finner det du trenger. Eller fortell oss om problemene dine, så vil vi gjøre vårt beste for å finne riktig plugg for deg.
Sist oppdatert 2. februar 2022
Artikkelen ovenfor kan inneholde tilknyttede lenker som hjelper til med å støtte Guiding Tech. Det påvirker imidlertid ikke vår redaksjonelle integritet. Innholdet forblir objektivt og autentisk.



