15 fantastiske Google Gboard-tips og triks for Android
Miscellanea / / February 12, 2022
Det har gått en stund siden lanseringen av Google-tastatur (eller Gboard som det heter), og vi kan fortsatt ikke slutte å berømme dens kraftfulle funksjoner. Denne fantastiske appen har mange triks i ermene, alt fra raske tegnsettinger til å gli over tastaturet.
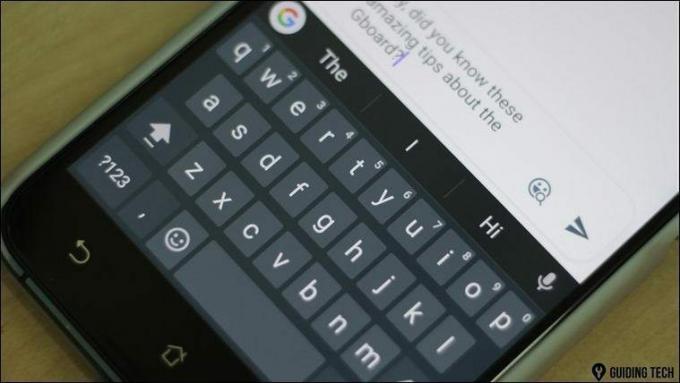
Du er kanskje klar over noen av disse triksene, men jeg er sikker på at du vil oppdage noen fantastiske nye i denne listen i dag.
Så la oss ta en rask oppsummering av tipsene og triksene som gjør Gboard til det det er.
1. Google Oversetter
Et ganske nytt tillegg, denne funksjonen gjør det mulig å oversette ord og setninger i sanntid. Det som er bra med denne funksjonen er at den lar deg velge både kildespråket og målspråket.
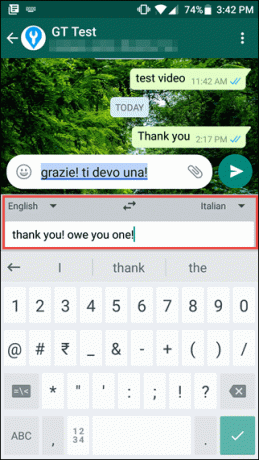
Så neste gang du ønsker å hilse på noen på morsmålet deres, skriv inn språket du ønsker, og resten vil bli tatt hånd om av Gboard. Alt du trenger å gjøre er å trykke på G ikonet og trykk på oversettikonet. Det er over 90+ språk å velge mellom, og de ofte brukte språkene kommer til toppen av listen.
2. Bla gjennom og slette tekst
La oss innrømme det, å velge og bla gjennom tekst er litt av en oppgave. Jo mindre telefonen er, jo vanskeligere blir den.
Med Gboard er det imidlertid ikke situasjonen.
Bevegelsesmarkørkontroll lar deg enkelt gli gjennom tekster og lar deg også slette tekst.
Alt du trenger å gjøre er å sveipe frem og tilbake på mellomromstasten for enkel surfing. For å slette tekst, sveip over tilbaketasten og ordene fjernes raskt.
3. Fjern forslag
La oss innrømme at vi alle har et pinlig ord som dukker opp på forslagsbrettet fra tid til annen. På de fleste tastaturer er det litt vanskelig å fjerne et ordforslag, men Gboard har et lurt triks for å fjerne det rett fra tastaturet.

Velg ordet fra forslagsfeltet og dra det til sletteikonet. Enkelt, ikke sant?
4. Raske tegnsettinger
Ikke mange tastaturer gir komforten ved å velge skilletegn mens du er på farten. Det innebærer ofte en tre-trinns prosess. Trykk på 123-tasten, velg tegnsettingen og trykk deretter på nytt for å få alfabettastaturet.
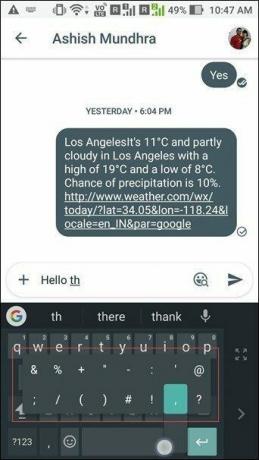
Med Gboard kan man raskt få tilgang til spesialtastaturet. Hold nede punktum-tasten (til høyre for mellomromstasten) og du får skilletegnene rett der ved fingertuppene (bokstavelig talt!)
5. GIF- og Emoji-søk mens du er på farten
GIF og emoji svikter aldri i å legge til et morsomt element i enhver chat. Men hvis bare man kunne sende dem fra tastaturet, ikke sant? Vel, Gboard har deg dekket i det aspektet. Du kan søke etter riktig emoji eller GIF, i stedet for å bla gjennom sidene.
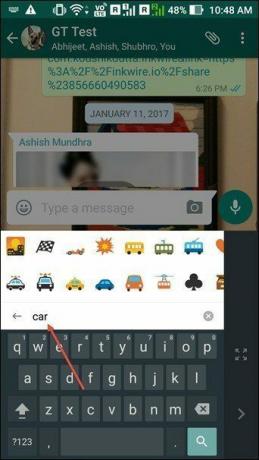

Akkurat som GIF-søket i FB messenger, er alt du trenger å gjøre å skrive inn nøkkelordet og listen vil vises nesten umiddelbart.
GIF-søk må støttes av plattformen du skriver på. For øyeblikket støtter ikke WhatsApp denne funksjonen, så GIF-fanen vil bli deaktivert. Når vi snakker om WhatsApp, ta et raskt blikk på disse fantastiske tips og triks.Pluss, a ny funksjon som ennå ikke skal rulles ut lar deg tegne emojier, og resten vil bli tatt hånd om av Gboard. Imponerende, ikke sant?
6. Tekstredigeringsmodus
De Tekstredigeringsmodus verktøylinjen er en av de relativt nye funksjonene som har blitt introdusert. Den lar deg enkelt velge tekst for redigeringsformål – klipp ut, kopier og lim den inn andre steder. Alt du trenger å gjøre er å trykke på G ikonet, velg Jeg ikonet (flankert av to piler) og miniverktøylinjen vil være tilgjengelig for deg umiddelbart.
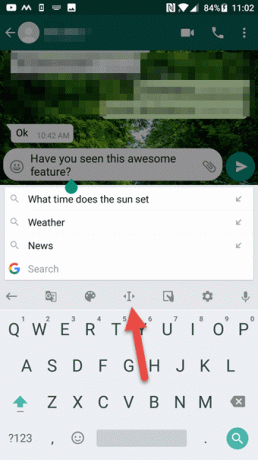
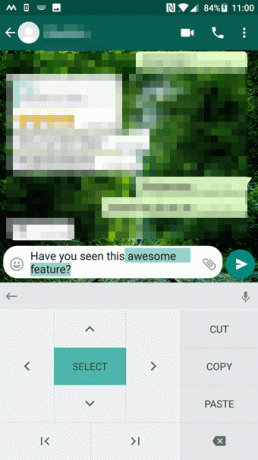
7. Bruk store bokstaver i Word
Jeg elsker denne funksjonen! Jeg trenger ikke lenger bekymre meg for om shift-tasten er vekslet før jeg begynner å skrive. Det er en kjip og enkel måte å bruke store bokstaver mens du skriver.
Marker ordet og trykk på shift. Den vil rotere gjennom de to typene - enten hele ordet må skrives med stor bokstav eller bare den første bokstaven.
8. Dobbeltrom fungerer som periode
Mesteparten av tiden ender jeg opp med å sette inn et mellomrom når alt jeg ønsket var en periode. Sukk, telefoner med mindre skjermer! Men det er ikke lenger et problem med Gboard.
Denne fantastiske funksjonen til Gboard setter automatisk inn et punktum og et mellomrom i setningen din når du dobbelttrykker på mellomromstasten.
Dette er en veldig praktisk funksjon da den sparer deg for bryet med å trykke på feil tast.
9. Legg til snarveier for ofte brukte ord
Vil du ha din tastatur for å være smart som du er? Vel, du kan lære bort det også husk snarveiene (for de ofte brukte ordene) gjennom Personlig ordbok trekk.

For eksempel, skriv inn YT og forslaget for YouTube vil dukke opp akkurat der. Å sette inn et ord er et stykke kake, gå over til Innstillinger > Språk og inndata > Gboard og velg Personlig ordbok.
Tilleggsordbøker: Lei av bare den engelske ordboken? Vel, Gboard støtter mange andre typer ordbøker du kan laste ned10. Nummerblokk
Mens du skriver ut tall, hvis det konvensjonelle numeriske tastaturet virker litt mindre for deg, kan du alltid utvide det ved å bruke denne fantastiske snarveien.
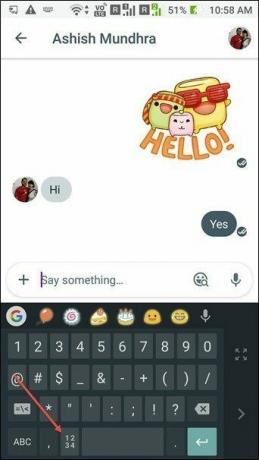
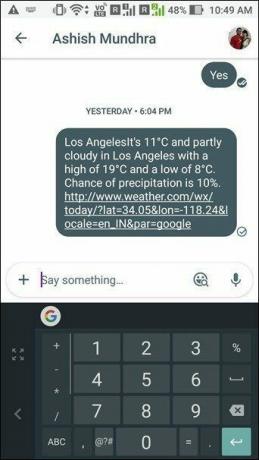
Trykk på spesialtegntasten og deretter på (1234)-tasten til høyre for mellomromstasten. Der har du det, det numeriske tastaturet utvidet.
11. Brøker
Denne fantastiske funksjonen til Gboard lar deg skrive inn brøker med bare et enkelt fingertrykk. Trykk lenge på en av de numeriske tastene, og det vil få opp fantastiske alternativer for brøker som 1/2, 1/3 eller 3/8.

Prøvde du bare å få opp brøken for 4?
12. Stemmesøk
En annen flott funksjon er stemmesøk. Nå kan du enkelt bytte mellom skrive- og talemodus, med bare et tastetrykk.

Alt du trenger å gjøre er å trykke på mikrofonikonet eller en hvilken som helst tast når du er ferdig med å snakke. Gboards stemmeskriving er jevn og sømløs med en fantastisk forståelse av det naturlige språket.
Kult tips: Visste du om disse fantastiske Android-apper som tar talenotater13. Enhåndsmodus
For telefoner med større skjermer blir det noen ganger vanskelig å nå den andre enden av tastaturet hvis du bare skriver med én hånd. De enhåndsmodus av Gboard kan komme til unnsetning i slike situasjoner.
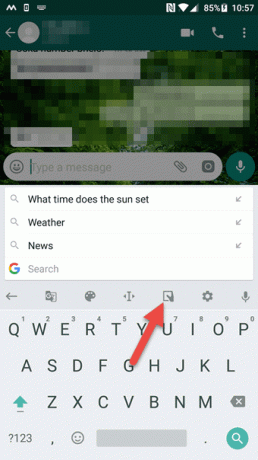

Det får tastaturet til å krympe til den ene siden, og dette gir en jevnere opplevelse av å skrive med én hånd.
For å aktivere denne modusen, trykk på G-ikonet eller pilikonet (hvis G er deaktivert) og velg enhåndsmodus. Det som er bra med denne funksjonen er at det ikke er noen fast størrelse, du kan enkelt endre størrelsen på tastaturet til riktig størrelse etter eget valg.
Trykk på pilikonet for å endre side på tastaturet.
14. Øyeblikkelig søk
Et Google-søk der på tastaturet, trenger jeg noe mer?
Med søkefunksjonen tilgjengelig på fingertuppen, kan søk og deling aldri være så raskt.
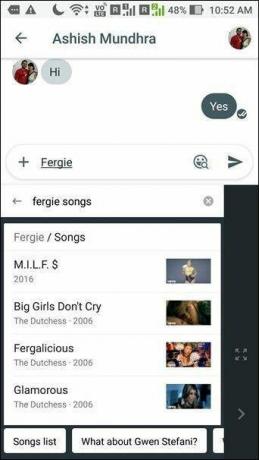
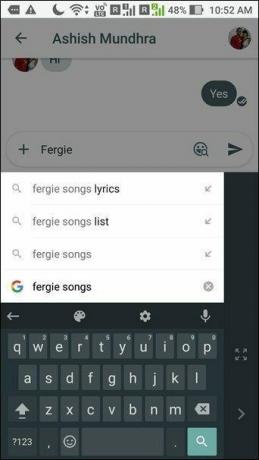
Trenger du å dele en sang raskt? Trykk på søkeikonet og skriv inn navnet og trykk del. Puh!
Kult tips: Finn ut hvordan du gjenoppretter slettet Googles søkehistorikk15. Kule temaer og tilpasning
Vel, vi snakker om Gboard her, og det kommer garantert til å kaste inn noen temaer og tilpasningsmuligheter. Du kan velge fra det store utvalget av temaer som er tilgjengelige - min rosa favoritt er også tilgjengelig! Temaene er delt inn i to kategorier — Farger og Landskap.


Dessuten kan du til og med legge til et bilde etter eget valg som tastaturtema.
Når det gjelder tilpasning, kan du gjøre mye med denne. Fra å blokkere støtende ord til forslag til kontaktnavn, den har en ganske anstendig liste.
Det er til og med et alternativ der du kan la Google lære av de innskrevne dataene for å gi et mer personlig preg på tastaturet ditt.
Hva mer?
Vel, jeg er sikker på at Google vil inkludere mer kraftfulle funksjoner for en fantastisk opplevelse. Hvis du kjenner noen andre fantastiske funksjoner som jeg kanskje har gått glipp av, del dem med oss gjennom kommentarfeltet.
Sist oppdatert 3. februar 2022
Artikkelen ovenfor kan inneholde tilknyttede lenker som hjelper til med å støtte Guiding Tech. Det påvirker imidlertid ikke vår redaksjonelle integritet. Innholdet forblir objektivt og autentisk.

Skrevet av
Namrata elsker å skrive om produkter og dingser. Hun har jobbet for Guiding Tech siden 2017 og har rundt tre års erfaring med å skrive funksjoner, fremgangsmåter, kjøpeguider og forklaringer. Tidligere jobbet hun som IT-analytiker i TCS, men hun fant sitt kall et annet sted.



