Rett opp tastaturet som ikke fungerer på Windows 10 enkelt
Miscellanea / / November 28, 2021
Hvis du nylig har oppdatert eller oppgradert systemet ditt, er sjansen stor for deg tastaturet fungerer ikke eller det sluttet å svare helt. Uten et tastatur kan du ikke bruke systemet ditt og kan ikke få gjort noe arbeid. Nå i noen tilfeller strekker problemet seg til USB-tastaturet også, men normalt ser det ut til at brukere fortsatt kan få tilgang til USB-mus i tilfelle pekeplaten og tastaturet sluttet å fungere på Windows 10. Dette problemet kan være forårsaket av en rekke årsaker, for eksempel ødelagte, utdaterte eller inkompatible drivere, maskinvareproblemer, Windows som slår av systemets USB-porter, problem med rask oppstart, etc.
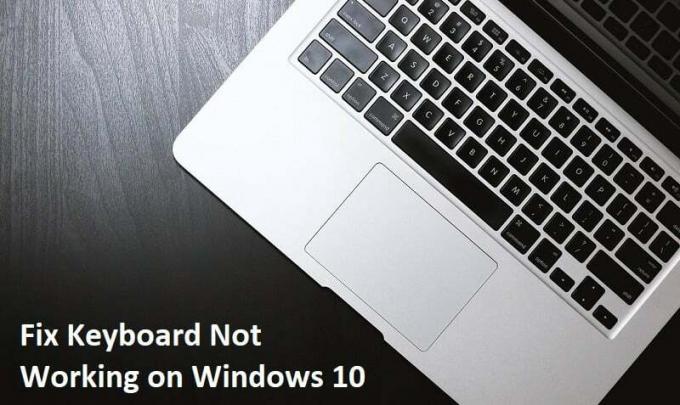
Innhold
- Hvorfor fungerer ikke tastaturet mitt i Windows 10?
- Reparer Windows 10-tastaturet som ikke fungerer
- Metode 1: Slå av filternøkler
- Metode 2: Kjør feilsøkingsprogrammet for maskinvare og enheter
- Metode 3: Deaktiver eldre USB-støtte
- Metode 4: Avinstaller Synaptic Software
- Metode 5: Avinstaller tastaturdrivere
- Metode 6: Oppdater tastaturdrivere
- Metode 7: Deaktiver rask oppstart
- Metode 8: Sørg for at Windows er oppdatert
- Metode 9: Omgå problemet
- Metode 10: Oppdater BIOS
- Metode 11: For USB/Bluetooth-mus eller tastatur
- Metode 12: Reparer for ASUS bærbare datamaskiner
Hvorfor fungerer ikke tastaturet mitt i Windows 10?
Det er flere ting som kan føre til at tastaturene slutter å fungere i Windows 10. Her er noen av de vanlige årsakene:
- Skadet tastatur
- Lite batteri
- Manglende eller utdaterte drivere
- Feil strøminnstillinger
- Problem med filternøkkel
- En feil i Windows Update
Årsaken avhenger egentlig av brukerens systemkonfigurasjon og miljø, hva som kan fungere for én bruker kan ikke fungerer for en annen, derfor har vi satt sammen en intensiv veiledning for å løse dette problemet. Når tastaturet slutter å fungere, kan du ikke gjøre noe arbeid, og du har bare muligheten til å kjøpe et eksternt tastatur. Men ikke bekymre deg, vi er her for å hjelpe deg fikse at tastaturet ikke fungerer på Windows 10-problemet.
Proff-tips: Prøv å fikse dette problemet ved å trykke på Windows-tast + mellomrom på tastaturet.
Reparer Windows 10-tastaturet som ikke fungerer
Sørg for å opprette et gjenopprettingspunkt bare i tilfelle noe går galt.
Følgende metoder vil bare fungere hvis du kan bruke din Touchpad eller USB-mus for å navigere rundt i systemet og bruke tastatur på skjermen å skrive. Her er hvordan du kan aktivere eller deaktivere skjermtastaturet i Windows 10.
Metode 1: Slå av filternøkler
1. Type kontroll i Windows-søk og klikk deretter på Kontrollpanel.

2. Klikk på inne i kontrollpanelet Enkel tilgang.

3. Nå må du klikke på igjen Enkel tilgang.
4. Rull ned på neste skjerm og velg Gjør tastaturet enklere å bruke.

5. Sørg for å fjern merket for Slå på filternøkler under Gjør det enklere å skrive.

6. Klikk på Bruk etterfulgt av OK.
7. Start PC-en på nytt for å lagre endringer og se om du er i stand til det Reparer tastaturet som ikke fungerer på Windows 10.
Metode 2: Kjør feilsøkingsprogrammet for maskinvare og enheter
1. trykk Windows-tast + R for å åpne Kjør-dialogboksen.
2. Skriv 'kontroll’ og trykk deretter Enter.

3. Søk Feilsøking og klikk på Feilsøking.

4. Klikk deretter på Se alt i venstre rute.
5. Klikk og kjør Feilsøking for maskinvare og enheter.

6. Feilsøkeren ovenfor kan kanskje løse problemet med Windows 10-tastaturet som ikke fungerer.
Metode 3: Deaktiver eldre USB-støtte
1. Slå av den bærbare datamaskinen og slå den på samtidig trykk på F2, DEL eller F12 (avhengig av produsenten) for å inngå BIOS oppsett.

2. Gå til USB-konfigurasjon og så deaktiver eldre USB-støtte.
3. Avslutt lagring av endringer og alt vil fungere etter at du har startet PC-en på nytt.
Metode 4: Avinstaller Synaptic Software
1. Type kontroll i Windows-søk og klikk deretter på Kontrollpanel.

2. Klikk nå på Avinstaller et program og finne Synaptisk i listen.
3. Høyreklikk på den og velg Avinstaller.

4. Start PC-en på nytt og se om du er i stand til det fikse problemet med tastatur som ikke fungerer på Windows 10.
Metode 5: Avinstaller tastaturdrivere
1. Trykk på Windows-tasten + R og skriv deretter devmgmt.msc og trykk Enter for å åpne Enhetsbehandling.

2. Utvid tastaturer og deretter høyreklikk på tastaturet enhet og velg Avinstaller.

3. Velg hvis du blir bedt om bekreftelse Ja/OK.
4. Start PC-en på nytt for å lagre endringer og Windows vil automatisk installere driverne på nytt.
5. Hvis du fortsatt ikke er i stand til det fikse problemet med tastaturet som ikke fungerer sørg deretter for å laste ned og installere de nyeste driverne for tastaturet fra produsentens nettsted.
Metode 6: Oppdater tastaturdrivere
1. Trykk Windows-tast + R og skriv deretter "devmgmt.msc" og trykk Enter for å åpne Enhetsbehandling.

2. Utvid Tastatur og høyreklikk på Standard PS/2-tastatur og velg Oppdater driver.

3. Velg først Søk automatisk etter oppdatert driverprogramvare og vent til Windows automatisk installerer den nyeste driveren.

4. Start PC-en på nytt og se om du klarer å fikse problemet, hvis ikke, fortsett.
5. Gå tilbake til Enhetsbehandling igjen og høyreklikk på Standard PS/2-tastatur og velg Oppdater driver.
6. Denne gangen velger du "Bla gjennom datamaskinen min for driverprogramvare.“

7. På neste skjerm klikker du på "La meg velge fra en liste over tilgjengelige drivere på datamaskinen min.“

8. Velg de nyeste driverne fra listen og klikk på Neste.
9. Start PC-en på nytt for å lagre endringer.
Metode 7: Deaktiver rask oppstart
1. Trykk Windows-tast + R, skriv deretter kontroll og trykk Enter for å åpne Kontrollpanel.

2. Klikk på Maskinvare og lyd klikk deretter på Strømalternativer.

3. Fra venstre vindusrute velger du "Velg hva strømknappene gjør.“

4. Klikk nå på "Endre innstillinger som for øyeblikket ikke er tilgjengelige.“

5. Fjern merket for "Slå på rask oppstart" og klikk på Lagre endringer.

Metode 8: Sørg for at Windows er oppdatert
1. Trykk på Windows-tasten + I og velg deretter Oppdatering og sikkerhet.

2. Deretter klikker du igjen Se etter oppdateringer og sørg for å installere eventuelle ventende oppdateringer.

3. Etter at oppdateringene er installert, start PC-en på nytt og se om du er i stand til det Reparer tastaturet som ikke fungerer på Windows 10.
Metode 9: Omgå problemet
1. Trykk på Windows-tasten + R og skriv deretter devmgmt.msc og trykk Enter.

2. Utvid Keyboard og høyreklikk på Standard PS/2 Keyboard og velg Oppdater driver.

3. Plukke ut "Bla gjennom datamaskinen min for driverprogramvare.“

4. På neste skjerm klikker du på "La meg velge fra en liste over tilgjengelige drivere på datamaskinen min.“

5. Fjern merket Vis kompatibel maskinvare og velg hvilken som helst driver unntatt standard PS/2-tastatur.

6. Start PC-en på nytt for å lagre endringer, og følg deretter alle trinnene ovenfor bortsett fra det ovennevnte, da velg riktig driver denne gangen (PS / 2 standard tastatur).
7. Start PC-en på nytt og se om du er i stand til det fikse problemet med Windows 10 Keyboard Fungerer ikke.
Metode 10: Oppdater BIOS
Å utføre BIOS-oppdateringer er en kritisk oppgave, og hvis noe går galt kan det skade systemet alvorlig, derfor anbefales eksperttilsyn.
1. Det første trinnet er å identifisere BIOS-versjonen din, trykk for å gjøre det Windows-tast + R skriv deretter "msinfo32” (uten anførselstegn) og trykk enter for å åpne Systeminformasjon.

2. Først når Systeminformasjon vinduet åpnes, finn BIOS-versjon/dato og noter deretter produsenten og BIOS-versjonen.

3. Gå deretter til produsentens nettsted for for eksempel i mitt tilfelle er det Dell, så jeg vil gå til Dells nettsted og så skriver jeg inn datamaskinens serienummer eller klikker på alternativet for automatisk gjenkjenning.
4. Nå fra listen over viste drivere vil jeg klikke på BIOS og laste ned den anbefalte oppdateringen.
Merk: Ikke slå av datamaskinen eller koble fra strømkilden mens du oppdaterer BIOS, ellers kan du skade datamaskinen. Under oppdateringen vil datamaskinen starte på nytt, og du vil kort se en svart skjerm.
5. Når filen er lastet ned, dobbeltklikker du bare på Exe-filen for å kjøre den.
6. Til slutt har du oppdatert BIOS og dette kan ogsåReparer tastaturet som ikke fungerer på Windows 10.
Metode 11: For USB/Bluetooth-mus eller tastatur
1. Skriv kontroll i Windows Søk og klikk deretter på Kontrollpanel.

2. Klikk deretter på Se enheter og skrivere under Maskinvare og lyd.

3. Høyreklikk på din USB-mus eller tastatur velg deretter Egenskaper.
4. Bytt til kategorien Tjenester og merk av for "Drivere for tastatur, mus, etc (HID).“

5. Klikk på Bruk etterfulgt av OK.
6. Start PC-en på nytt for å lagre endringer og se om du er i stand til det fikse eventuelle problemer med tastaturet på Windows 10.
Metode 12: Reparer for ASUS bærbare datamaskiner
Hvis du bruker en ASUS bærbar PC, er problemet definitivt med et program som heter AiCharger+. Så fra kontrollpanelet gå til Program og funksjoner og avinstaller AiCharger+/AiChargerPlus. Start PC-en på nytt og se om tastaturet fungerer som det skal.
Anbefalt for deg:
- Fiks ingen lyd fra bærbare høyttalere
- Fix MSCONFIG vil ikke lagre endringer på Windows 10
- Slik fikser du Windows Update-feil 0x80248007
- Reparer PC-en din er ikke koblet til internett-feilen
Vi håper denne veiledningen var nyttig og at du var i stand til det fikse tastatur som ikke fungerer i Windows 10 problem, men hvis du fortsatt har spørsmål angående dette innlegget, spør dem gjerne i kommentarfeltet.

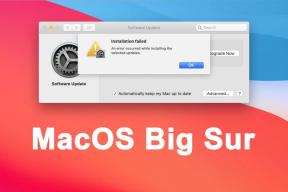

![4 måter å fikse musepekeren på forsvinner [GUIDE]](/f/e6b31eeebc9369dbe108fbf78c16ea4b.png?width=288&height=384)