Slå av, start på nytt, logg av Windows ved hjelp av hurtigtaster
Miscellanea / / February 14, 2022
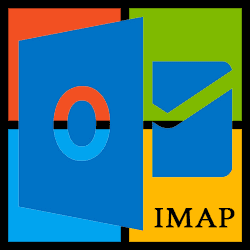
Jeg starter ofte datamaskinen på nytt for å fullføre programvareinstallasjoner eller Windows-oppdateringer. Det er normalt ikke noe problem å åpne startmenyen og velge å starte på nytt, men det er en mye enklere måte å gjøre det på. Vi har sett på den innfødte Windows 8 snarveier samt de som finnes i Windows 7. Men vi kan også lage våre egne snarveier for unike formål.
Snarveiene vi skal lage i dag involverer å slå av, starte på nytt, logge av, gå i dvalemodus og bytte brukerkonto. Vi vil lage snarveier til disse kommandoene og deretter tilordne en unik tastaturkombinasjon til hver av dem for å gjøre det veldig enkelt å starte dem. Du trenger ikke lenger å åpne startmenyen for å utføre disse spesielle operasjonene. Bare skriv inn nøkkelkombinasjonen din, så er du på vei.
Bruke Shutdown-kommandoen fra kommandolinjen
Det er mange brytere som kan brukes med skru av kommando, som du kan se her med skru av /?:

Enhver av disse kommandoene kan kjøres rett fra ledeteksten. For eksempel, skriv inn avstengning /L å logge av.
Eller du kan åpne det grafiske grensesnittet for å slå av og starte på nytt ved å bruke avslutning /i kommando. Skjønt, denne GUI er begrenset til bare to kommandoer.
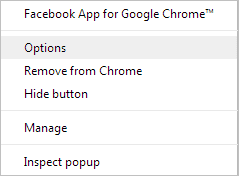
For raskt og enkelt å slå av eller starte på nytt, kan det lages en snarvei til disse operasjonene som deretter kan assosieres med en snarvei. Skriv inn hurtigtasten og voila - kommandoen utføres! Du trenger ikke å åpne grensesnittet, startmenyen eller ledeteksten. Men først må vi lage snarveiene.
Lag snarveier
Høyreklikk hvor som helst på skrivebordet og lag en ny snarvei fra Ny > Snarvei.

Bruk en av følgende kommandoer for plasseringen av elementet.
For å slå av (som nedenfor):
avstengning /s
For å logge av:
avstengning /L
Å starte på nytt:
avstengning /r
Å gå i dvale:
avstengning /t
For å bytte bruker (ikke logge av):
rundll32.exe user32.dll, LockWorkStation
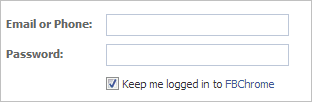
Gi så elementet et passende navn, som Skru av for den første kommandoen.
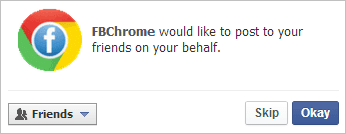
Høyreklikk nå en snarvei du nettopp opprettet og velg Egenskaper. Sørg deretter for Snarvei fanen er valgt og pek fokuset på Hurtigtast seksjon.
Klikk i denne tekstboksen og skriv inn en tastkombinasjon ved å utføre kombinasjonen på tastaturet. Klikk for eksempel på denne tekstboksen og skriv inn tastene Ctrl + Alt + L for å definere snarveien som sådan.
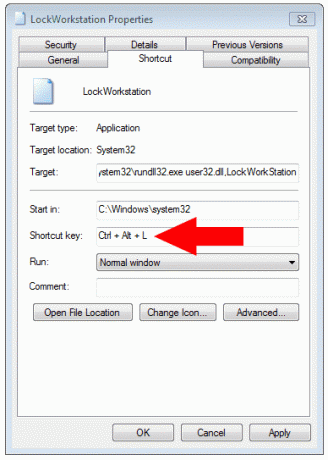
Lagre endringene. Nå kan du når som helst bare gå inn Ctrl + Alt + L for å låse arbeidsstasjonen.
Merk: Windows-tast + L vil også låse en arbeidsstasjon uansett om denne batchfilen opprettes. De andre snarveiene krever imidlertid at deres egne unike nøkler tildeles.
Konklusjon
Ethvert program kan tildeles en snarvei som vi har diskutert her. Å lage en snarvei for repeterende oppgaver som dette gjør det veldig nyttig for å starte ønsket kommando. Dessuten er det muligens den raskeste måten å utføre handlingene på å lage en hurtigtast for kommandoen.
Sist oppdatert 3. februar 2022
Artikkelen ovenfor kan inneholde tilknyttede lenker som hjelper til med å støtte Guiding Tech. Det påvirker imidlertid ikke vår redaksjonelle integritet. Innholdet forblir objektivt og autentisk.



