Rett opp Alt+Tab som ikke fungerer i Windows 10
Miscellanea / / November 28, 2021
Hvordan bytter du mellom forskjellige faner på enheten din? Svaret ville være Alt + Tab. Denne hurtigtasten er den mest brukte. Det gjorde det enkelt å bytte mellom åpne faner på systemet ditt i Windows 10. Det er imidlertid noen tilfeller når denne funksjonen slutter å virke. Hvis du opplever dette problemet på enheten din, må du finne ut metodene for å Rett opp Alt+Tab som ikke fungerer i Windows 10. Når det gjelder å finne ut årsakene til dette problemet, er det flere grunner. Vi vil imidlertid fokusere på metodene for å løse dette problemet.

I denne artikkelen skal vi dekke følgende problemer:
- ALT+TAB fungerer ikke: Alt + Tab-snarveistast er veldig viktig for å bytte mellom det åpne programvinduet, men brukere rapporterer at det noen ganger ikke fungerer.
- Alt-Tab slutter noen ganger å fungere: Et annet tilfelle hvor Alt + Tab ikke fungerer betyr noen ganger at det er et midlertidig problem som kan løses ved å starte Windows Utforsker på nytt.
- Alt + Tab veksler ikke: Når du trykker Alt + Tab, skjer ingenting, noe som betyr at den ikke bytter til andre programvinduer.
- Alt-Tab forsvinner raskt: Et annet problem knyttet til Alt-Tab hurtigtast. Men dette kan også løses ved hjelp av vår guide.
- Alt-Tab bytter ikke vinduer: Brukere rapporterer at Alt+Tab-snarveien ikke bytter vinduer på PC-en.
Innhold
- Reparer Alt+Tab som ikke fungerer (Bytt mellom programmer Windows)
- Metode 1: Endre registerverdiene
- Metode 2: Start Windows Utforsker på nytt
- Metode 3: Aktiver eller deaktiver hurtigtaster
- Metode 4: Installer tastaturdriveren på nytt
- Metode 5: Sjekk tastaturet
- Metode 6: Aktiver Peek-alternativet
Reparer Alt+Tab som ikke fungerer (Bytt mellom programmer Windows)
Sørg for å opprette et gjenopprettingspunkt bare i tilfelle noe går galt.
Metode 1: Endre registerverdiene
1. Åpne Kjør-kommandoen ved å trykke Windows + R.
2. Type regedit i boksen og trykk Enter.

3. Naviger til følgende sti:
HKEY_CURRENT_USER\Software\Microsoft\Windows\CurrentVersion\Explorer
4. Se nå etter AltTabSettings DWORD. Hvis du ikke finner den, må du opprette den nye. Du trenger å Høyreklikk på Utforsker tast og velg Ny > Dword (32-bit) verdi. Skriv inn navnet AltTabSettings og trykk Enter.
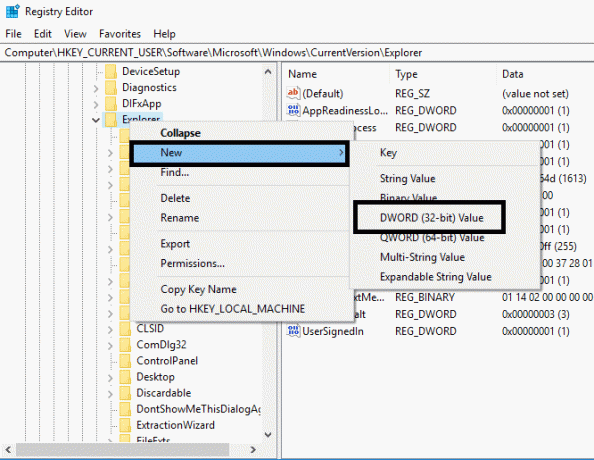
5. Dobbeltklikk nå på AltTabSettings og sett verdien til 1 klikk deretter OK.

Etter å ha fullført alle disse trinnene, kan du kanskje Løs Alt+Tab fungerer ikke i Windows 10-problemet. Men hvis du fortsatt opplever det samme problemet, kan du implementere den andre metoden.
Metode 2: Start Windows Utforsker på nytt
Her kommer en annen metode for å få Alt+Tab-funksjonen til å fungere. Det ville hjelpe om du startet på nytt Windows utforsker som kan løse problemet ditt.
1. trykk Ctrl + Shift + Esc nøklene sammen for å åpne Oppgavebehandling.
2. Her må du finne Windows Utforsker.
3. Høyreklikk på Windows Utforsker og velg Omstart.
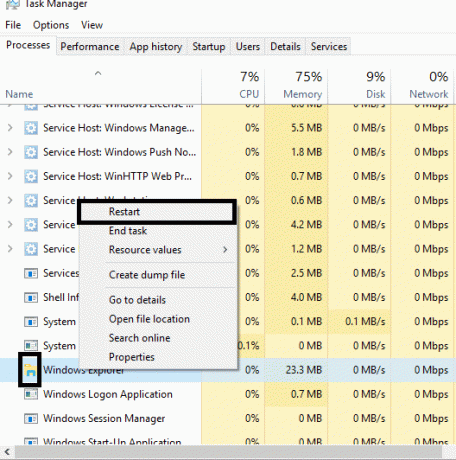
Etter dette vil Windows Utforsker starte på nytt og forhåpentligvis vil problemet løses. Det ville imidlertid hjelpe om du husker at dette er en midlertidig løsning; det betyr at du må gjenta det gjentatte ganger.
Metode 3: Aktiver eller deaktiver hurtigtaster
Noen ganger oppstår denne feilen bare fordi hurtigtastene er deaktivert. Noen ganger skadelig programvare eller infiserte filer kan deaktivere hurtigtaster på systemet ditt. Du kan deaktivere eller aktivere hurtigtastene ved å bruke trinnene nedenfor:
1. Trykk Windows + R og skriv gpedit.msc og trykk Enter.

2. Du vil se Group Policy Editor på skjermen. Nå må du navigere til følgende retningslinjer:
Brukerkonfigurasjon > Administrative maler > Windows-komponenter > Filutforsker
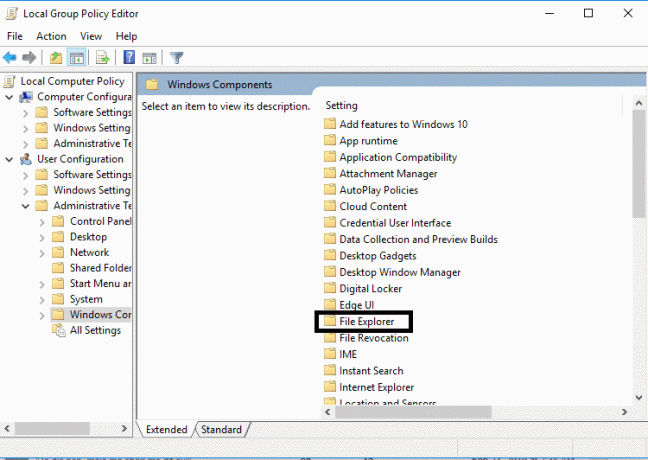
3. Velg Filutforsker enn i høyre rute, dobbeltklikk på Slå av hurtigtaster for Windows-taster.
4. Nå, under Slå av Windows-nøkkelhurtigtastkonfigurasjonsvinduet, velg Aktivert alternativer.
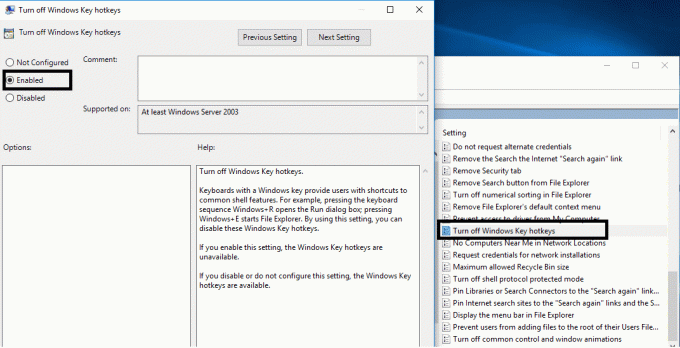
5. Klikk på Bruk, etterfulgt av OK for å lagre endringene.
Sjekk nå om du er i stand til det Løs Alt+Tab fungerer ikke i Windows 10-problemet. Hvis problemet fortsatt er der for å hjemsøke deg, kan du følge samme metode, men denne gangen må du velge Funksjonshemmet alternativ.
Metode 4: Installer tastaturdriveren på nytt
1. Åpne Kjør-boksen ved å trykke Windows + R samtidig.
2. Type devmgmt.msc og trykk enter for å åpne Enhetsbehandling.

3. Her må du finne Tastatur og utvide dette alternativet. Høyreklikk på tastaturet og velg Avinstaller.

4. Start systemet på nytt for å bruke endringene.
Ved omstart vil Windows automatisk laste ned og installere de nyeste tastaturdriverne. Hvis den ikke installerer driveren automatisk, kan du laste ned sjåfør fra tastaturprodusentens offisielle nettsted.
Metode 5: Sjekk tastaturet
Du kan også sjekke om tastaturet ditt fungerer som det skal eller ikke. Du kan fjerne tastaturet og koble andre tastaturer til PC-en.
Prøv nå Alt + Tab, hvis det fungerer, betyr det at tastaturet er skadet. Dette betyr at du må bytte ut tastaturet med et nytt. Men hvis problemet vedvarer, må du velge andre metoder.
Metode 6: Aktiver Peek-alternativet
Mange brukere løser problemet med Alt + Tab som ikke fungerer ved å aktivere Kikk alternativet i Avanserte systeminnstillinger.
1. Trykk på Windows-tasten + R og skriv deretter sysdm.cpl og trykk Enter for å åpne Systemegenskaper.

2. Bytte til Avansert-fanen klikk deretter på Innstillinger knappen under Ytelse.
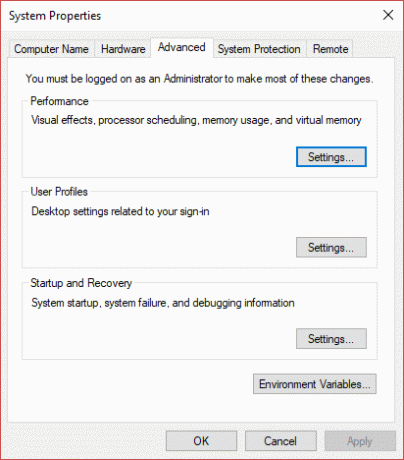
3. Her må du sørge for det Alternativet Aktiver kikk er merket av. Hvis det ikke er det, må du sjekke det.
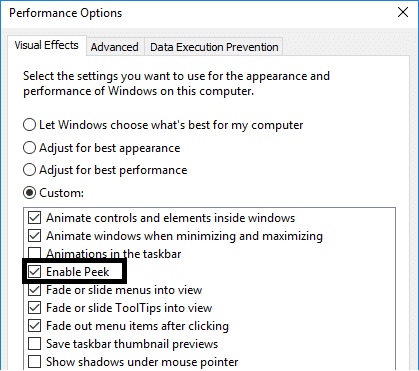
Etter å ha fullført dette trinnet, må du sjekke om problemet er løst og Alt+ Tab-funksjonen begynte å fungere.
Anbefalt:
- Høyreklikk med tastaturet i Windows
- Del Google-kalenderen din med noen andre
- Hva er Diskbehandling og hvordan bruker jeg det?
- Fix Kan ikke slå PÅ Windows Defender
Forhåpentligvis vil alle metodene ovenfor hjelpe deg Rett opp Alt+Tab som ikke fungerer i Windows 10. Men i tilfelle du ønsker å koble til og få flere løsninger, kommenter nedenfor. Følg trinnene systematisk for å unngå problemer på PC-en.



