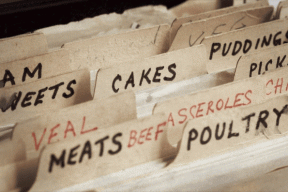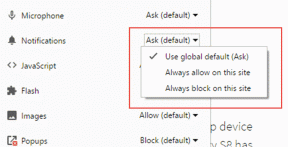Slik bruker du den nye musikkappen (Apple Music) i iOS
Miscellanea / / February 15, 2022
Da du oppdaterte iPhone til iOS 8.4, ble du møtt med en ny musikk-app med et helt nytt fargerikt ikon. Det var spennende. Du klikket på den. Den ba deg om å prøve Apple Music strømmetjeneste. 30 millioner sanger i 3 måneder, helt gratis. Så du meldte deg på. Men nå er det alt dette nye overalt. Alt i Apple Music er fanget i ett enkelt vindu. Det er mye. Ja, Apple Music er komplisert. Men det er ikke noe rot. Jeg skal fortelle deg hvorfor.
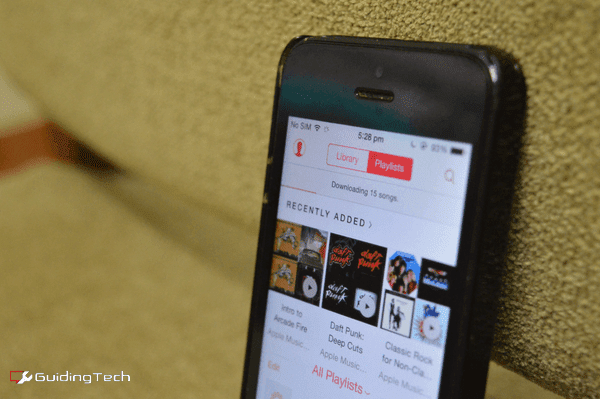
Dagene hvor apper, tjenester og operativsystemer var enkle, er borte. Nå er alt funksjonsrikt og det går på bekostning av enkelhet. Apple Music har i det minste et godt nok brukergrensesnitt som du kan vikle hodet rundt. Nevnte jeg at det også inkluderer en 24/7 direktesendt radiostasjon sammen med artist- og sjangerbaserte stasjoner, pluss et mini-sosialt nettverk for artister? gjorde jeg ikke? Åh.
Apple Music for nybegynnere: Vi har allerede skrevet en nybegynnerguide til Apple Music. Mens du holder på, også sjekk ut vår grundige Apple Music-forklaring.
Heldigvis, når du først finner ut av det, er appen lett å komme seg rundt. Følg vår guide nedenfor.
Grunnleggende tips og triks for bruk av den nye Apple Music-appen
Apple Music er overfylt med mange ting. Det betyr at ting ikke vil være åpenbare ved første øyekast. Bortsett fra de 5 fanene nederst i appen, se etter Apple Music og Min musikk seksjoner. De vises når du søker eller når du har valgt en artist.
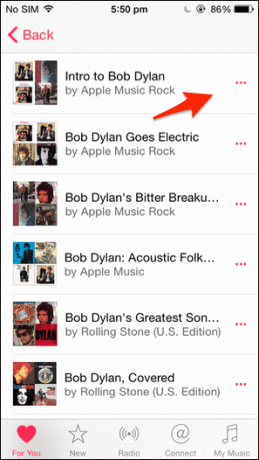
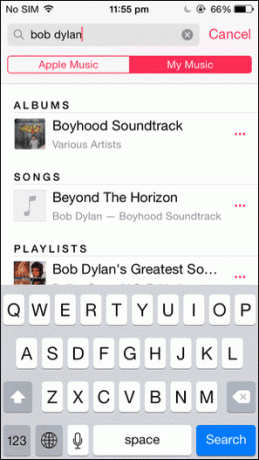
Trykk også på de tre stiplede menyknappene når de er synlige. Det er her du finner alle viktige alternativer for å laste ned musikk for offline bruk, legge til sanger i spillelister og mer.
Hvordan søke etter sanger
Du finner en forstørrelsesglass ikonet øverst til høyre. Trykk på den og søkefeltet vises. Under som du vil se to seksjoner - Apple Music og Min musikk. Den i rødt er den valgte. Avhengig av hvor du vil søke, velg det bestemte alternativet.
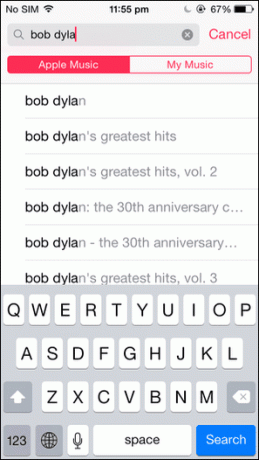
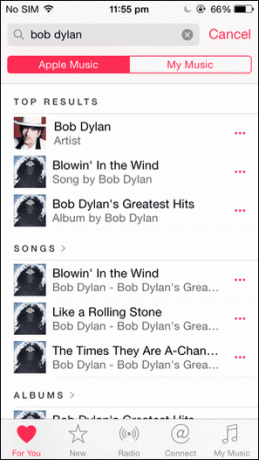
I søkefeltet ser du en klokke ikonet, vil dette vise dine tidligere søk.
Når du søker i Apple Music, får du seksjoner for sanger, artister, stasjoner og også spillelister laget av Apples musikkredaktører. Disse spillelistene er en fin måte å komme i gang med en ny artist.
Slik bruker du spillelister
I Apple Music er det to typer spillelister. En er inne Min musikk, dette er spillelistene som du opprettet. De vil være synlige ved å gå til Min musikk og velg fra den øverste fanen Spillelister.
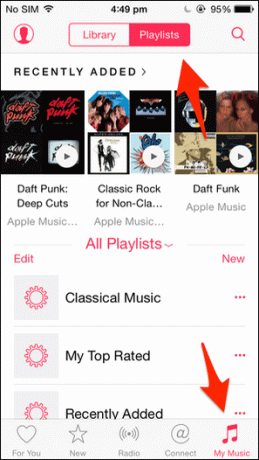
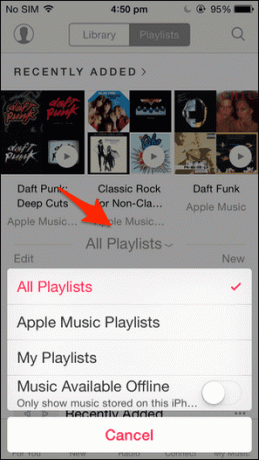
I Apple Music finner du også spillelister laget av Apples musikkredigerere (Apple Music-spillelister). Det er ikke ett sted å finne alle disse spillelistene på samme sted. Men de vil dukke opp i For deg delen og i søkeresultatene. Når du kommer over en slik spilleliste du liker, trykker du på Plus ikon. Dette vil legge spillelisten til musikken din. Nå vil denne spillelisten dukke opp i Min musikk seksjon. Ja, det høres forvirrende ut, men du blir vant til det.
I Spillelister seksjonen, vil du se et annet alternativ i den nedre halvdelen kalt Alle spillelister ved siden av vil du se en rullegardinmeny. Det er her du finner en skjult meny (det er mange av dem i Apple Music). Dette alternativet lar deg bytte til bare Apple Music-spillelister, bare spillelistene dine og bare musikk som er tilgjengelig offline (nyttig når du er ute på tur).
Hvordan lage dine egne spillelister og legge til sanger til den
Du kan ikke lage en spilleliste fra hvor som helst i appen. Nei, du må navigere til Spillelister seksjon i Min musikk og trykk på Ny knapp. På neste skjermbilde kan du gi spillelisten en tittel, beskrivelse og til og med et forsidebilde.
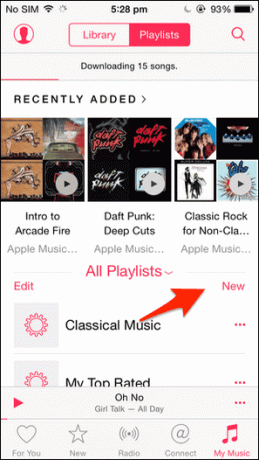
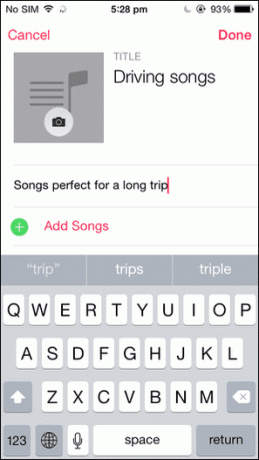
Nå kan du enten trykke på Ferdig eller velg Legg til sanger som vil få opp en velger som inkluderer hele biblioteket ditt. Du kan legge til album eller sanger du ønsker. Men du trenger ikke å gjøre alt her.
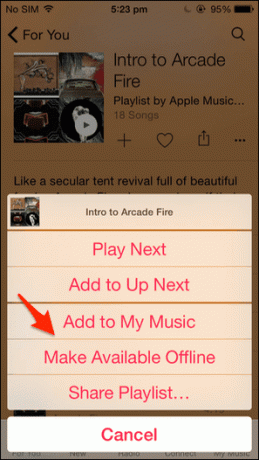
En god ting i Apple Music er at det er mulig legge til en sang/album i en spilleliste fra nesten hvor som helst. Når du ser en meny med tre prikker, trykker du på den og der vil du se en Legg til en spilleliste alternativ. Velg spillelisten din og du er ferdig.
Hvordan bruke Up Next for å lage On-The-Fly-spillelister
Den nye Music-appen inkluderer en veldig nyttig Neste funksjon som jeg elsker å bruke i iTunes-appen. I utgangspunktet er det en kø med sanger som spilles for øyeblikket som du kan kontrollere. Hvis du ikke vil lage en spilleliste, men ønsker å sette opp 10-20 sanger, er dette den beste måten å gjøre det på.
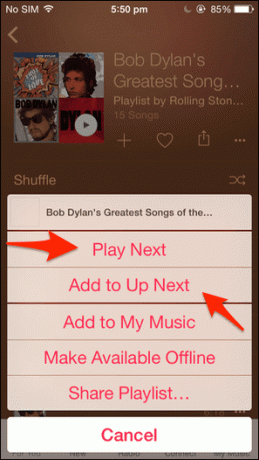
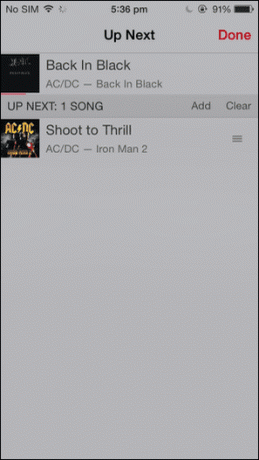
I likhet med alternativet Spillelister, er også dette skjult i menyknappen med tre prikker. Trykk på den og du vil se to alternativer - Spill Neste og Legg til opp neste. Spill Neste vil legge til sangen øverst i køen, og Legg til opp neste vil legge sangen til nederst på listen.
For å få tilgang til Up Next-køen, gå til musikken som spilles for øyeblikket ved å bruke minispilleren og trykk på Liste ikonet ved siden av søkeren under. Herfra kan du omorganisere sangene, tømme køen og rulle opp vil vise sanghistorikken din.
Hvordan laste ned Apple Music-sanger for frakoblet bruk
En av fordelene med å bruke Apple Music er at du kan laste ned hvilken som helst tilgjengelig sang for offline bruk. Ja, det inkluderer også Apple Music-spillelister. Men å gjøre det er ikke klart ved første øyekast.
La oss si at jeg surfer på For deg og jeg kommer over en spilleliste som heter "Intro to Arcade Fire". Flott, jeg har tenkt å sjekke dem ut en stund nå. Jeg vil gjerne høre på den på stasjonen min i dag. Bedre å laste det ned først.
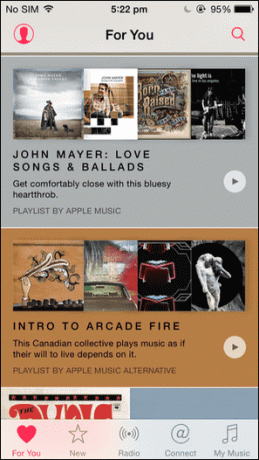
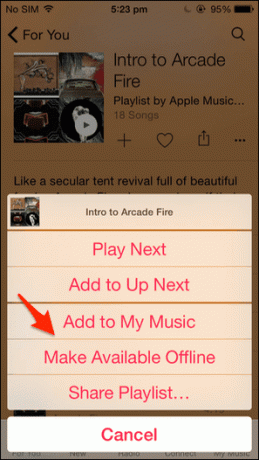
Etter å ha klikket, kan jeg gjøre to ting, jeg kan enten klikke på Plus knappen for å legge til spillelisten til musikken min (men det vil ikke laste ned sangene). Eller jeg kan trykke på menyknappen med tre prikker og trykke Gjør tilgjengelig frakoblet.

Nå, når jeg går til Min musikk delen, kan jeg se at sangene lastes ned, Plus, spillelisten er allerede i biblioteket mitt. Ryddig!
Hva er din favoritt ting med Apple Music?
Så langt er jeg en stor fan av Beats 1-radioen. Hva med deg? Hva er den eneste tingen du liker med Apple Music? Del dine tanker med oss i kommentarfeltet nedenfor.
Sist oppdatert 3. februar 2022
Artikkelen ovenfor kan inneholde tilknyttede lenker som hjelper til med å støtte Guiding Tech. Det påvirker imidlertid ikke vår redaksjonelle integritet. Innholdet forblir objektivt og autentisk.