Fiks RESULT_CODE_HUNG på Chrome og Edge
Miscellanea / / February 28, 2022
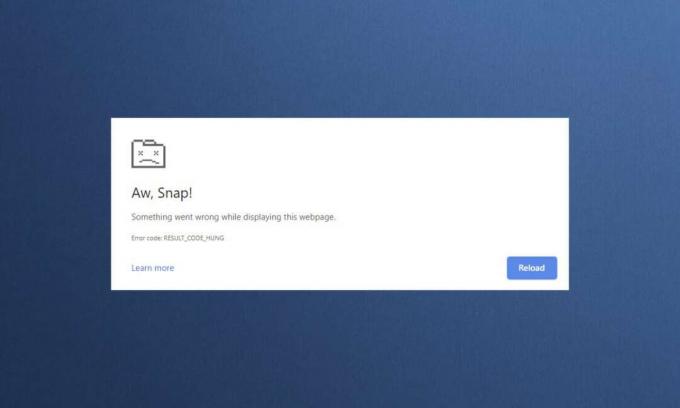
Selv om flere nettlesere opptar en høyborg på internettdomenet, står Google Chrome og Microsoft Edge høyt på listen. Chrome er det beste valget for millioner av brukere over hele verden, mens Edge er foretrukket blant flere Windows-brukere. Likevel har disse enestående nettleserne også noen feil. Brukere blir ofte distrahert av noen vanlige feil mens de surfer på internett, og en slik vanlig feil er Å nei! RESULT_CODE_HUNG. Det er en irriterende feil i noen Chromium-baserte nettlesere som Chrome, Edge, Brave, Opera, Torch og Vivaldi. Denne feilen ble rapportert hovedsakelig på Chrome-nettlesere, men få brukere erklærer at denne feilen også oppstår i Microsoft Edge. Hvis du også står overfor samme problem, er du på rett sted! Vi bringer en perfekt guide for hvordan du fikser RESULT_CODE_HUNG-feil i både Chrome og Microsoft Edge.
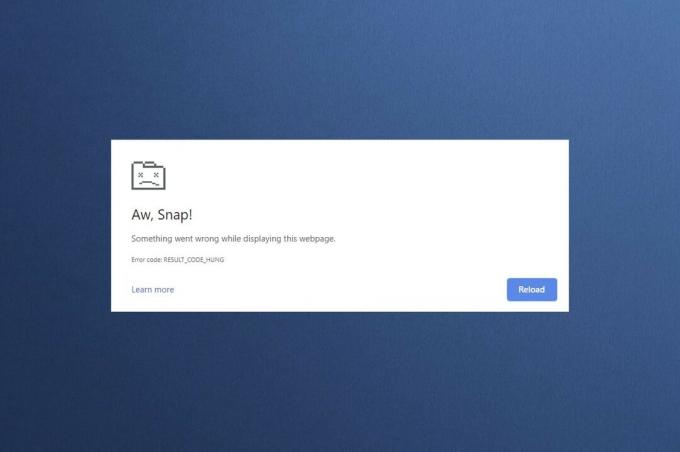
Innhold
- Slik fikser du RESULT_CODE_HUNG i Google Chrome og Microsoft Edge
- Metode 1: Last inn nettsider på nytt
- Metode 2: Løs problem med Internett-tilkobling
- Metode 3: Bruk inkognitomodus
- Metode 4: Tøm nettleserloggen
- Metode 5: Deaktiver utvidelser (hvis aktuelt)
- Metode 6: Oppdater nettleseren
- Metode 7: Bytt til Google DNS
- Metode 8: Oppdater Windows OS
- Metode 9: Oppdater nettverksdrivere
- Metode 10: Deaktiver antivirus midlertidig (hvis aktuelt)
- Metode 11: Tilbakestill nettleserinnstillingene
- Metode 12: Installer/reparer nettleseren på nytt
- Proff-tips: Aktiver/deaktiver utviklermodus
Slik fikser du RESULT_CODE_HUNG i Google Chrome og Microsoft Edge
RESULT_CODE_HUNG-feilen i Chrome og Edge kan oppstå på grunn av følgende årsaker:
- Dårlig internetttilkobling på enheten din
- Problemer med nettsted eller register
- Tilkoblingsproblemer med DNS-servere
- Utdatert nettleser, drivere eller operativsystem
- Interferens fra nettleserutvidelser og informasjonskapsler
Merk: Hver metode i denne artikkelen har to seksjoner for trinnillustrasjoner. Seksjon (EN) inkluderer trinn utført på GoogleChrome og seksjon (B) på MicrosoftKant. Følg metoden for den respektive nettleseren som er installert på systemet ditt.
Metode 1: Last inn nettsider på nytt
Den primære løsningen på en vanlig nettleserrelatert feil er å laste de nevnte nettsidene på nytt for å løse eventuelle interne feil. Du kan laste inn nettsider på nytt direkte i Chrome eller Microsoft Edge ved å følge gitte trinn.
(A) Google Chrome
Klikk på Last denne siden på nytt ikonet eller bare trykk Ctrl + R-tastene sammen på tastaturet for å laste inn nettsiden på nytt.

(B) Microsoft Edge
Klikk på Forfriske ikonet eller bare trykk Ctrl + R-tastene sammen på tastaturet for å oppdatere nettsiden.
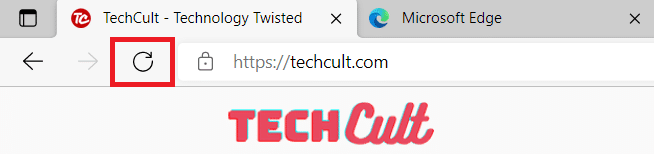
Les også:Fiks ERR_EMPTY_RESPONSE i Google Chrome
Metode 2: Løs problem med Internett-tilkobling
Dette er den mest åpenbare årsaken bak denne feilen. Når Internett-tilkoblingen din ikke er stabil eller optimal, avbrytes tilkoblingen oftere.
1. Hvis du merker at internetthastigheten faller etter å ha kjørt en Fartstest, kontakt din Internett-leverandør (ISP) for å formidle og løse det samme.

2. Du kan også prøve å koble til et annet Internett-nettverk ved å klikke på Nettverks- og Internett-innstillinger ikon fra Oppgavelinje. Klikk deretter på Koble knappen for ønsket nettverk som vist under.

Metode 3: Bruk inkognitomodus
I noen tilfeller kan bruk av privat surfemodus løse RESULT_CODE_HUNG-feilen siden noen detaljer om nettsidene er skjult. Inkognitomodus i Chrome og Edge nettlesere er primært for sikker og privat surfing.
(A) Google Chrome
1. trykk Windows nøkkel. Type Google Chrome og klikk Åpen.
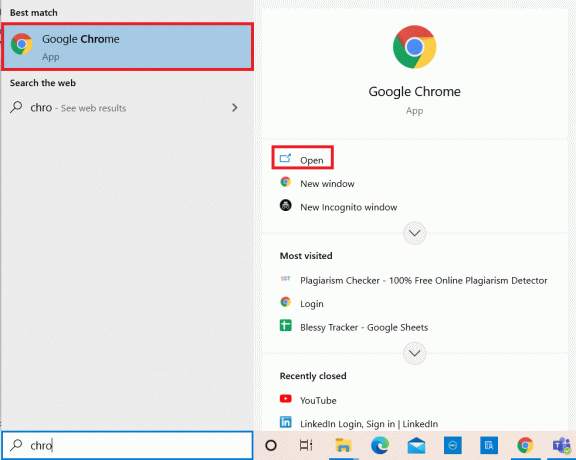
2. Klikk nå på Ikon med tre prikker fra øverste høyre hjørne som vist.
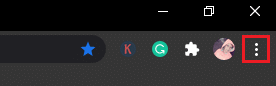
3. Her velger du Nytt inkognitovindu alternativ som vist.
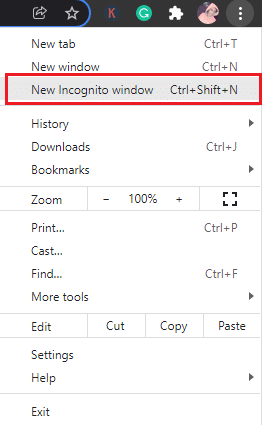
4. En ny Inkognito vinduet åpnes foran deg. Prøv nå å bla for å se om du har fikset feilen.

(B) Microsoft Edge
1. trykk Windows nøkkel. Type Microsoft Edge og åpne den.
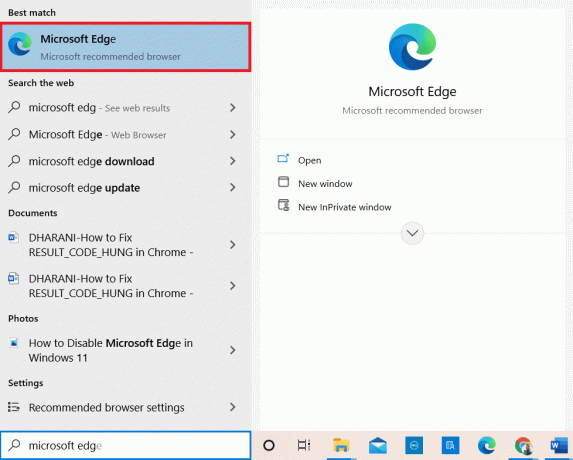
2. Deretter klikker du på Ikon med tre prikker øverst til høyre som vist nedenfor.

3. Her velger du Nytt InPrivate-vindu alternativ som vist.
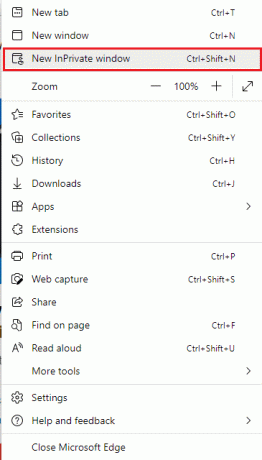
4. Den nye InPrivate-surfing vinduet åpnes slik at du kan fortsette å surfe.

Merk: Du kan også trykke på Ctrl + Shift + Nnøkler fra tastaturet for å åpne Privat vindu direkte i Chrome og Edge.
Les også:Reparer feil STATUS BREAKPOINT i Microsoft Edge
Metode 4: Tøm nettleserloggen
Formateringsproblemer og lasteproblemer kan løses ved å tømme bufferen og tømme informasjonskapslene i nettleseren din. Du kan prøve å fjerne dem for å fikse denne feilen ved å implementere følgende trinn og eventuelt fikse RESULT_CODE_HUNG-feilen i Chromium-baserte nettlesere som Chrome og Edge.
(A) Google Chrome
1. Start GoogleChrome nettleser som gjort tidligere.
2. Klikk nå på Ikon med tre prikker øverst til høyre.
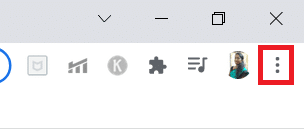
3. Her klikker du på Flere verktøy > Slett nettleserdata alternativ som vist nedenfor.
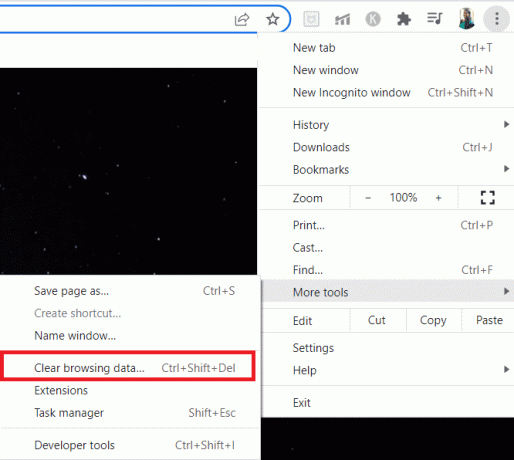
4. Plukke ut Hele tiden fra rullegardinmenyen Tidsramme hvis du vil slette hele dataen og klikk deretter på Slett data alternativ.
Merk: Sørg for at Informasjonskapsler og andre nettsteddata boks og Bufret bilder og filer er merket av før du sletter dataene fra nettleseren.
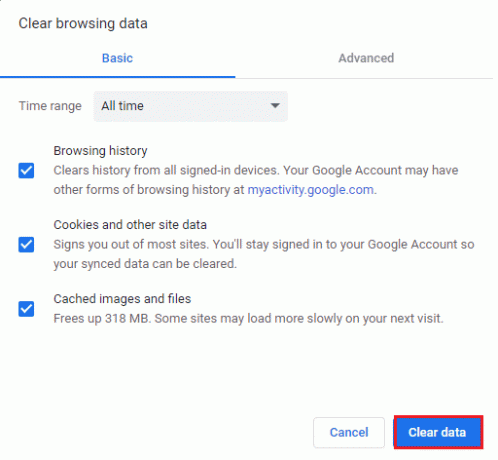
5. Nå, start Google Chrome på nytt for å bla gjennom og sjekke om du har fikset feilen.
(B) Microsoft Edge
1. Lansering Microsoft Kant nettleser som gjort tidligere.
2. Klikk på Ikon med tre prikker nær profilbildet ditt som vist nedenfor.

3. Klikk på Innstillinger alternativ.
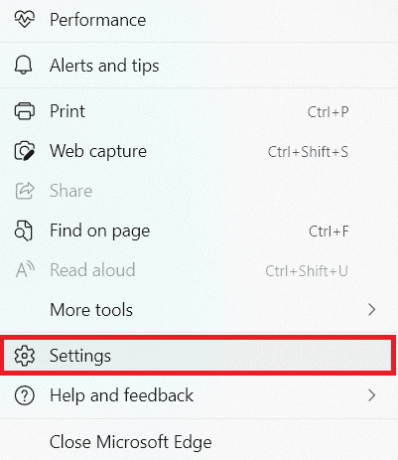
4. Nå, naviger til Personvern, søk og tjenester alternativet i venstre rute som vist.
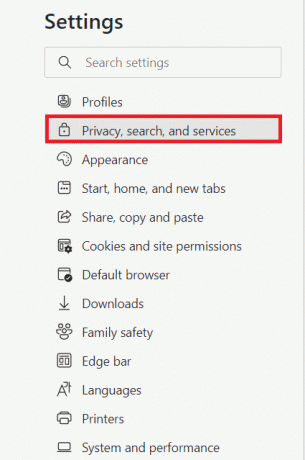
5. Rull deretter nedover i høyre rute og klikk på Velg hva du vil fjerne alternativ under Slett nettleserdata som vist under.
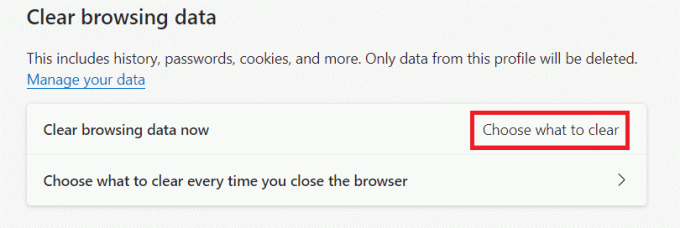
6. I neste vindu velger du boksene i henhold til dine preferanser som Nettleserlogg, Informasjonskapsler og andre nettsteddata, og Bufret bilder og filer. Klikk deretter på Tøm nå som fremhevet nedenfor.
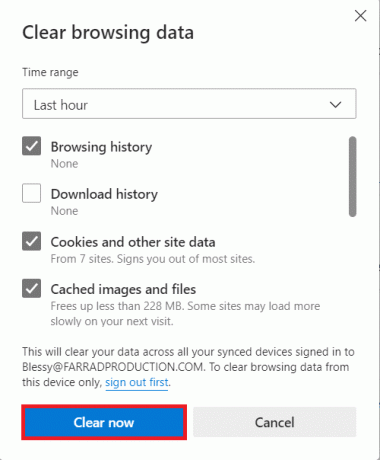
7. Til slutt, etter å ha slettet alle nettleserdataene dine, relansere Edge for å sjekke om du har fikset RESULT_CODE_HUNG-problemet.
Metode 5: Deaktiver utvidelser (hvis aktuelt)
Hvis du har installert tredjepartsutvidelser i nettleseren din, kan funksjonen til nettsidene dine bli påvirket noen ganger. Du kan prøve å lukke alle unødvendige faner og starte systemet på nytt. Hvis du har lukket alle fanene og fortsatt står overfor problemet, prøv å deaktivere alle utvidelsene som forklart nedenfor.
(A) Google Chrome
1. Lansering Google Chrome & Klikk på Ikon med tre prikker.
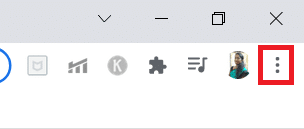
2. Her velger du Flere verktøy > Utvidelser alternativ som vist på bildet nedenfor.
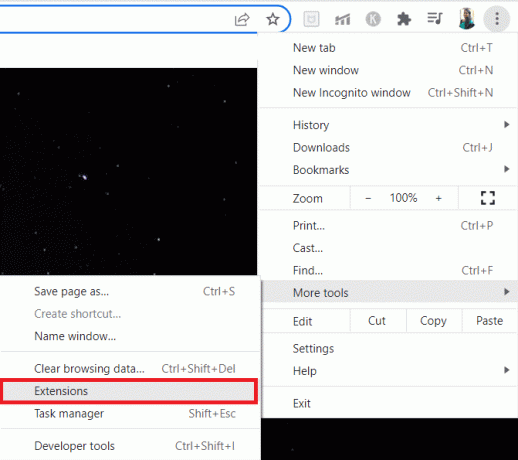
3. Endelig, Slå av utvidelsen du vil deaktivere f.eks. Grammatisk.
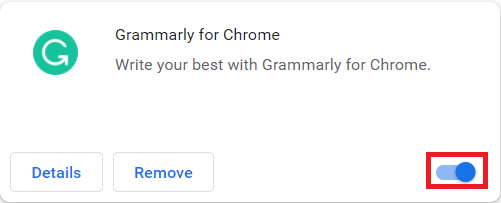
4A. Hvis dette løser problemet, klikker du på Ta bort for å fjerne den helt.
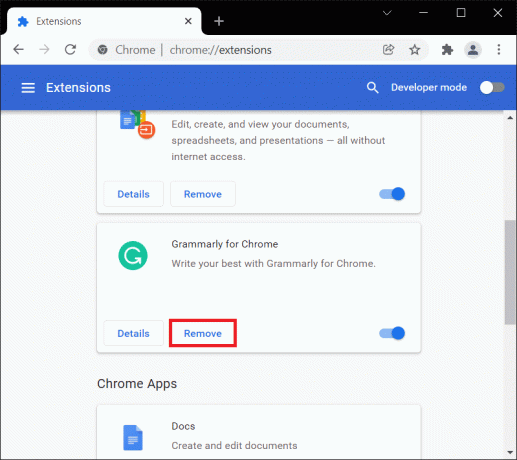
5. Bekreft Ta bort handling i bekreftelsesmeldingen også.
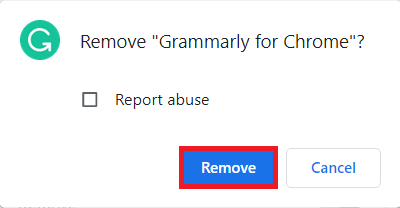
(B) Microsoft Edge
1. Lansering Microsoft Kant & Klikk på Ikon med tre prikker.

2. Klikk på Utvidelser som fremhevet nedenfor.
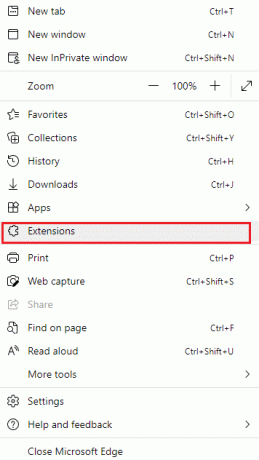
3. Alle utvidelsene du har lagt til vil dukke opp på skjermen. Plukke ut enhver utvidelse og klikk på Administrer utvidelser som vist.
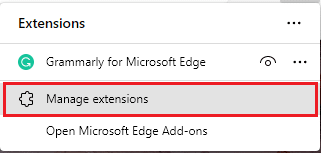
4. Slå av utvidelsen og sjekk om du møter feilen igjen.
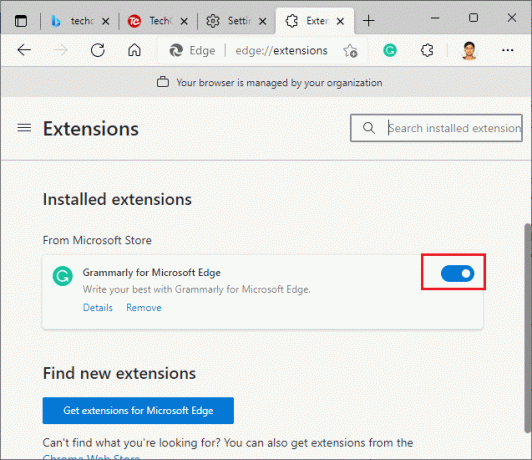
5. Hvis feilen er rettet, klikker du Ta bort som vist.
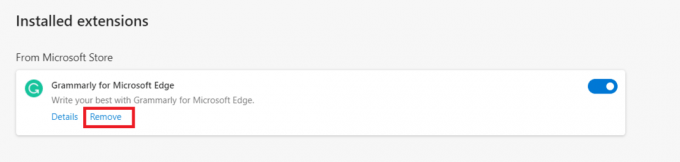
6. Til slutt bekrefter du spørsmålet ved å klikke på Ta bort knapp.
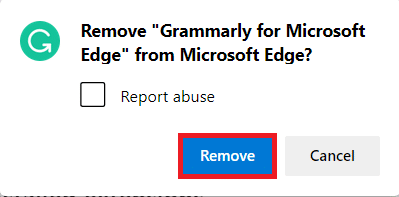
Les også: Fiks ERR_CONNECTION_RESET på Chrome
Metode 6: Oppdater nettleseren
Hvis du har en utdatert nettleser, støttes ikke de forbedrede funksjonene på enkelte nettsider. For å fikse noen feil og feil med nettleseren din, oppdater den til den nyeste versjonen. Her er hvordan du gjør det.
(A) Google Chrome
1. Lansering Google Chrome nettleser.
2. Type chrome://settings/help i søkefeltet for å starte direkte OmChrome side.
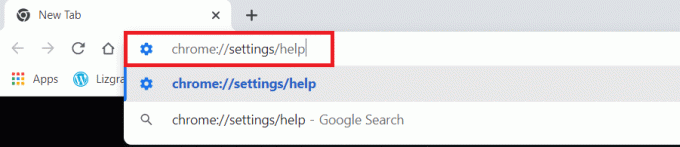
3A. Hvis Google Chrome er oppdatert til den nyeste versjonen, vises den Chrome er oppdatert beskjed.
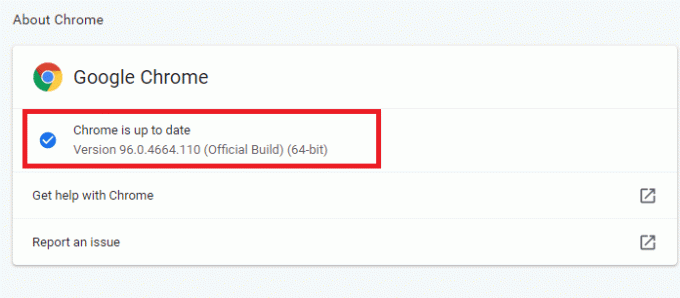
3B. Hvis en ny oppdatering er tilgjengelig, vil nettleseren automatisk oppdatering nettleseren til den nyeste versjonen.
4. Endelig, relansering Google Chrome-nettleseren med den nyeste versjonen og sjekk om du har fikset denne feilen.
(B) Microsoft Edge
1. Lansering Microsoft Edge nettleseren på systemet ditt.
2. Type edge://settings/help starte Om Microsoft Edge-siden direkte.
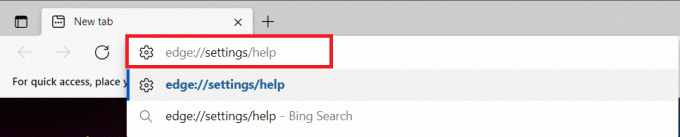
3A. Hvis en ny oppdatering er tilgjengelig, vil nettleseren automatisk oppdatere nettleseren til siste versjon. Klikk Omstart for å oppdatere og starte nettleseren på nytt.
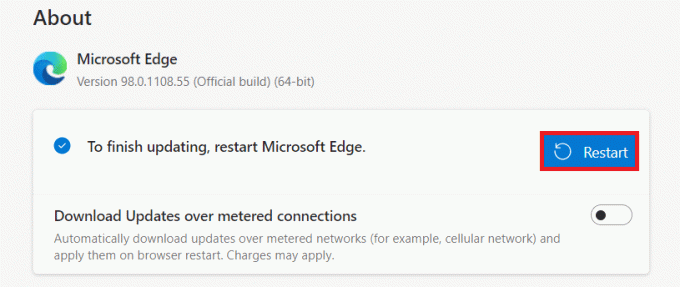
3B. Hvis nettleseren er oppdatert, vises den Microsoft Edge er oppdatert som vist.

Metode 7: Bytt til Google DNS
Hvis den nåværende DNS-serveren forårsaker problemer, kan du løse RESULT_CODE_HUNG-problemet på din Chromium-baserte nettleser slik:
(A) Google Chrome
1. Lansering Google Chrome. Klikk Ikon med tre prikker > Innstillinger som avbildet.
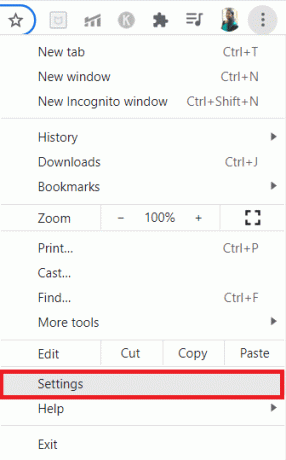
2. Klikk nå Sikkerhet og personvern i venstre rute.
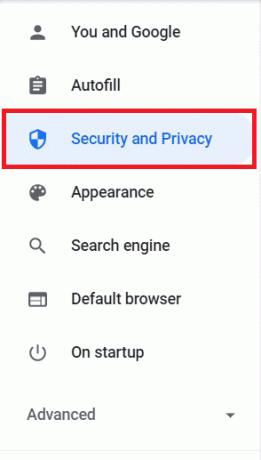
3. Klikk på Sikkerhet alternativet i høyre rute.
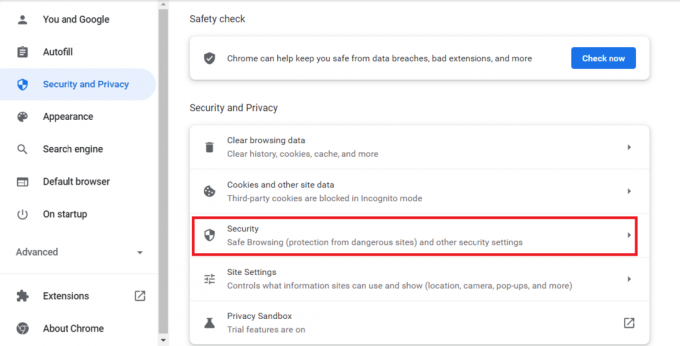
4. Rull ned til Avansert seksjon og veksle På de Bruk sikker DNS alternativ vist uthevet.
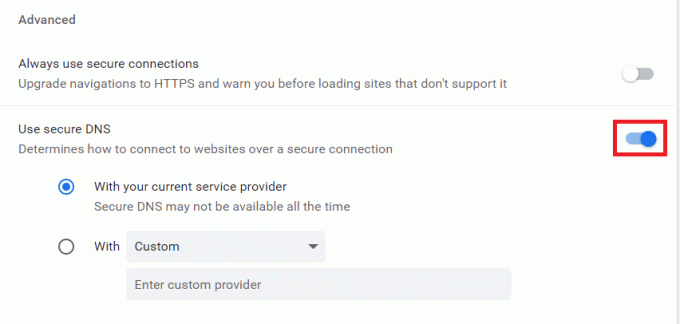
5. Fra Med drop-dwon meny, velg Google (offentlig DNS).
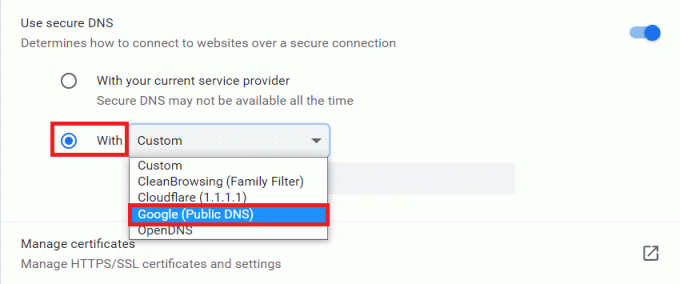
6. RelanseringChrome nettleser og sjekk om du har løst feilen.
(B) Microsoft Edge
1. Lansering MicrosoftKant. Klikk på Ikon med tre prikker > Innstillinger alternativ som vist.
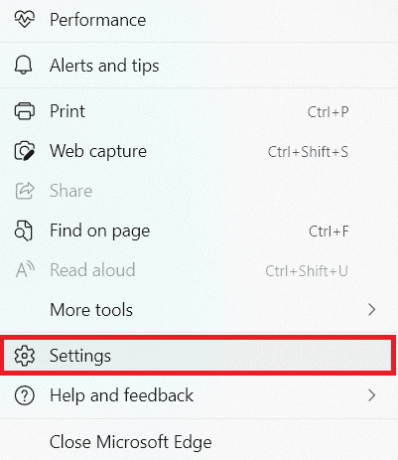
2. Nå, naviger til Personvern, søk og tjenester alternativet i venstre rute.
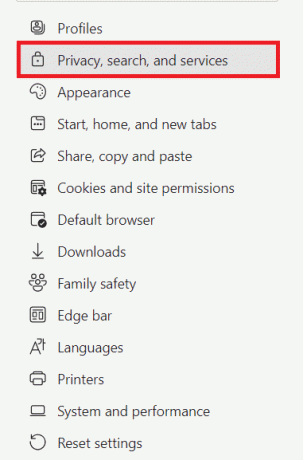
3. Vri bryteren På til Bruk sikker DNS for å spesifisere hvordan du skal slå opp nettverksadressen for nettsteder alternativ.
4. Plukke ut Velg en tjenesteleverandør alternativ vist uthevet.
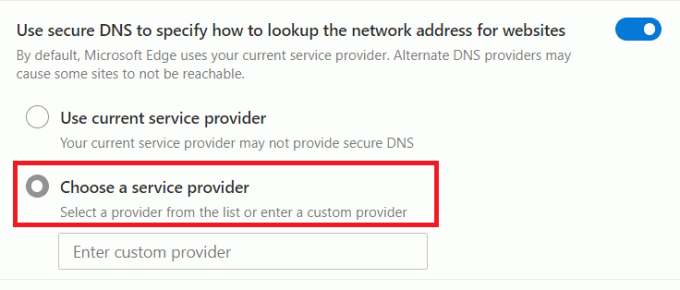
5. Plukke ut Google (offentlig DNS) fra Angi egendefinert leverandør nedtrekksmenyen.
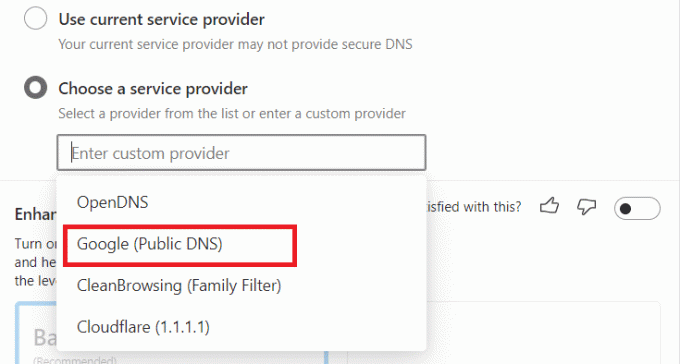
Les også:Fiks funksjonen du prøver å bruke er på en nettverksressurs som ikke er tilgjengelig
Metode 8: Oppdater Windows OS
Hvis du ikke fikk tak i noen reparasjon med metodene ovenfor, følg trinnene nedenfor for å oppdatere Windows-operativsystemet:
1. trykk Windows + I nøklene sammen for å åpne Innstillinger i systemet ditt.
2. Velg nå Oppdatering og sikkerhet.
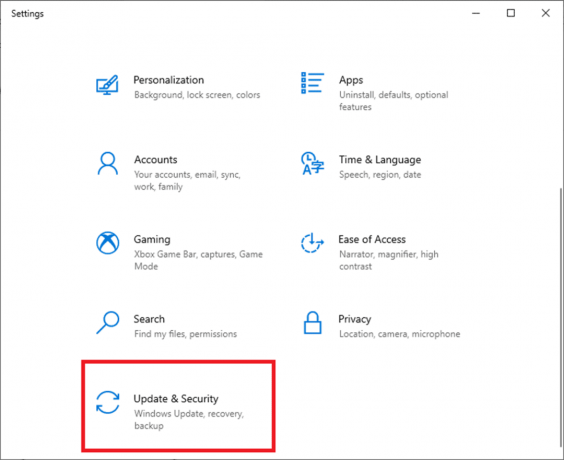
3. Klikk Se etter oppdateringer knappen fra høyre panel.
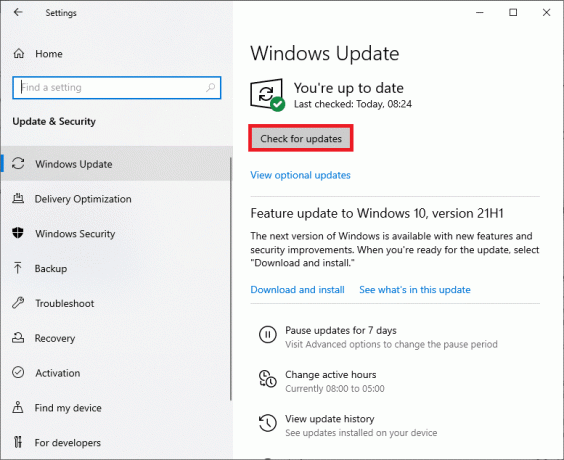
4A. Hvis en ny oppdatering er tilgjengelig, klikk Installere nå for å laste ned og installere den nyeste versjonen. Start deretter PC-en på nytt.

4B. Hvis systemet ditt allerede er oppdatert, vises det Du er oppdatert beskjed.

OgsåLese:Slik spiller du Chess Titans på Windows 10
Metode 9: Oppdater nettverksdrivere
Hvis de gjeldende driverne i systemet ditt er inkompatible/utdaterte med nettleseren, kan de forårsake dette problemet. Derfor anbefales du å oppdatere driverne dine for å få svaret på hvordan du fikser RESULT_CODE_HUNG-feilen i Chrome og Edge.
Merk: Vi har oppdatert Intel (R) Dual Band Wireless-AC 3168 driver for illustrasjonsformål.
1. Type Enhetsbehandling i Windows 10-søkemenyen og åpne den.
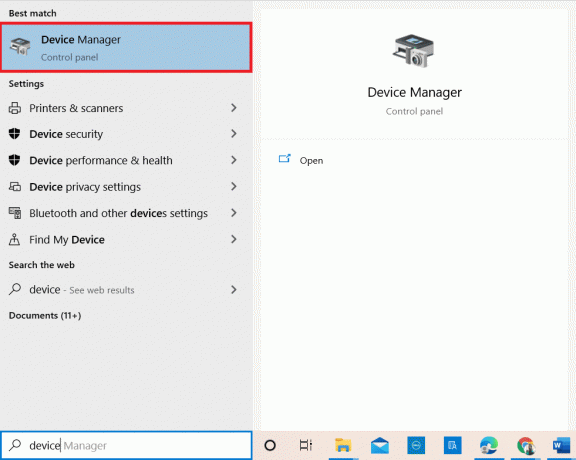
2. Du vil se Nettverksadaptere på hovedpanelet; dobbeltklikk på den for å utvide den.
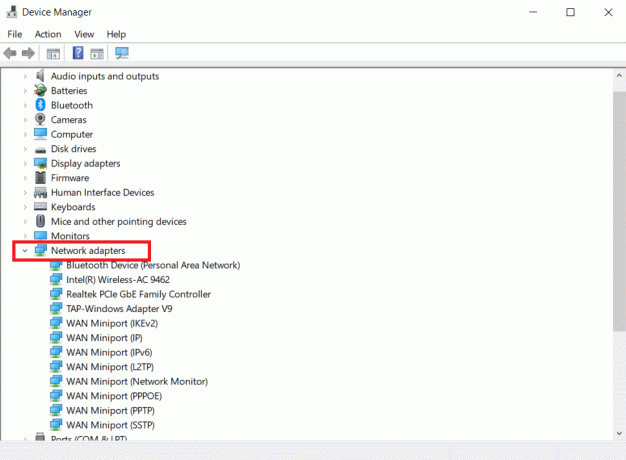
3. Høyreklikk på Intel (R) Dual Band Wireless-AC 3168 driver og klikk deretter på Oppdater driveren alternativ.
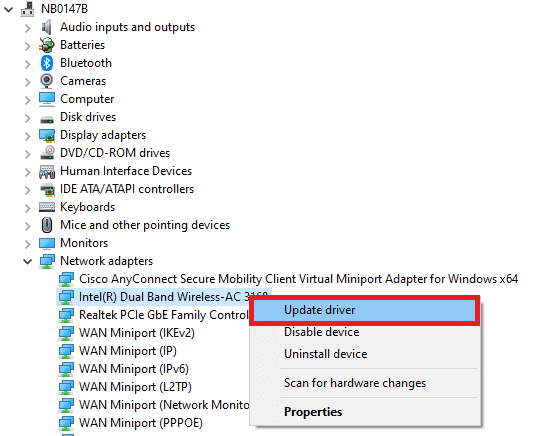
4. Klikk på Søk automatisk etter drivere alternativer for å finne og installere en driver automatisk.
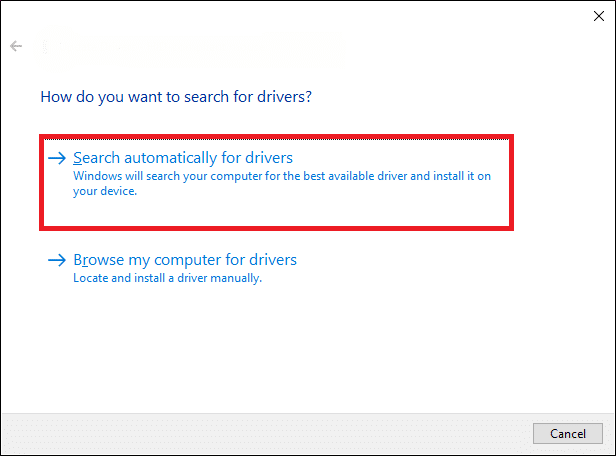
5A. Hvis driveren er utdatert, vil driverne bli oppdatert til siste versjon. Start PC-en på nytt en gang gjort.
5B. Hvis de allerede er i et oppdatert stadium, viser skjermen følgende melding: De beste driverne for enheten din er allerede installert. Klikk Lukk & Exit.
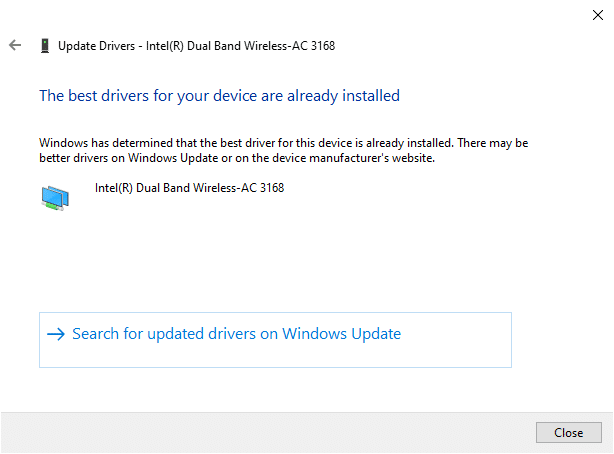
Metode 10: Deaktiver antivirus midlertidig (hvis aktuelt)
Noen ganger kan antivirusprogrammet ditt hindre deg i å få tilgang til et bestemt nettsted på grunn av sikkerhetsproblemer. I dette tilfellet, deaktiver programmet midlertidig som instruert nedenfor. Her er Avast tatt som eksempel.
Merk: Avast Antivirus har blitt brukt til illustrasjonsformål. Trinnene og innstillingene vil variere avhengig av antivirusprogramvaren du bruker.
1. Naviger til Antivirus-ikonet på oppgavelinjen og Høyreklikk på den.
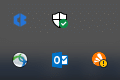
2. Velg nå Avast skjermer kontroll alternativ.
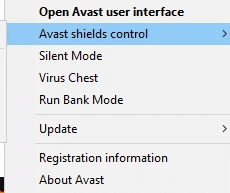
3. Du kan deaktivere Avast midlertidig ved å bruke et av alternativene vist nedenfor:
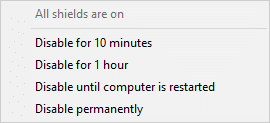
4. Bekreft ledetekst vises på skjermen.
Merk: For å aktivere Antivirus tilbake, klikk på SLÅ PÅ alternativ som vist.
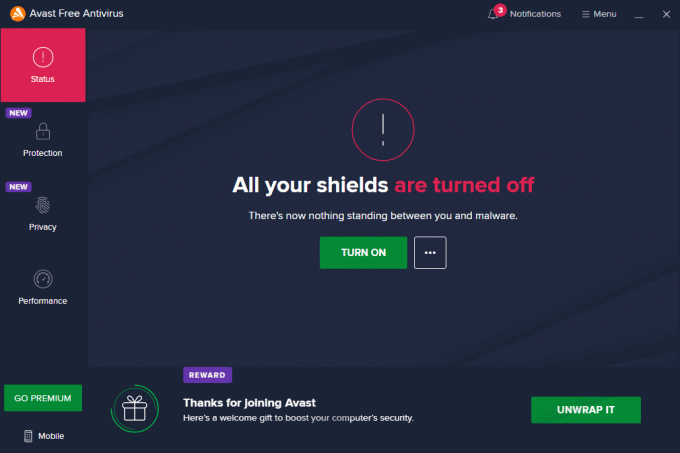
Metode 11: Tilbakestill nettleserinnstillingene
Følgende metode i denne veiledningen for hvordan du fikser RESULT_CODE_HUNG tilbakestiller nettleseren. Følg derfor trinnene nedenfor for å tilbakestille Google Chrome og Microsoft Edge.
Merk: Tilbakestilling av nettleseren vil gjenopprette nettleseren til standardinnstillingene mens du sletter nettleserinformasjonskapsler og hurtigbufferdata. Du mister innstillingene for søkemotoren og hjemmesiden unntatt bokmerker og passord.
(A) Google Chrome
1. Start Google Chrome nettleser og type chrome://settings/reset for å starte Tilbakestill Chrome-siden direkte.
2. Her, klikk på Gjenopprett innstillingene til de opprinnelige standardinnstillingene alternativ som vist nedenfor.
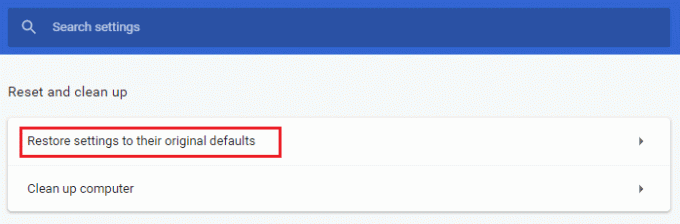
3. Bekreft nå spørsmålet ved å klikke på Tilbakestill innstillinger knappen som vist.
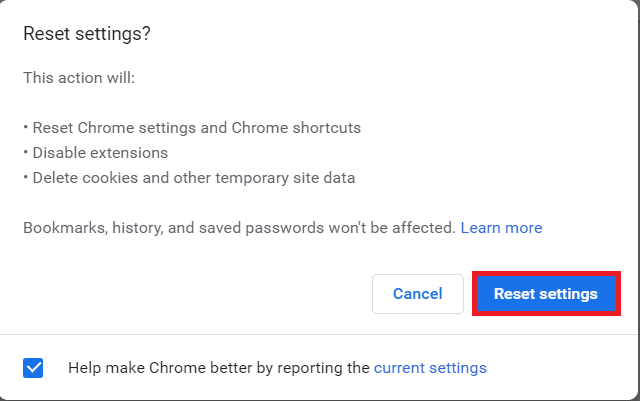
4. Nå, relansering nettleseren og sjekk om problemet er løst.
(B) Microsoft Edge
1. Lansering Microsoft Edge nettleser og type edge://settings/reset i søkefeltet for å starte siden Tilbakestill innstillinger direkte.
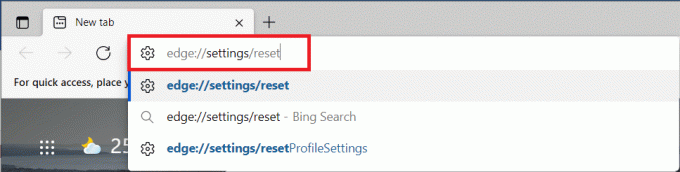
2. Her, klikk på Gjenopprett innstillingene til standardverdiene alternativ som vist.
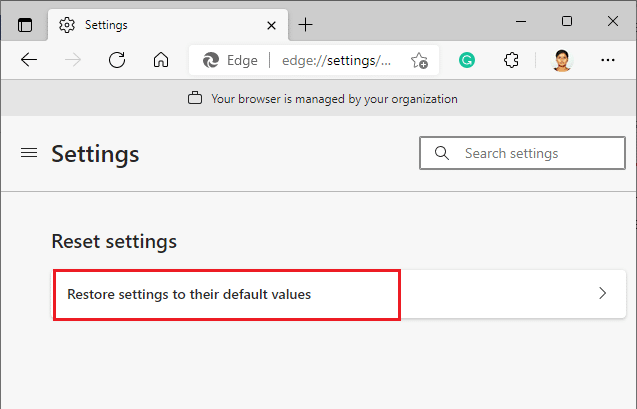
3. Bekreft nå forespørselen ved å klikke på Nullstille som vist under.
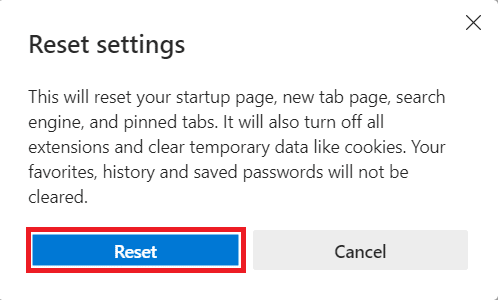
Les også:16 beste annonseblokkeringsutvidelse for Chrome
Metode 12: Installer/reparer nettleseren på nytt
Hvis ingen av de ovennevnte metodene har hjulpet deg, kan du prøve å installere Google Chrome og Microsoft Edge på nytt. Å gjøre dette vil fikse alle relevante problemer med søkemotoren, oppdateringer eller andre relaterte problemer som utløser denne feilen. Slik fikser du RESULT_CODE_HUNG-feilen ved å installere eller reparere nettleseren på nytt.
Merk: Sikkerhetskopier alle favoritter, lagrede passord, bokmerker og synkroniser Google- eller Microsoft-kontoen din i e-postkontoen din, da avinstallering av Google Chrome og Microsoft Edge vil slette alle lagrede filer.
(A) Google Chrome
1. trykk Windows tasten på tastaturet og klikk på Innstillinger ikon.
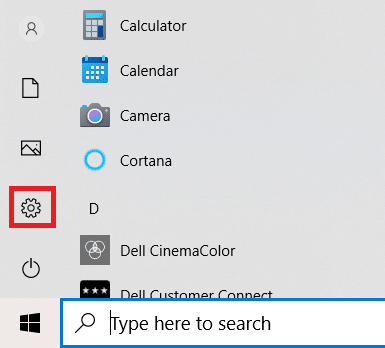
2. Klikk på Apper alternativ.

3. Rull ned og velg Google Chrome fra listen.
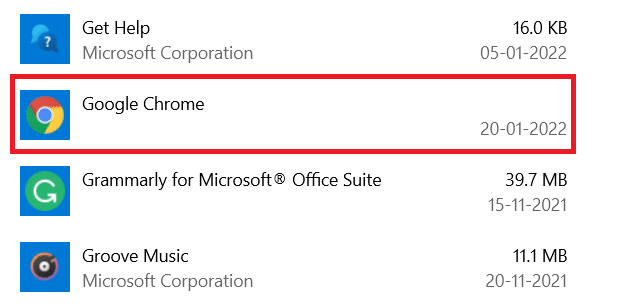
4. Klikk nå på Avinstaller knapp.
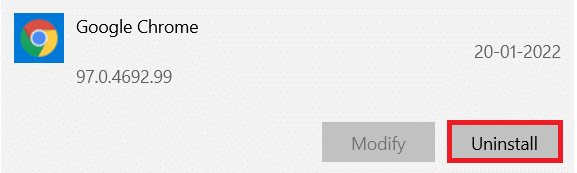
5. Klikk deretter Avinstaller igjen i popup-vinduet.
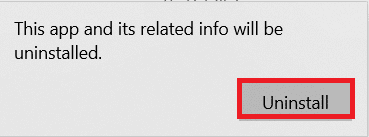
6. Bekreft den påfølgende ledeteksten ved å klikke Ja.
7. Klikk Avinstaller i popup-vinduet for å bekrefte.
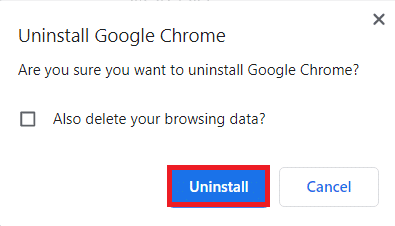
8. Klikk deretter Windows søkeboks og type %LocalAppData% å åpne AppData Local mappe.
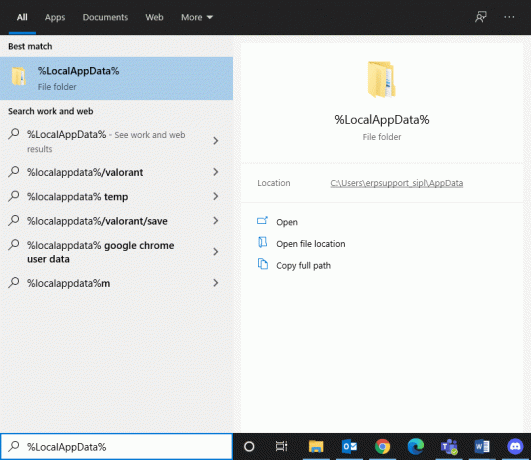
9. Dobbeltklikk på Google mappe for å åpne den.
10. Høyreklikk på Chrome mappen og klikk på Slett alternativ.
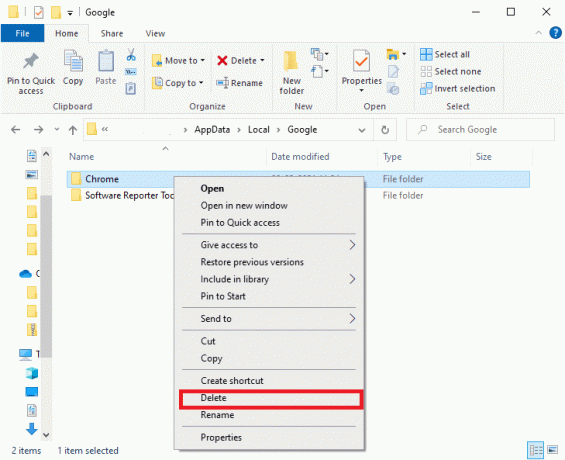
11. Igjen, trykk på Windows-tast fra tastaturet og skriv %appdata%. trykk Tast innnøkkel på tastaturet for å gå til AppData Roaming mappe.
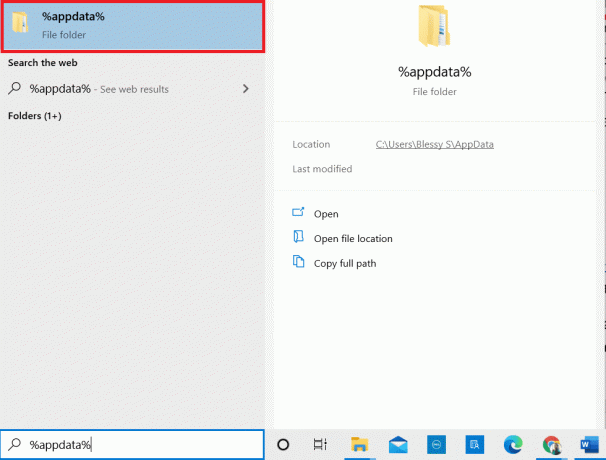
12. Slett Chrome mappe fra Google mappe som tidligere.
13. Omstart din Windows-PC.
14. Last ned den nye versjonen av Google Chrome som vist.

15. Kjør oppsettfil og følg instruksjoner på skjermen for å fullføre installasjonsprosessen.
(B) Reparer Microsoft Edge
1. trykk Windowsnøkkel fra tastaturet, skriv Kontrollpanel og klikk på Åpen.
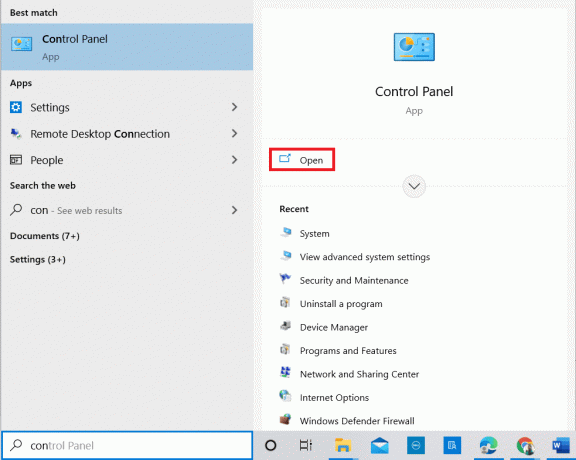
2. Sett Se etter som Kategori øverst til høyre og klikk på Avinstaller et program alternativ.
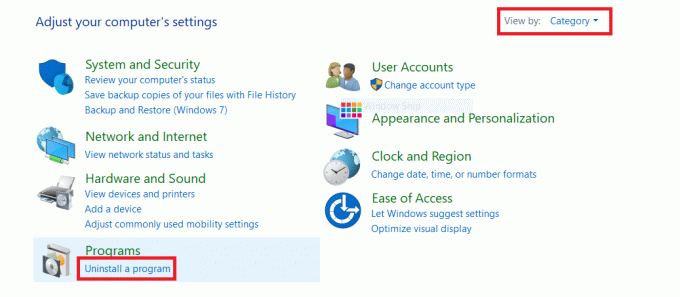
3. I Programmer og funksjoner vindu, klikk på Microsoft Edge og velg Endring alternativ som vist på bildet nedenfor.

4. Klikk Ja i ledeteksten.
5. Bekreft neste spørsmål ved å klikke på Reparere knapp.
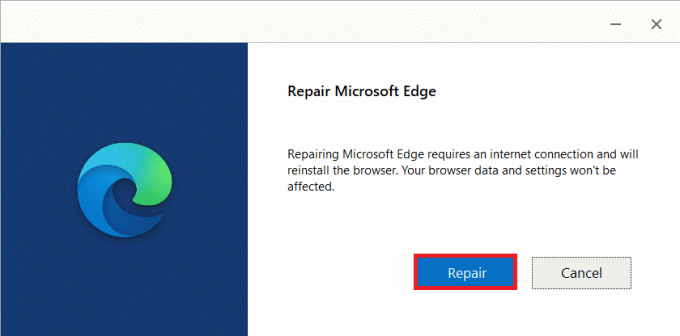
6. Start PC-en på nytt når du har fullført alle trinnene nevnt ovenfor.
7. Den nye versjonen av Microsoft Edge vil bli installert på din PC.
Proff-tips: Aktiver/deaktiver utviklermodus
Hvis du får RESULT_CODE_HUNG-feil igjen, trykk og hold Ctrl + Shift + I nøklene sammen på nettsiden din. Denne åpnes Utviklerverktøy på høyre side.
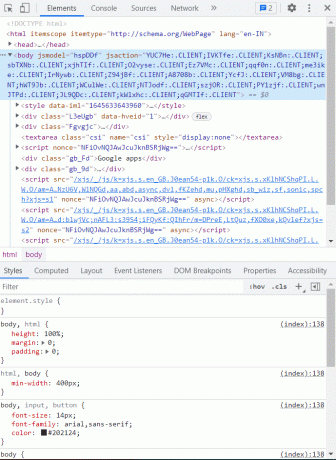
Nå, last på nytt siden, da du ikke bør møte noen problemer her.
Anbefalt:
- Korriger bekreftelse mislyktes Feil ved tilkobling til Apple ID-server
- Fiks Firefox kjører allerede
- Fiks Google Chrome STATUS BREAKPOINT-feil
- Løs INET E-sikkerhetsproblem i Microsoft Edge
Vi håper at denne veiledningen var nyttig, og at du kan vite hvordan du kan fikse den RESULT_CODE_HUNGfeili Chrome og Edge og andre Chromium-baserte nettlesere. Ta gjerne kontakt med dine spørsmål og forslag via kommentarfeltet nedenfor.



