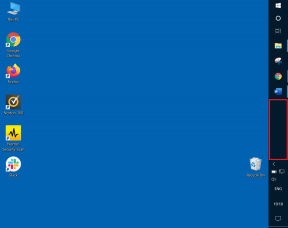Topp 7 måter å fikse Google Chrome som ikke fungerer på iPhone
Miscellanea / / March 19, 2022
Apple iPhone-brukere endre standard nettlesere med iOS 14 eller nyere. Mens Chrome fortsatt er det praktiske alternativet for de fleste, kan det ofte fryse eller slutte å fungere helt på iPhone.

Denne veiledningen inneholder 7 feilsøkingstips som vil hjelpe hvis du møter det samme problemet. Så la oss sjekke dem ut.
1. Lukk alle faner og start Chrome på nytt
Hvis Chrome stadig fryser eller ikke svarer, kan du lukke alle faner og starte Chrome-appen på nytt på iPhone.
For å gjøre det, trykk på faneikonet nederst. Trykk deretter på Rediger-alternativet og velg Lukk alle faner fra menyen som dukker opp.


Når du er ferdig, start Chrome på nytt for å inspisere om det fungerer bra.
2. Slå av Google Discover
Oppdag-funksjonen i Chrome foreslår artikler basert på interessen din på hjemmesiden. Merkelig nok klarte flere personer å fikse tilbakevendende Chrome-problemer på iPhone ved å slå av Oppdag feed i Chrome. Her er hvordan du kan prøve det.
Trinn 1: Start Chrome på iPhone. Trykk på menyikonet med tre prikker nederst til høyre og åpne Innstillinger.
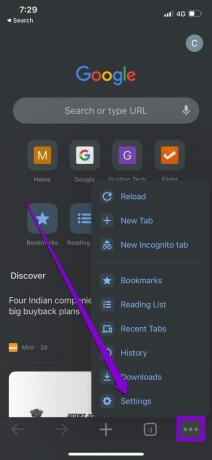
Steg 2: Slå av bryteren ved siden av Discover.

Hvis du ikke kan slå av Discover-funksjonen mens Chrome fortsetter å fryse, kan du prøve å slå av mobildata og Wi-Fi. Åpne deretter Chrome for å slå av Discover-alternativet.
3. Deaktiver innholdsbegrensninger
Hvis problemene dine med Google Chrome bare er begrenset til noen få utvalgte nettsteder, må du se om du har aktivert innholdsbegrensninger på iPhone. Disse begrensningene kan ofte hindre deg i å besøke nettsider eller spesifikt innhold på disse nettsidene.
Slik deaktiverer du innholdsbegrensninger på iPhone.
Trinn 1: Åpne Innstillinger-appen på iPhone og naviger til Skjermtid.

Steg 2: Trykk på Innhold og personvernrestriksjoner og slå den av.


4. Kjør en sikkerhetssjekk i Chrome
Ved å kjøre en sikkerhetssjekk i Chrome kan du bekrefte den generelle sikkerheten og personvernet til nettleseren. Den ser etter ventende appoppdateringer, status for sikker nettlesing, datainnbrudd og foreslår handlinger deretter.
Les videre for å finne ut hvordan du kjører en sikkerhetssjekk i Chrome.
Trinn 1: I Google Chrome-appen bruker du menyikonet med tre prikker for å åpne Innstillinger.
Steg 2: Gå til Sikkerhetssjekk og trykk Sjekk nå-knappen.

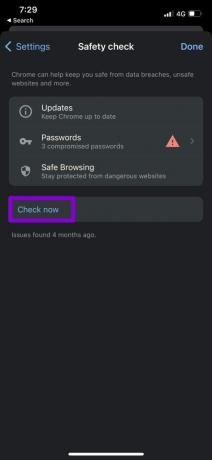
Etter å ha fullført skanningen, kan du ta de foreslåtte handlingene og se om det hjelper.
5. Tøm Chrome Cache og informasjonskapsler
I likhet med skrivebordsmotparten, samler Chrome for iOS også inn bufferdata mens du surfer på nettet. Jo mer du bruker Chrome, jo mer hurtigbufferdata samles det inn for å spare båndbredde og redusere innlastingstiden. Men hvis disse dataene har blitt utilgjengelige av en eller annen grunn, kan det hende at Chrome ikke fungerer etter hensikten. For å fikse dette, kan du prøve å tømme Chromes buffer og informasjonskapsler ved å følge trinnene nedenfor.
Trinn 1: Åpne Chrome på iPhone. Trykk på menyikonet med tre prikker for å gå til Innstillinger.
Steg 2: Gå til Personvern og velg Slett nettleserdata.
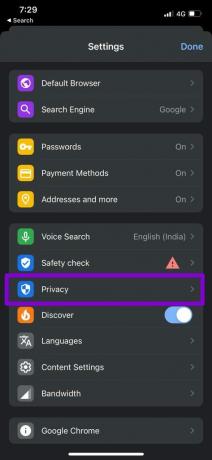
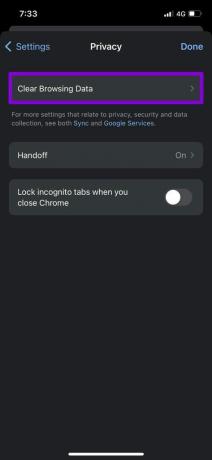
Trinn 3: Deretter trykker du på alternativet Tidsrom og velger Hele tiden. Gå deretter tilbake til Tøm nettlesingsdata-siden.


Trinn 4: Merk av alternativene for "Cookies, Site Data" og "Cached Images and Files". Trykk deretter Tøm nettlesingsdata nederst.
Velg Slett nettlesingsdata igjen når du blir bedt om det.


Etter det, start Chrome på nytt en gang til og se om den fungerer som den skal.
6. Bytt DNS-server
Som standard bruker iPhone det nettverket ditt tilbyr DNS-server. Men hvis du har problemer med å laste inn nettsider i Safari eller Chrome, kan du prøve å bytte til en annen DNS-server. Dette er hvordan.
Trinn 1: Start innstillingene på iPhone og naviger til Wi-Fi. Trykk på infoikonet ved siden av Wi-Fi-nettverket ditt.
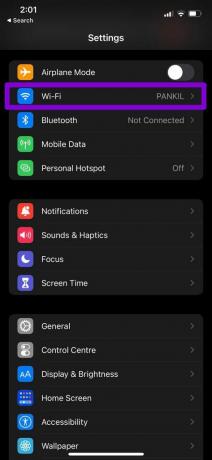

Steg 2: Rull ned til DNS og trykk på Konfigurer DNS. Velg deretter Manuell.
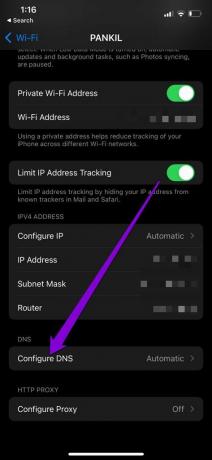
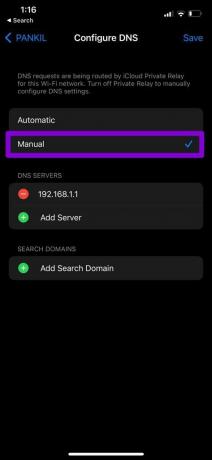
Trinn 3: Trykk på minusikonet for å fjerne de forhåndsutfylte oppføringene under DNS-servere. Trykk på Legg til server for å opprette en ny oppføring for Google DNS ved å skrive inn 8.8.8.8 og 8.8.4.4 i tekstboksen som vises.
Til slutt, trykk på Lagre.

7. Installer Chrome på nytt
Hvis ingenting ser ut til å fungere, kan du avinstallere og installere Chrome som en siste utvei. Dette vil gi Chrome en ny start og fikse eventuelle ytelsesproblemer med appen.
Bla gjennom med Chrome igjen
Mens bruk av Chrome som standardnettleser har åpenbare fordeler, vil du støte på slike uregelmessigheter av og til. Forhåpentligvis har en av løsningene ovenfor hjulpet med å håndtere problemet med at Chrome ikke fungerer på iPhone, og du er tilbake til å surfe på det ville nettet.
Sist oppdatert 14. mars 2022
Artikkelen ovenfor kan inneholde tilknyttede lenker som hjelper til med å støtte Guiding Tech. Det påvirker imidlertid ikke vår redaksjonelle integritet. Innholdet forblir objektivt og autentisk.

Skrevet av
Pankil er sivilingeniør av yrke som startet sin reise som forfatter ved EOTO.tech. Han begynte nylig i Guiding Tech som frilansskribent for å dekke fremgangsmåter, forklaringer, kjøpsguider, tips og triks for Android, iOS, Windows og Web.