3 beste måter å legge til en hevet skrift eller et nedskrevet skrift i Microsoft Word
Miscellanea / / April 22, 2022
Et hevet skrift er en bokstav, et tall eller et symbol som vises over en annen tekst. Abonnementer er det stikk motsatte av hevet skrift. De er bokstaver, ord, tall eller setninger som vises litt under den andre teksten. Denne typen tekstformatering er nyttig når du arbeider med dokumenter som krever fotnoter eller sitater.

Heveskrift og underskrift brukes ofte til kjemiske og matematiske uttrykk som formler. De gir imidlertid ikke tilleggsinformasjon til en tekst slik sluttnoter og fotnoter vanligvis gjør. Her er de forskjellige måtene du kan legge til et hevet eller senket skrift i et Word-dokument.
Legge til Superscript eller Subscript med hurtigtaster
Du kan enkelt legge til superscripts og subscripts i Microsoft Word ved å bruke hurtigtaster på en Windows-datamaskin. Her er hva du må gjøre:
Trinn 1: På din Windows-PC klikker du på Start-menyen og søker etter Word.

Steg 2: Klikk på Word-appen eller Word-dokumentet du trenger for å legge til skript fra resultatene.

Trinn 3: I Word-dokumentet velger du teksten der du vil legge til hevet eller senket skrift.
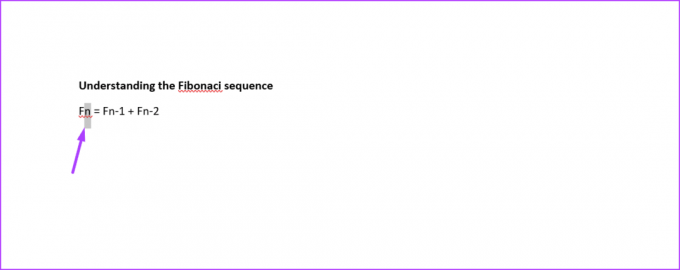
Trinn 4: Skriv inn en av hurtigtastene nedenfor:
- For hevet skrift: Ctrl + Shift + +
- For abonnement: Ctrl + =
Bruk kun pluss- og likhetstegn-tastene på hovedtastaturet. Ikke bruk tilsvarende på talltastaturet, da de ikke vil fungere.
Trinn 5: Trykk på hurtigtastene igjen for å slå av formateringsalternativet når du er ferdig.
Trinn 6: Trykk Ctrl + S på tastaturet for å lagre endringene.
Legger til Superscript eller Subscript med Font Editor
En annen måte å legge til superscripts og subscripts til teksten din i Microsoft Word er gjennom fonteditoren. Her er hva du må gjøre:
Trinn 1: På din Windows-PC klikker du på Start-menyen og søker etter Word.

Steg 2: Klikk på Word-appen eller Word-dokumentet du trenger for å legge til skript fra resultatene.

Trinn 3: På Word-dokumentet plasserer du markøren på den delen av teksten der du må legge til hevet eller senket skrift. Alternativt kan du velge teksten du trenger for å konvertere til hevet eller senket skrift.
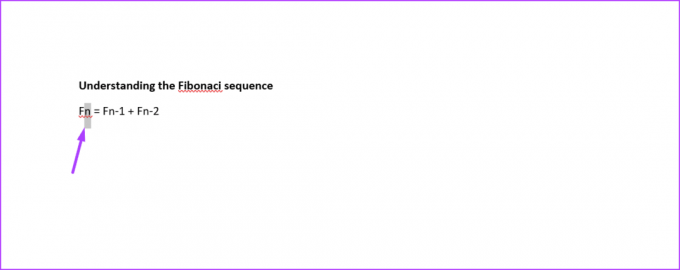
Trinn 4: Se etter Font-gruppen på båndet og klikk på Superscript-knappen eller Subscript-knappen. Når du klikker på den, endres knappens bakgrunnsfarge til mørkegrå sammenlignet med resten av båndet.
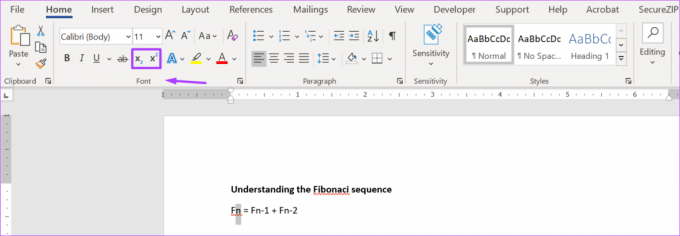
Trinn 5: Klikk på knappen du klikket på tidligere (Superscript eller Subscript) for å slå av formateringsalternativet. Du vil legge merke til at knappens bakgrunnsfarge går tilbake til lysegrå for å matche resten av båndet.

Trinn 6: Når du er ferdig med dokumentet, kan du lagre endringene.

Legge til hevet skrift eller nedskrevet med symbolfunksjon
Vi vil diskutere den endelige metoden ved å bruke symbolfunksjonen for å legge til superscripts og subscripts i Microsoft Word. Denne metoden innebærer å velge en av de hevete versjonene fra symboldialogboksen. Versjonene er mellom null (0) og ni (9). Det er også noen få subscript-versjoner som du kan bruke i formler og ligninger.
Merk at disse symbolene er en del av PC-ens forhåndsinstallerte skriftfiler. Symbolene du har tilgang til avhenger av skrifttypen du velger. Alle de vanligste skriftene inkluderer disse symbolene. Eksempler inkluderer skrifttyper Calibri, Helvetica, Times New Roman og Arial. Med dette ute av veien, her er hvordan du legger til hevet skrift og abonnent ved å bruke symbolfunksjonen:
Trinn 1: På din PC, klikk på Start-menyen og søk etter Word.

Steg 2: Klikk på Word-appen eller Word-dokumentet du trenger for å legge til skript fra resultatene.

Trinn 3: På Word-dokumentet plasserer du markøren på den delen av teksten der du må legge til hevet eller senket skrift.

Trinn 4: På båndet til Word-dokumentet klikker du på Sett inn.
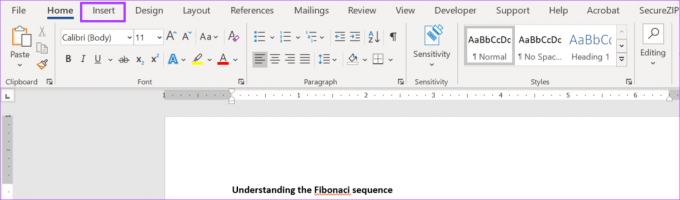
Trinn 5: Gå til Symboler-gruppen og klikk på rullegardinmenyen ved siden av Symbol.

Trinn 6: Klikk på Flere symboler for å åpne symboldialogboksen.
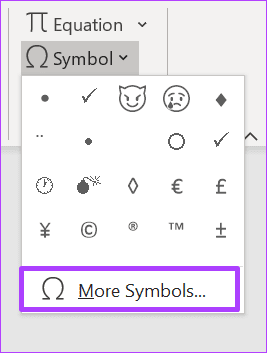
Trinn 7: Klikk på Symboler-fanen i dialogboksen.

Trinn 8: Gå til rullegardinmenyen Font og velg Normal tekst. Dette sikrer at din subscript eller hevet skrift samsvarer med gjeldende skrift i dokumentet.

Trinn 9: Gå til rullegardinmenyen Subset og velg Superscripts and Subscripts.

Trinn 10: Velg hevet eller senket skrift du trenger.

Trinn 11: Klikk på Sett inn.

Du kan fortsette å flytte markøren rundt i dokumentet for å sette inn hevet eller senket skrift mens dialogboksen forblir åpen.
Trinn 12: Klikk på Lukk for å lukke dialogboksen og gå tilbake til dokumentet.
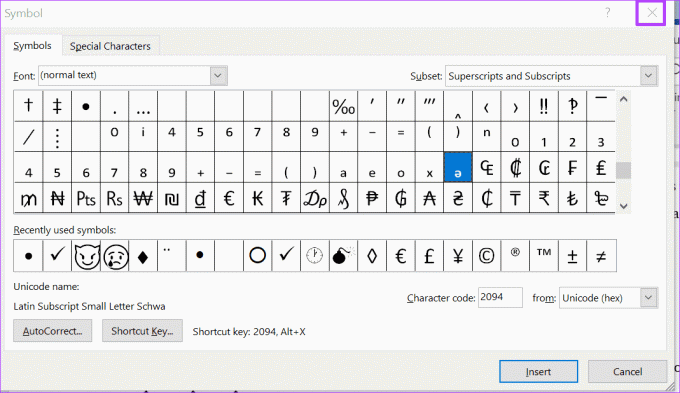
Trinn 13: Lagre endringene når du er ferdig.
Andre måter å bruke symboldialogboksen i Word
Det er hvordan du legger til hevet skrift og abonnent i et Microsoft Word-dokument. Symbol-dialogboksen har også andre bruksområder i tillegg til å legge til hevet og senket skrift. Du kan også bruke den til legge til aksenter i tekst i en Microsoft Word-fil.
Sist oppdatert 1. april 2022
Artikkelen ovenfor kan inneholde tilknyttede lenker som hjelper til med å støtte Guiding Tech. Det påvirker imidlertid ikke vår redaksjonelle integritet. Innholdet forblir objektivt og autentisk.



