Hvordan redigere en PDF på en iPhone uten en tredjepartsapp
Miscellanea / / June 06, 2022
"Portable Document Format" populært kjent som PDF, er allment anerkjent. Fra arbeidsdokumenter til skoleprosjekter, kontrakter til kvitteringer og fakturaer, nesten alle dokumenter kan opprettes som eller konverteres til en PDF. I tillegg støtter Windows-, Mac-, Android- og iPhone-plattformene PDF-filene.
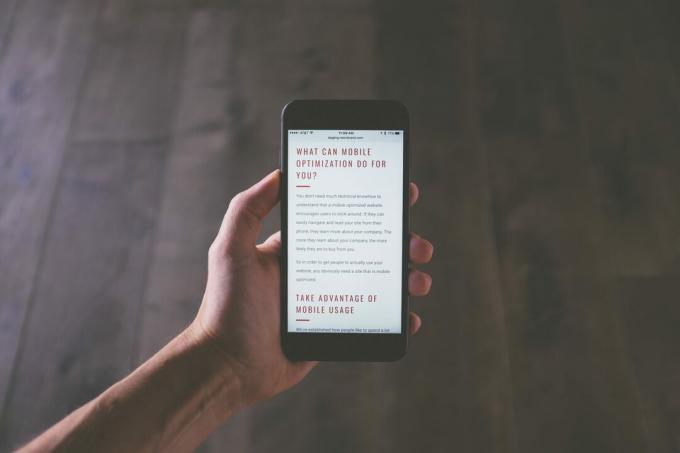
Før iOS 15 i 2021, navigering eller redigering av en PDF på en iPhone krevde nedlasting av en tredjepartsapp fra App Store. Men for øyeblikket, hvis iPhones operativsystem er iOS 15 eller høyere, kan du bruke Filer-appen. Slik bruker du Filer-appen på iPhone for å redigere en PDF.
Slik lagrer du en PDF på iPhone Files-appen
Det er forskjellige måter å motta en PDF på iPhone. Fra Airdrop til nedlasting fra internett eller e-post. Uansett hvordan PDF-en kommer til iPhone, må du se gjennom innholdet. Hvis du gjør dette, må du lagre PDF-filen i Filer-appen. Slik lagrer du PDF-en i Filer-appen.
Trinn 1: Klikk på PDF-filen eller lenken for å åpne den fra kilden, dvs. nettleser, e-post osv.

Steg 2: Se etter et delingsikon (firkanten med en pil opp) eller en Åpne i….. på siden og klikk på den.

Trinn 3: Fra alternativene som vises, trykk på Lagre i filer.
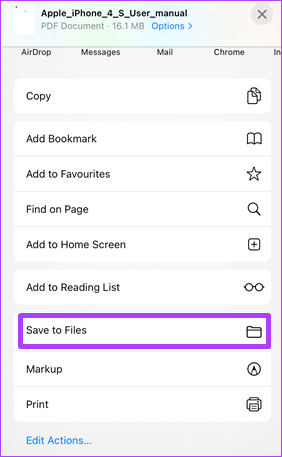
Trinn 4: Velg et lagringssted mellom iCloud Drive og På min iPhone. Klikk deretter på Lagre.

Trinn 5: Etter å ha lagret filen, trykk på Filer-appen på iPhone.

Trinn 6: Bla gjennom listen over filer og trykk på den nylig lagrede PDF-filen for å starte den.

Slik setter du inn en signatur i en PDF ved å bruke iPhone Files-appen
Etter å ha lagret PDF-en i Filer-appen, kan du ikke bare gjennomgå innholdet, men også gjøre endringer. En redigering du kan gjøre ved å bruke Filer-appen på iPhone er å sette inn en signatur. Slik gjør du det:
Trinn 1: Trykk på Filer-appen på iPhone.

Steg 2: Bla gjennom listen over filer og trykk på PDF-en for signaturen.

Trinn 3: Øverst på skjermen trykker du på markørikonet (en penn i en sirkel). Denne handlingen viser alle redigeringsverktøyene i Filer-appen nederst.

Trinn 4: Trykk på +-ikonet nederst til høyre på skjermen for å vise en meny.

Trinn 5: Velg Signatur fra alternativene.
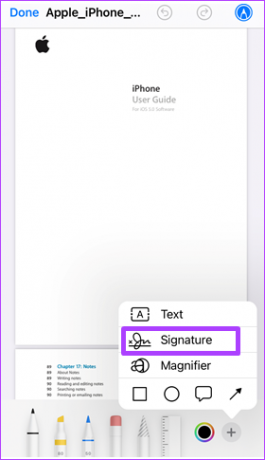
Trinn 6: Bruk fingrene til å lage signaturen din på signatursiden.
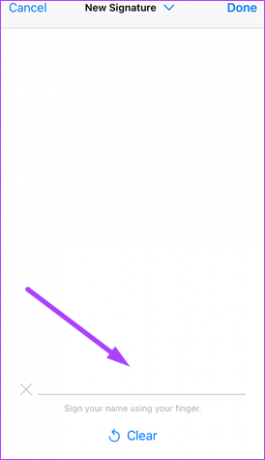
Hvis du gjør en feil når du bruker fingrene til å lage signaturen din, klikker du på Fjern nederst på siden for å tilbakestille den.
Trinn 7: Trykk på Ferdig for å lukke Markup-verktøyet, og signaturen skal vises på PDF-en.
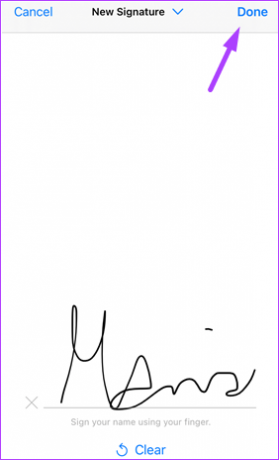
Trinn 8: Dra signaturen på PDF-en til ønsket plassering.

Hvordan fylle ut en PDF ved hjelp av iPhone Files-appen
Hvis du har en PDF med tomme tekstbokser som krever informasjon fra deg, kan du bruke Filer-appen til å redigere den. Her er trinnene du må ta:
Trinn 1: Trykk på Filer-appen på iPhone.

Steg 2: Rull gjennom listen over filer og trykk på PDF-en for redigeringene.

Trinn 3: Øverst på skjermen trykker du på markørikonet (en penn i en sirkel). Denne handlingen viser alle redigeringsverktøyene i Filer-appen nederst på skjermen.

Trinn 4: Trykk på +-ikonet nederst til høyre på skjermen for å vise en meny.

Trinn 5: Velg Tekst fra alternativene for å sette inn en tekstboks i PDF-en.
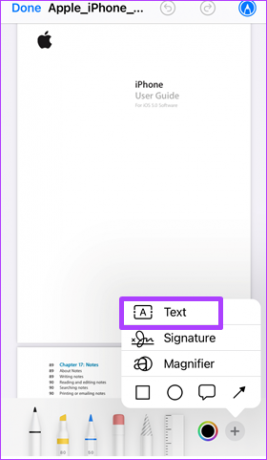
Merk: For å sikre at tekstboksen blir satt inn på høyre side, bla til siden som krever redigering.
Trinn 6: Dra boksen til riktig plassering på siden.

Trinn 7: Dobbelttrykk på tekstordet i boksen for å markere det.

Trinn 8: Skriv inn teksten du trenger i boksen.
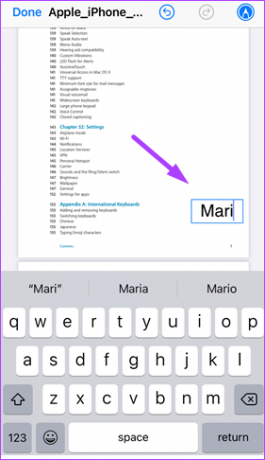
Trinn 9: For å endre størrelsen på tekstboksen, dra et av hjørnene utover eller innover.
Trinn 10: For å endre tekstfargen, trykk på en av de fargede sirklene nederst på siden.
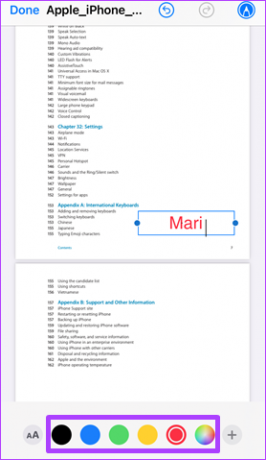
Trinn 11: For å endre skriftstilen, trykk på AA nederst på siden.

Trinn 12: Trykk på Ferdig for å lagre endringene og lukke Markup-verktøyet.

Lagre Apple-sider som PDF
PDF-en er mer eller mindre det foretrukne filformatet for de fleste individer. Som et resultat blir andre filtyper som Google Docs og Microsoft Word konvertert til PDF. En annen filtype du kan vurdere lagre fil som PDF ved hjelp av Apple Pages i tillegg til Filer-appen på iPhone.
Sist oppdatert 6. juni 2022
Artikkelen ovenfor kan inneholde tilknyttede lenker som hjelper til med å støtte Guiding Tech. Det påvirker imidlertid ikke vår redaksjonelle integritet. Innholdet forblir objektivt og autentisk.



