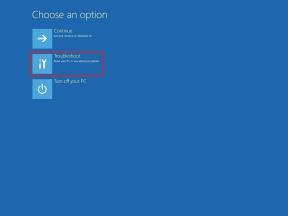Topp 7 måter å fikse nedtonet flymodus på Windows 10 og Windows 11
Miscellanea / / June 21, 2022
Flymodus er en nyttig funksjon på Windows som lar deg raskt aktivere eller deaktivere all trådløs kommunikasjon på PC-en. Det er en av de gode funksjonene som kan hjelpe deg med å fikse mange nettverksproblemer på Windows. Men hva skjer når flymodusen vises nedtonet, og du ikke får tilgang til den?

Hvis du opplever et lignende problem, inneholder dette innlegget en liste over løsninger som vil hjelpe deg å fikse når flymodus er nedtonet på Windows 10 og Windows 11. La oss begynne.
1. Bruk funksjonstasten for å veksle mellom flymodus
De fleste tastaturer har en funksjonstast som lar deg bytte flymodus på PC-en. For å starte, kan du trykke på den tasten med Fn-tasten for å bytte flymodus og se om den fungerer.

2. Kjør Feilsøking for nettverksadapter
Deretter kan du prøve å kjøre nettverksadapteren feilsøking på Windows for å se om den kan oppdage og fikse vanlige tilkoblingsproblemer. Dette er hvordan.
Trinn 1: Klikk på søkeikonet på oppgavelinjen, skriv inn feilsøke innstillinger, og trykk Enter.

Steg 2: Klikk på Andre feilsøkere.
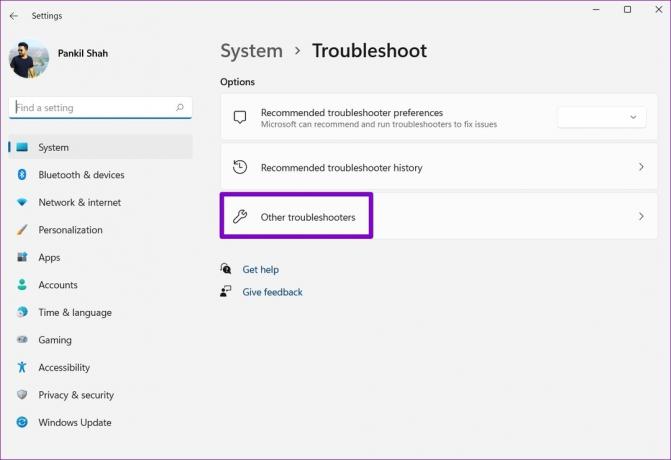
Trinn 3: Rull ned for å kjøre nettverksadapterens feilsøking.

Følg instruksjonene på skjermen for å fullføre feilsøkingsprosessen. Etter det, sjekk for å se om du har tilgang til flymodus.
3. Start Radio Management Service på nytt
Radio Management Service er en viktig komponent som må kjøres i bakgrunnen for at flymodus skal fungere. Ideelt sett burde tjenesten starter automatisk hver gang PC-en starter. Men hvis det ikke skjer, eller hvis tjenesten har støtt på et problem, kan du prøve å starte den på nytt.
Trinn 1: Trykk på Windows-tasten + R for å starte Kjør-verktøyet. Type tjenester.msc i Åpne-feltet og trykk Enter.
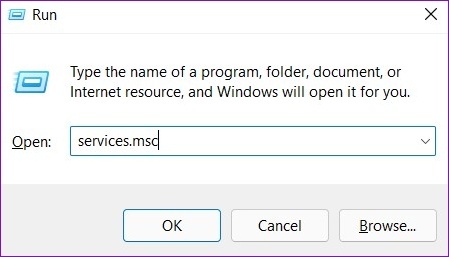
Steg 2: I Tjenester-vinduet finner du Radio Management Service. Høyreklikk på den og velg Start på nytt. Hvis tjenesten ikke kjører, velg Start.

Prøv å få tilgang til flymodus på nytt for å se om det fungerer.
4. Deaktiver og aktiver nettverksadapter
Noen ganger problemer med nettverksadapteren på PC-en kan også føre til at flymodus vises nedtonet. I slike tilfeller kan du prøve å deaktivere nettverksadapteren og aktivere den igjen for å løse problemet.
Trinn 1: Høyreklikk på Start-knappen og velg Enhetsbehandling fra listen.

Steg 2: I Enhetsbehandling-vinduet dobbeltklikker du på Nettverkskort for å utvide det.
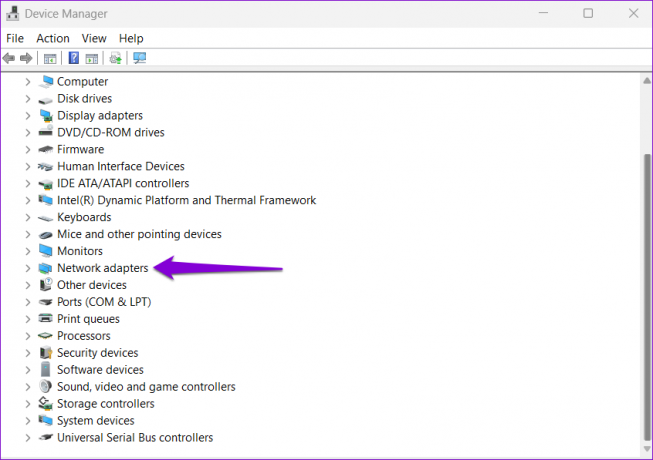
Trinn 3: Høyreklikk på den trådløse nettverksadapteren og velg Deaktiver enhet.

Trinn 4: Høyreklikk på nettverksadapteren igjen og velg Aktiver enhet.
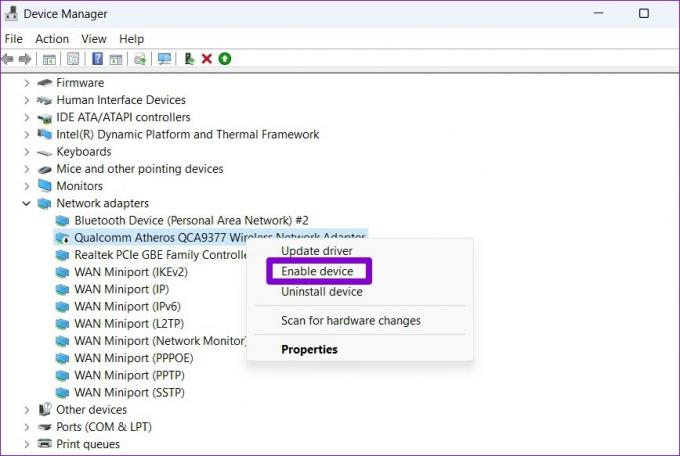
Når du har fullført trinnene ovenfor, skal flymodusen fungere fint.
5. Oppdater driver for nettverksadapter
Hvis det ikke hjelper å aktivere nettverksadapterdriveren på nytt, kan det være at drivere er utdaterte. I så fall kan du prøve å oppdatere nettverksadapterdriveren på Windows.
Trinn 1: Klikk på søkeikonet på oppgavelinjen eller trykk på Windows-tasten + S for å åpne søkemenyen. Type Enhetsbehandling i boksen og trykk Enter.

Steg 2: Utvid Nettverkskort, høyreklikk på den trådløse nettverksadapteren og velg Oppdater driver.
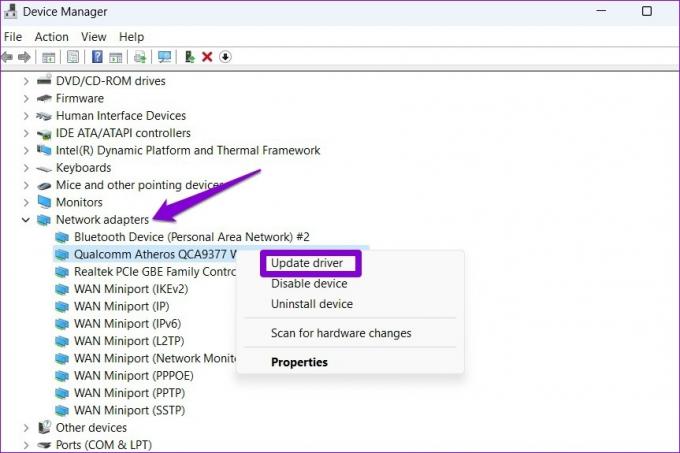
Derfra følger du instruksjonene på skjermen for å fullføre oppdateringen av driveren. Etter det skal ikke flymodus vises nedtonet.
6. Juster registerverdier
Hvis problemet vedvarer, kan du endre RadioEnable-nøkkelen via Registerredigering for å aktivere eller deaktivere trådløs tilkobling på PC-en. Før du fortsetter, er det viktig at du sikkerhetskopiere alle registerfilene på din PC.
Trinn 1: Trykk på Windows-tasten + R for å starte Kjør-kommandoen, skriv inn regedit, og trykk Enter.

Steg 2: I Registerredigeringsvinduet limer du inn følgende bane i adressefeltet øverst og trykker Enter. Dette tar deg til kontrolltasten:
HKEY_LOCAL_MACHINE\SYSTEM\CurrentControlSet\Control

Trinn 3: Høyreklikk på Ctrl-tasten og velg Finn.

Trinn 4: Type RadioAktiver i boksen og klikk på Finn neste.
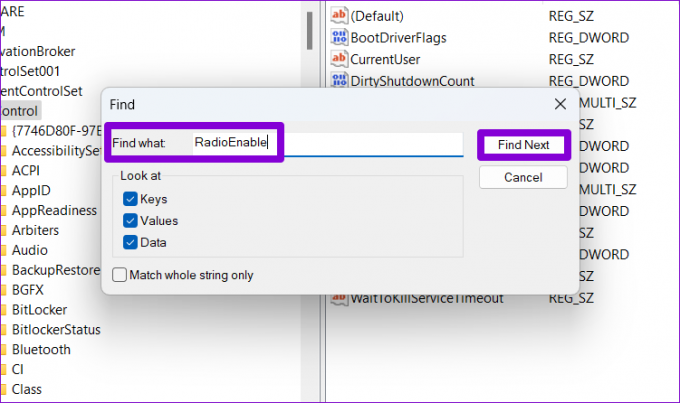
Trinn 5: Etter at du har funnet RadioEnable-oppføringen, dobbeltklikker du på den og endrer verdidataene til 1 før du trykker OK. Dette vil deaktivere flymodus. På samme måte vil å sette verdien til 0 aktivere flymodus.

7. Tilbakestill nettverksinnstillinger
Hvis flymodusen fortsatt vises nedtonet på dette tidspunktet, kan det være det eneste alternativet å tilbakestille nettverksinnstillingene på Windows. Prosessen fjerner alle nettverkskortene og tilbakestiller alle nettverksinnstillingene til standardverdien.
Trinn 1: Trykk på Windows-tasten + I for å starte Innstillinger-appen. I kategorien Nettverk og Internett klikker du på Avanserte nettverksinnstillinger.

Steg 2: Under Flere innstillinger klikker du på Tilbakestill nettverk.
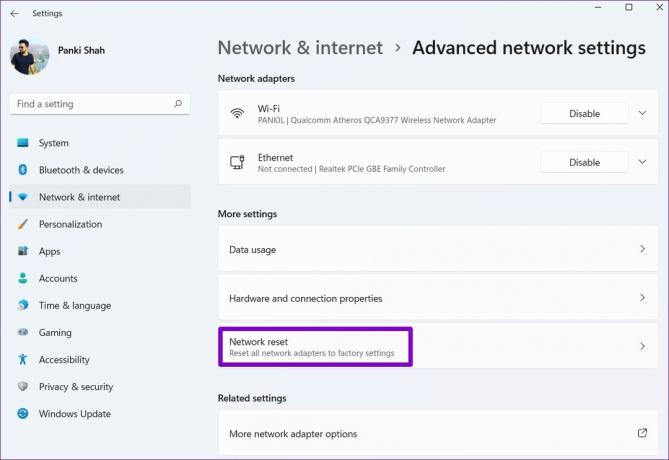
Trinn 3: Til slutt klikker du på Tilbakestill nå-knappen ved siden av Nettverkstilbakestilling.

Vent til prosessen er ferdig og start PC-en på nytt etter dette.
Gå av flyet
Du har ikke tilgang til Wi-Fi, Bluetooth og andre nettverkstilkoblinger når Windows sitter fast i flymodus. Dette kan skade produktiviteten din og gjøre deg frustrert. Vi håper at løsningene i denne artikkelen har hjulpet deg med å løse problemet for godt.
Sist oppdatert 21. juni 2022
Artikkelen ovenfor kan inneholde tilknyttede lenker som hjelper til med å støtte Guiding Tech. Det påvirker imidlertid ikke vår redaksjonelle integritet. Innholdet forblir objektivt og autentisk.

Skrevet av
Pankil er sivilingeniør av yrke som startet sin reise som forfatter ved EOTO.tech. Han begynte nylig i Guiding Tech som frilansskribent for å dekke fremgangsmåter, forklaringer, kjøpsguider, tips og triks for Android, iOS, Windows og Web.