Hvordan tilbakekalle en e-post på Microsoft Outlook for skrivebord og web
Miscellanea / / July 04, 2022
Har du opplevd panikk etter å ha sendt en e-post fordi du oppdaget en feil eller glemte å legge ved et viktig vedlegg? Vel, du er ikke alene. An gjennomsnitt på 200 milliarder e-poster sendes daglig. Ut av det kan det være mange som blir sendt til feil mottaker ved en feiltakelse. Hvis det skjer med deg på Microsoft Outlook, kan du raskt hente den e-posten før mottakeren åpner den.

For Microsoft Outlook-brukere er det to forskjellige funksjoner som lar deg trekke tilbake e-poster – Tilbakekall og Angre sending. Tilstedeværelsen av funksjonen Tilbakekall eller angre sending avhenger av om du bruker Outlook for Desktop-appen eller Outlook for Web. Dessuten er det noen viktige forskjeller mellom disse to funksjonene.
Forskjellen mellom tilbakekallings- og angresendingsfunksjonene i Microsoft Outlook
Til tross for at de tilbys med lignende hensikter, fungerer funksjonene Recal og Undo Send annerledes i Microsoft Outlook.
Tilbakekallingsfunksjon

Denne funksjonen er bare til stede på Outlook-appen. Når den brukes på Outlook-appen, avhenger suksessen til en tilbakekalling av e-post av om du og e-postmottakeren har en Microsoft 365- eller Microsoft Exchange-konto i samme organisasjon. Det er noen andre grunner til at denne funksjonen ikke fungerer, inkludert:
- Hvis mottakeren allerede har åpnet e-posten.
- Når mottakeren sender e-posten til en annen mappe.
- Hvis e-posten ikke sendes til en Outlook-adresse. Dette betyr at det ikke vil fungere hvis mottakeren bruker Gmail eller en annen e-postplattform.
Angre Send-funksjonen

Det er ingen tilbakekallingsfunksjon på Outlook for nettet. Alternativet er Angre Send-funksjonen. Denne funksjonen lar deg forsinke en utgående e-post med 10 sekunder. I løpet av denne perioden kan du bestemme om du må redigere eller kansellere e-posten. Det er ganske likt det du har på Gmail. Denne funksjonen har svært like begrensninger som Recall-funksjonen på Outlook for skrivebordet.
Nå som du vet forskjellen mellom både tilbakekall og angre sending, er det slik du kan bruke dem til å trekke tilbake en e-post.
Bruke tilbakekallingsfunksjonen på Outlook for Desktop
Tilbakekallingsfunksjonen finner du i handlingsgruppen til din Microsoft Outlook-bånd. Slik kommer du til det:
Trinn 1: På din PC, klikk på Start-menyen og søk etter Outlook.

Steg 2: Klikk på Outlook-appen fra resultatene.

Trinn 3: Klikk på mappen Sendte elementer.

Trinn 4: Dobbeltklikk på e-posten for å åpne den i et nytt vindu.
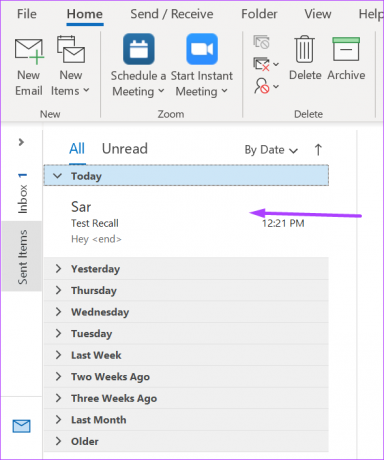
Trinn 5: I det nye vinduet klikker du på fanen Melding.

Trinn 6: Gå til Flytt-gruppen og klikk på Flere flyttehandlinger.

Trinn 7: Rull gjennom rullegardinmenyen og klikk på Tilbakekall denne meldingen for å starte en dialogboks.

Trinn 8: I dialogboksen Tilbakekall denne meldingen kan du velge å:
- Slett uleste kopier av denne meldingen.
- Slett uleste kopier og erstatt med en ny melding.

Hvis du vil erstatte meldingen, vil Outlook omdirigere deg til et vindu for å lage en erstatnings-e-post.
Trinn 9: Etter å ha valgt din preferanse, kan du velge å krysse av for alternativet for Outlook for å informere deg om tilbakekallingsprosessen lykkes eller mislykkes.

Trinn 10: Klikk på OK for å lagre valget.
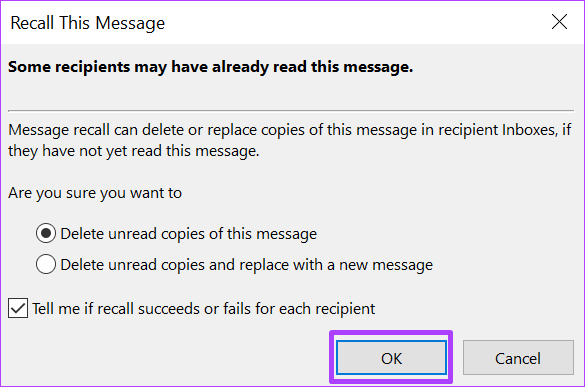
Når du tilbakekaller en e-post, informerer Outlook vanligvis mottakeren.
Bruke Angre Send-funksjonen på Outlook for Web
Hvis du får tilgang til Microsoft Outlook-e-posten din via nettet, vil du ikke ha tilgang til tilbakekallingsfunksjonen. Du kan imidlertid bruke Angre sending-funksjonen innen 10 sekunder etter at du har trykket på Send-knappen. Slik fungerer det:
Trinn 1: Åpne en nettleser og logg på Outlook for nettet.
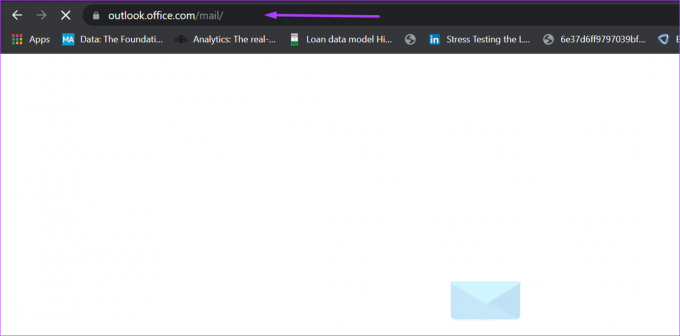
Steg 2: Klikk på tannhjulikonet øverst til høyre på siden for å åpne Innstillinger-menyen.

Trinn 3: Rull nedover Innstillinger-menyen og klikk på "Vis alle Outlook-innstillinger" for å starte et popup-vindu.

Trinn 4: Klikk på E-post i venstre rute, klikk på "Skriv og svar."

Trinn 5: Rull nedover menyen til alternativet Angre sending.

Trinn 6: Juster glidebryteren for å definere tiden du trenger for å hente e-poster.

Merk: Maksimumsintervallet for å tilbakekalle en e-post på Outlook er 10 sekunder.
Trinn 7: Klikk Lagre og naviger tilbake til Outlook-hjemmesiden.

Trinnene ovenfor er engangstrinn og ment å veilede deg gjennom å sette opp Angre sending-funksjonen på Outlook. Etter dette, når du trykker Send etter å ha skrevet en e-post, bør du se Angre-funksjonen under nettleseren din. Denne funksjonen vil bare bli værende i den angitte tiden du valgte da du satte opp Angre sending-funksjonen. Etter å ha trykket på Angre send, går e-posten tilbake til utkaststatus, og du kan gjøre endringer eller forkaste den helt.
Blokker en e-postadresse i Outlook
Der har du det for å tilbakekalle en e-post på Microsoft Outlook for skrivebord og web. Er du interessert i å vite hvordan blokkere en e-postadresse i Outlook? Prosessen er så enkel som å tilbakekalle en e-post.
Sist oppdatert 04. juli 2022
Artikkelen ovenfor kan inneholde tilknyttede lenker som hjelper til med å støtte Guiding Tech. Det påvirker imidlertid ikke vår redaksjonelle integritet. Innholdet forblir objektivt og autentisk.



