Fiks Outlook Error 500
Miscellanea / / April 02, 2023

Microsoft Outlook er en plattform som fokuserer på kritiske meldinger. Denne e-postklienten sender eller mottar e-poster ved å få tilgang til Microsoft Exchange Server-e-posten. Programvaren er tilgjengelig med de fleste versjoner av Microsoft Office. Selv om Outlook fungerer jevnt og uten forstyrrelser på en Windows-PC, har noen brukere klaget over feil 500 på Outlook når de prøver å logge på. Dette problemet resulterer i gjentatte omdirigeringer som kan være irriterende for noen. Hvis du sliter med det samme problemet, vil dagens guide hjelpe deg med å fikse det. Sammen med å kaste lys over de flere metodene for å fikse feilen, vil vi også gjøre deg kjent med årsakene bak feil 500 Outlook 365. Så la oss begynne med dokumentet og gå inn i å omgå feil 500 med en gang.

Innholdsfortegnelse
- Hvordan fikse Outlook Error 500
- Hva forårsaker Outlook Error 500?
- Metode 1: Vent på serveroppetid
- Metode 2: Løs problemer med Internett-tilkobling
- Metode 3: Aktiver Outlook på nettet
- Metode 4: Administrer brukerroller
- Metode 5: Endre brukertillatelse
- Metode 6: Sjekk abonnement
- Metode 7: Oppdater nettleseren
- Metode 8: Deaktiver utvidelser (hvis aktuelt)
- Metode 9: Tøm nettleserinformasjonskapsler og buffer
- Metode 10: Bruk inkognitomodus
- Metode 11: Juster innstillinger for dato og klokkeslett
- Metode 12: Bytt til en annen nettleser
Hvordan fikse Outlook Error 500
Vi gir deg den perfekte guiden som vil lære deg å fikse Outlook-feil 500 i detalj.
Raskt svar
Feil 500 i Outlook oppstår vanligvis når det er et problem med serveren, eller serveren er overbelastet. Her er noen trinn du kan følge for å fikse Outlook Error 500:
1. Omstart Outlook app.
2. Deaktiver tillegg.
3. Reparasjonskontor installasjon.
Hva forårsaker Outlook Error 500?
Du kan oppleve Outlook 500-feil i nettleseren eller e-postklienten. Dette problemet er forårsaket av årsakene som er kort nevnt nedenfor:
- Microsoft-tjeneste utilgjengelighet
- ukorrekt innlogging
- Problemer med nettverkstilkobling
- Korrupte nettleserinformasjonskapsler og cache
- Feil dato- og klokkeslettinnstillinger
- Feil systemkonfigurasjoner
- Brannmur og antivirus avbrudd
Microsoft Outlook Error 500 kan gjenopprettes. Du kan enkelt omgå denne feilen ved hjelp av feilsøkingsmetoder og fikse problemer som postkasse ikke funnet, protokoll deaktivert, noe gikk galt og gjentatte omdirigeringer oppdaget feil.
Metode 1: Vent på serveroppetid
Det første du må gjøre hvis du støter på feil 500 i Outlook, er å vente på serveroppetiden til Outlook. Dette er for å sikre at tjenesten ikke er nede ved Microsoft-enden. Du kan sjekke tjenestetilstanden til Outlook ved hjelp av følgende trinn:
1. Åpne din nettleser og besøk Office 365 nettsted.

2. Velg Helse alternativet i den og klikk på Tjenestehelse.
3. Klikk nå på Alle tjenester alternativet i den.
4. Til slutt, finn Microsoft 365-drakter Helse.
Metode 2: Løs problemer med Internett-tilkobling
For å reparere Outlook-feil 500, må du sjekke internettforbindelsen. I tilfelle et svakere Internett-nettverk, er du nødt til å møte problemer mens du logger på Outlook-kontoen din. Derfor må du prøve å gjøre forbindelsen sterkere ved å koble til Wi-Fi på nytt eller flytte deg nærmere den for et bedre signal. Du kan også henvise til vår veiledning om Treg Internett-tilkobling? 10 måter å få fart på Internett! og implementere det samme.

Les også:Reparer Outlook Autofullføring som ikke fungerer riktig
Metode 3: Aktiver Outlook på nettet
Deretter må du sørge for å aktivere Outlook på nettet i tilfelle feil 500 på Outlook. Denne metoden er gunstig for å fikse feil 500 når du prøver å få tilgang til webversjonen av Outlook. Derfor må du aktivere appen for bruk hvis administratoren har fjernet tillatelsen til å få tilgang til Outlook-e-post via Outlook-nettversjonen. Du kan aktivere Outlook på nettet ved hjelp av trinnene nedenfor:
1. Logg på din Microsoft Office-konto på internett.

2. Deretter velger du bruker og klikk på Post alternativ.
3. Nå, klikk på Administrer e-postapper.
4. Til slutt, merk av i boksen for Outlook på nettet.
Metode 4: Administrer brukerroller
Du kan også fikse feil 500 Microsoft Outlook web ved å administrere rollene til brukere i Outlook. Når du legger til flere globale administratorkontoer, er det stor sjanse for å få feil 500 på denne e-postplattformen. Derfor må du fjerne alle andre tillatelser fra alle overskytende kontoer for Global Administrator. Du kan administrere rollene til brukere ved å følge trinnene nedenfor:
1. Først logger du på din Microsoft Office-konto på internett.
2. Velg nå Brukere menyen fra venstre rute.

3. Nå, klikk på Administrer roller.
4. Deretter velger du bruker med feilen og velg Adminsenter tilgang Meny.
5. Klikk nå på Global administrator alternativ.
6. Til slutt klikker du på Lagre knapp.
Metode 5: Endre brukertillatelse
I neste trinn må du endre brukertillatelsen for å fikse feil 500 Outlook web. Det er viktig å endre brukertillatelse for å kontrollere om feilen skyldes at Mailbox ikke ble funnet. Du kan støte på feilen hvis Postkasse er fjernet fra organisasjonen, som vanligvis skjer når du bruker Outlook til skole eller jobb.
Les også:Slik gjenoppretter du slettet utkast i Outlook 365
Metode 6: Sjekk abonnement
Du må ha et abonnement på plattformen for å bruke Outlook til skole, jobb eller som en personlig konto. Din institusjon eller organisasjon administrerer abonnementet, hvis det er for skole eller jobb. Hvis abonnementet ditt er over, kan du støte på feil 500 i Outlook. Hvis du bruker en Outlook-konto til personlig bruk, må du kanskje sjekke om abonnementet ditt er kansellert eller postkassen din er fjernet på grunn av inaktiv abonnementsstatus.
Metode 7: Oppdater nettleseren
Hvis alle disse nettleserhakkene ikke har hjulpet deg med å fikse feil 500 på Outlook, må du prøve å oppdatere den med den nyeste versjonen. Dette er fordi noen nettsteder som Outlook fungerer bedre avhengig av nettleseren og dens versjon. Så prøv å oppdatere nettleseren din ved å følge trinnene nedenfor:
1. Start Google Chrome nettleser på skrivebordet.
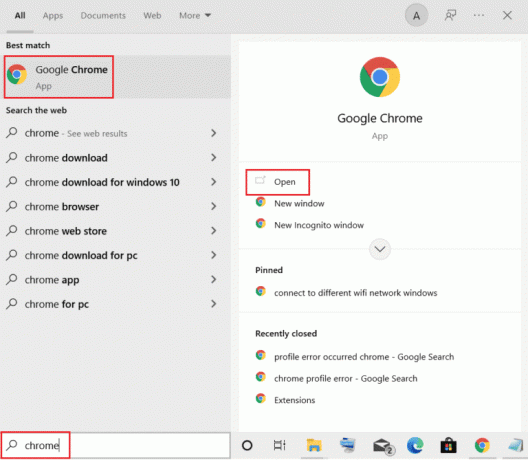
2. Klikk nå på ikon med tre prikker øverst til høyre på nettleserskjermen.
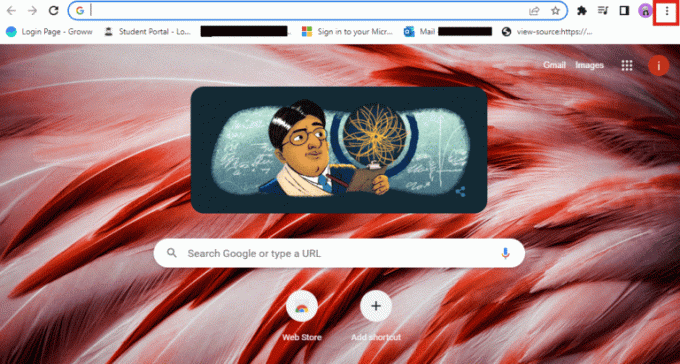
3. Velg deretter Hjelp fra menyen.
4. Klikk nå på Om Google Chrome alternativ.
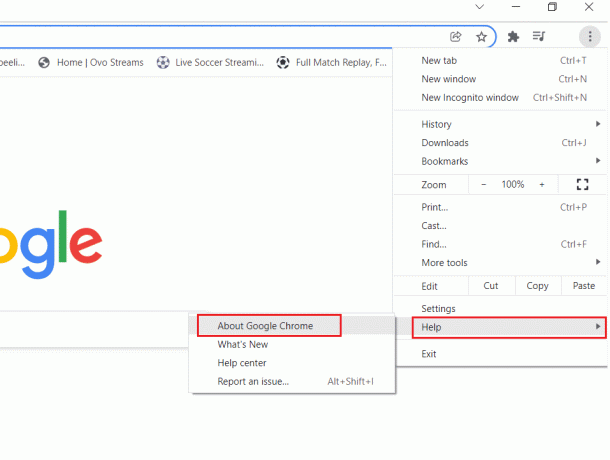
5A. Hvis en oppdatering er tilgjengelig, vil nettleseren din automatisk oppdatere til den nyeste versjonen. Når det er gjort, klikk på Relansering for å fullføre prosessen.

5B. Hvis nettleseren er oppdatert vil du få en melding om Chrome er oppdatert.
Les også:Fiks Outlook prøver å koble til server på Windows 10
Metode 8: Deaktiver utvidelser (hvis aktuelt)
Du kan også fikse feil 500 Outlook web ved å deaktivere utvidelser. Hvis du nylig har installert VPN-, proxy- eller adblocker-utvidelser i nettleseren din, er det på tide å deaktivere dem for å unngå 500-feilen i Outlook. Du kan også fjerne disse utvidelsene hvis de ikke er nyttige for deg. Du deaktiverer disse utvidelsene ved å følge trinnene nedenfor:
1. Åpen Chrome-nettleser og klikk på tre prikkerikon på toppen.
2. Nå, velg Flere verktøy > Utvidelser.
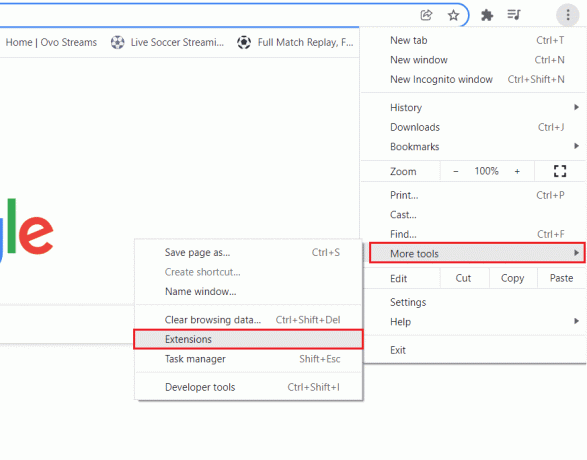
3. Neste, skru av bryteren for utvidelser som ikke er påkrevd.

4. Når du er ferdig, lukker du nettleseren og relansering den for å sjekke om feilen 500 på Outlook er rettet.
Metode 9: Tøm nettleserinformasjonskapsler og buffer
Informasjonskapsler og cache er kjent for å forbedre nettleserfunksjoner og hastighet. Disse kan imidlertid også forårsake noen problemer, spesielt hvis nettstedet eller programvaren du prøver å besøke har blitt oppdatert siden siste besøk. Derfor, i et tilfelle som dette, hvor du prøver å løse feil 500 Outlook 365, må du tømme nettleserens buffer og informasjonskapsler for å hjelpe deg med å få tilgang til Outlook via nettet igjen. For å lære hvordan du gjør det, kan du sjekke veiledningen vår på Slik sletter du buffer og informasjonskapsler i Google Chrome.

Les også:Slik slår du av lesekvittering for e-post i Outlook
Metode 10: Bruk inkognitomodus
Bruk av en inkognitomodus bidrar til å fjerne nettleserinformasjonskapsler og nettstedsdata. Det hjelper også med å deaktivere plugins og kan dermed forhindre feil 500 på Outlook. Derfor, hvis nettleserplugins hindrer deg i å få tilgang til Outlook-kontoen din, kan du se veiledningen vår på Slik aktiverer du inkognitomodus i Chrome og fikse feilen umiddelbart.
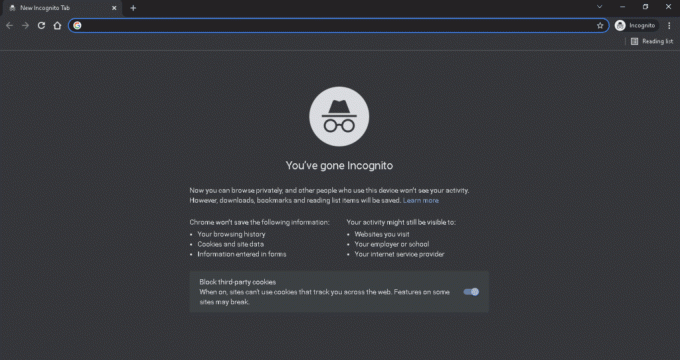
Metode 11: Juster innstillinger for dato og klokkeslett
Du kan også prøve å justere PC-ens dato- og klokkeslettinnstillinger for å fikse feil 500 på Outlook-klienten. Hvis enhetens dato- og klokkeslettinnstillinger ikke er synkroniserte, kan det forårsake flere feil når du prøver å få tilgang til Outlook. Derfor må du justere dem for en feilfri tid mens du får tilgang til Outlook. Du kan henvise til vår guide på 4 måter å endre dato og klokkeslett i Windows 10 og implementere det samme.

Metode 12: Bytt til en annen nettleser
Du kan bruke forskjellige nettsteder som Safari, Opera, og Firefox for å få tilgang til den nettbaserte versjonen av Outlook på hvilken som helst enhet. Dette kan løse den ovennevnte feilen.
Ofte stilte spørsmål (FAQS)
Q1. Hva betyr feil 500 i Outlook?
Ans. Feil 500 på Outlook betyr at kontoen din kan være det midlertidig blokkert.
Q2. Hva betyr feil 500 på Microsoft?
Ans. Feil 500 på Microsoft betyr det har oppstått et problem på webserveren som er vert for nettstedet når feilen returneres.
Q3. Hvorfor får jeg feil 500?
Ans. Feil 500 oppstår vanligvis på grunn av en ødelagt nettleserbuffer, midlertidige tilkoblingsproblemer, korrupt nettsteddatabase eller feil fil- eller mappetillatelser.
Anbefalt:
- Hvordan refundere i Valorant
- 7 måter å fikse klubbhusappen på som ikke fungerer
- Slik blokkerer du e-poster i Outlook
- Hvordan endre visning i Outlook til standard
Dette bringer oss til slutten av guiden vår Outlook-feil 500. Vi håper alle spørsmålene dine angående årsakene bak feil 500 og forskjellige metoder for å fikse den ble besvart i dokumentet. Hvis du har andre tvil eller forslag, vennligst legg igjen dem i kommentarfeltet nedenfor.



