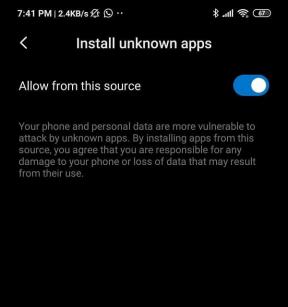4 enkle måter å sette en emoji på et bilde på iPhone
Miscellanea / / April 02, 2023
Hvis du vil skjule noe i et bilde vil du helst prøve å gjøre det uskarpt. Du kan imidlertid også legge til emojis til et bilde som strekker seg fra et hjerte til sjokkerende emoji og utover. La oss sjekke hvordan du setter en emoji på et bilde på iPhone.
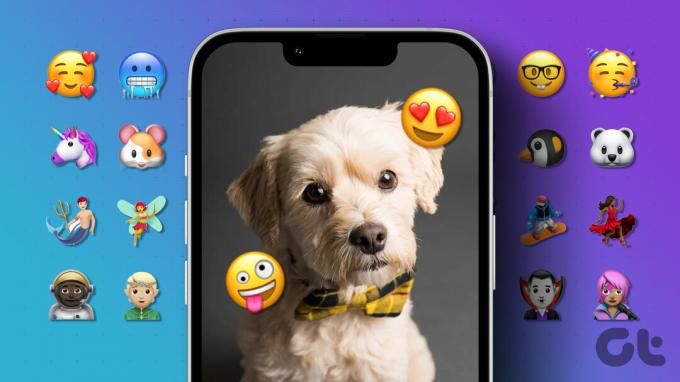
Dessverre gir iPhone ikke en enkel måte å legge til emojis til bilder. Heldigvis finnes det løsninger som kan hjelpe oss å få de samme resultatene. Vi kan bruke Markup-verktøyet, noen apper for sosiale medier og til og med tredjeparts fotoredigeringsapper. La oss komme i gang.
De iPhones Markup editor tilbyr en enkel måte å sette emojier over et ansikt i et bilde på iPhone ved å bruke tekstverktøyet. Vi har delt trinnene inn i to deler.
Legg til tekstverktøy ved hjelp av Markup Editor
Først må du legge til tekst i bildet ditt som vist nedenfor:
Trinn 1: Start Apple Photos-appen på din iPhone.
Steg 2: Åpne bildet der du vil legge til en emoji.
Trinn 3: Trykk på Rediger-knappen øverst og velg ikonet Penn (Markup).

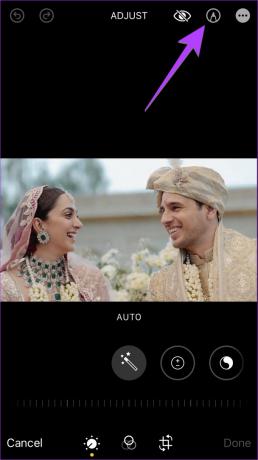
Trinn 4: Markup-editoren åpnes. Trykk på (+)-ikonet og velg Tekst fra menyen.

Trinn 5: Tekstordet vises på bildet ditt. Dobbelttrykk på den for å redigere teksten.

Legg emoji til bilde
Nå må du bytte til Emoji-tastaturet og legge til den foretrukne emojien som vist nedenfor:
Trinn 1: Trykk lenge på Globe-ikonet på tastaturet og velg Emoji fra menyen, forutsatt at du bruker Apple Keyboard.
Merk: Hvis du bruker Gboard eller et annet tastatur, trykker du ganske enkelt på Emoji-ikonet på tastaturet for å åpne Emoji-panelet.


Merk: Hvis du ser ikke Emoji-tastaturet, må du legge den til først. Gå til iPhone-innstillinger > Generelt > Tastatur > Tastatur. Trykk på Legg til nytt tastatur og velg Emoji.
Steg 2: Velg emojien du vil legge til iPhone-bildet.

Trinn 3: Emojien vises på bildet. Berør og hold emojien og dra den dit du vil plassere den. Det kan være ansiktet du vil dekke.
Trinn 4: Velg emojien ved å trykke på den. Trykk på aA-ikonet nederst, og endre størrelsen på emojien ved å bruke glidebryteren. Sørg for å øke størrelsen på tekstboksen ved å bruke de blå prikkene hvis halvparten av emojien ser ut til å være kuttet.

Trinn 5: Trykk på Ferdig etterfulgt av Ferdig for å lagre bildet med emojien på.


Pro tips: Sjekk ut beste tips for å bruke iPhone Photos-appene.
2. Bruk Instagram til å sette inn emoji
Hvis du har Instagram-appen installert på iPhone, kan du bruke den til å legge til emojier til bildene dine. Etter å ha lagt til emojien kan du enkelt lagre bildet på iPhone uten å laste det opp til Instagram.
Følg disse trinnene for å sette emojier på bilder på iPhone ved hjelp av Instagram-appen:
Trinn 1: Åpne Instagram-appen på iPhone.
Steg 2: Lag en ny historie og velg bildet du vil legge til en emoji på.
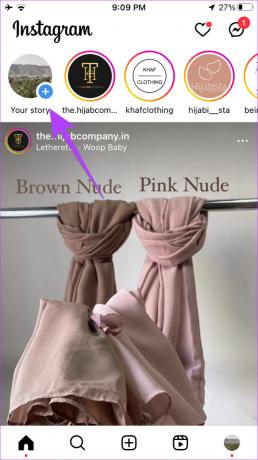
Trinn 3: Trykk på klistremerkeikonet øverst.
Trinn 4: Trykk på søkefeltet og skriv inn ordene som beskriver emojien. De samsvarende emojiene vises i søkeresultatene. Trykk på emojien for å legge den til bildet ditt.

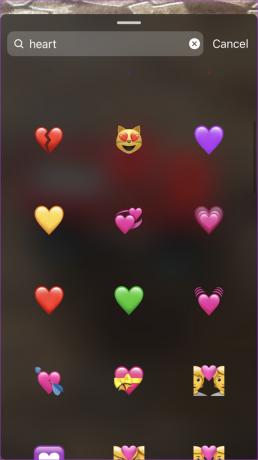
Pro tips: Lær deg betydningen av ulike Instagram-klistremerker.
Trinn 5: Bruk inn- og ut-bevegelsen for å endre størrelsen på emojien. Eller dra den til en ny posisjon.

Trinn 7: Trykk på ikonet med tre prikker øverst i historien og velg Lagre for å laste ned bildet med emoji til din iPhone.

Pro tips: Sjekk ut beste tips for å bruke Instagram-klistremerker.
3. Bruk tredjepartsapper
Hvis du ikke liker de to ovennevnte metodene, kan du bruke tredjepartsapper til å sette emojier på bilder på iPhone.
Trinn 1: Installer den gratis InShot foto- og videoredigeringsappen fra App Store.
Last ned InShot-appen
Steg 2: Åpne appen og trykk på Foto.
Trinn 3: Trykk på Ny og velg bildet du må legge til en emoji til.


Trinn 4: Trykk på klistremerker-knappen nederst.
Trinn 5: Trykk på Emoji-ikonet og velg emojien du vil legge til bildet ditt.

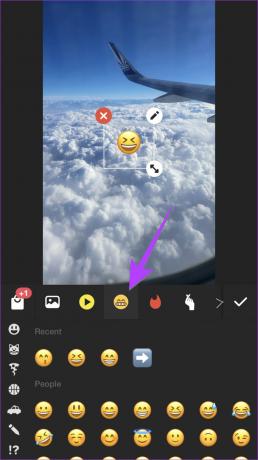
Trinn 6: Bruk den dobbeltsidige pilen for å endre størrelsen på emojien. Hold og flytt for å endre emojiens posisjon. Eller trykk på Rediger (blyant)-ikonet for å endre gjennomsiktigheten til emojien.
Trinn 7: Trykk på hakeikonet for å legge til emojien.

Trinn 8: Trykk på Del-ikonet øverst for å lagre bildet med emoji på din iPhone.
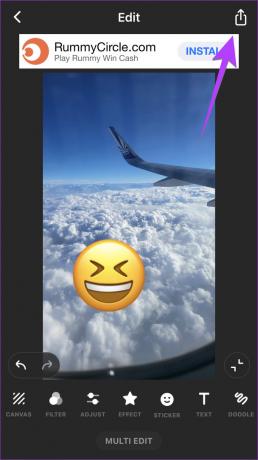
4. Bruk WhatsApp for å legge til emojier til iPhone-bilde
Hvis du vil skjule noe på et bilde som du vil sende gjennom WhatsApp, kan du legge til emojis direkte på bildet i WhatsApp. Dette er mulig ved hjelp av WhatsApp-bilderedigering. Følg disse trinnene for å legge til en emoji til et bilde i WhatsApp.
Trinn 1: Åpne WhatsApp på iPhone.
Steg 2: Gå til chatten der du vil sende bildet med en emoji over.
Trinn 3: Trykk på kameraikonet og velg et bilde eller ta et nytt bilde.

Trinn 4: Trykk på Emoji-ikonet øverst og velg Emoji-fanen. Trykk på emojien du vil legge til bildet ditt.
Merk: Alternativt kan du bruke søket øverst for å finne emojien.

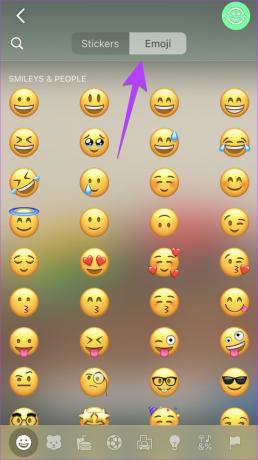
Trinn 5: Emojien vises på bildet ditt. Trykk og hold den for å flytte den til ønsket sted. Du kan også:
- Bruk inn- og utbevegelsen for å øke størrelsen.
- Hold emojien med én finger og roter den med eller mot klokken med den andre.

Trinn 6: Trykk på Send-knappen for å dele bildet i en WhatsApp-chat.

Pro tips: Lær hvordan lag dine egne WhatsApp-klistremerker og legg dem til bilder.
Vanlige spørsmål om å legge til emojier i bilder
Først lagrer du Memoji på iPhone. For det, lag et nytt notat og legg til Memoji til det. Trykk på Memoji for å åpne den i fullskjermvisning. Trykk på Del-ikonet og velg Lagre bilde. Deretter bruker du en fotoredigeringsapp som InShot for å legge til Memoji på toppen av bildet.
Nei. Når du har lagret og sendt bildet med en emoji på, kan ikke andre fjerne emojien.
Ha det gøy med emojier
Så enkelt er det å legge til emojier til bilder på iPhone. På samme måte, lær hvordan send Memoji-klistremerker på WhatsApp, og vet også hvordan lag en emoji av deg selv fra et bilde.
Sist oppdatert 10. februar 2023
Artikkelen ovenfor kan inneholde tilknyttede lenker som hjelper til med å støtte Guiding Tech. Det påvirker imidlertid ikke vår redaksjonelle integritet. Innholdet forblir objektivt og autentisk.
Skrevet av
Mehvish
Mehvish er en dataingeniør av grad. Hennes kjærlighet til Android og gadgets fikk henne til å utvikle den første Android-appen for Kashmir. Hun ble kjent som Dial Kashmir, og vant den prestisjetunge Nari Shakti-prisen fra Indias president for det samme. Hun har skrevet om teknologi i mange år, og hennes favorittvertikaler inkluderer veiledninger, forklaringer, tips og triks for Android, iOS/iPadOS, Windows og nettapper.