Hvordan bue tekst i Photoshop
Miscellanea / / April 03, 2023

Photoshop er et av de kraftigste bilderedigeringsverktøyene som er tilgjengelige i dag. På samme måte er det gå-til-verktøyet for de fleste superbrukere, profesjonelle og andre. Enten du designer plakater, merker eller bare redigerer et bilde, er det viktig å vite hvordan du bruker de forskjellige verktøyene i Photoshop. Et veldig nyttig verktøy som du kan finne i Photoshop er muligheten til å kurve tekst i Photoshop. I tillegg kan det også være veldig nyttig å vite hvordan man endrer størrelse på tekst i Photoshop. Antallet funksjoner, så vel som verktøy du kan finne i programmet, kan være overveldende ved første øyekast. Derfor kan det være vanskelig i begynnelsen å vite hvilken type tekstredigering du kan gjøre, for eksempel hvordan du kan bøye tekst. Heldigvis har denne artikkelen all informasjonen du trenger tydelig og konsist om hvordan du buer tekst i Photoshop og hvordan du buer tekst rundt et objekt i Photoshop.

Innholdsfortegnelse
- Hvordan bue tekst i Photoshop
- Hvordan kurve tekst i Photoshop?
- Hvordan endre størrelse på tekst i Photoshop?
- Hvordan bue tekst rundt et objekt i Photoshop?
Hvordan bue tekst i Photoshop
Fortsett å lese videre for å finne trinnene som forklarer hvordan du kurver tekst i Photoshop og hvordan du endrer størrelse på tekst i Photoshop i detalj med nyttige illustrasjoner for bedre forståelse.
Hvordan kurve tekst i Photoshop?
Det er tre metoder du kan følge for å kurve tekst i Photoshop. Du kan finne trinn-for-trinn-veiledningen for hver metode ved å lese nedenfor.
Metode 1: Bruk Ellipse Tool
1. Åpne Adobe Photoshop applikasjon på din PC eller bærbare datamaskin.
2. Klikk på Ellipseverktøyikon fra venstre rute.

3. Trykk og hold inne Shift-tasten på tastaturet og bruk markøren å tegne Sirkel.
Merk: Skift-tasten sørger for at formen er proporsjonal, tegner en sirkel, ikke en oval eller ellipser.
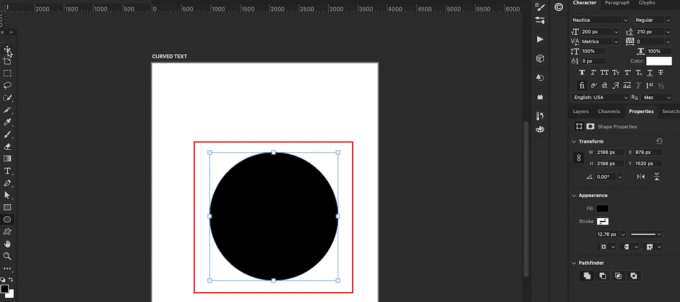
4. Justere de Sirkel på siden på ønsket måte.
5. trykk T-tasten på tastaturet for å velge Tekstverktøy.
6. Hold deretter musepekeren skriv markøren over kanten av sirkelen og venstreklikk på sirkelkant.

7. Velg ønsket font og skriftfarge fra høyre rute.
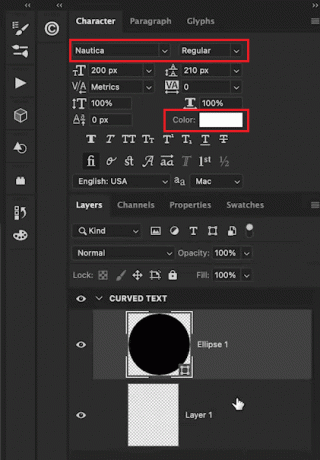
8. Skriv inn ønsket tekst i tekstboks rundt sirkelen.
9. Til slutt klikker du på øyeikon fra høyre rute ved siden av Ellipse fanen for å skjule ellipselaget.

La oss se noen flere metoder for å lære å bue tekst i Photoshop.
Metode 2: Bruk Warp Text
1. trykk T-tasten for å velge Tekstverktøy og skriv inn ønsket tekst.
2. trykk Ctrl + T-tastene på tastaturet og klikk på Warpikon fra den øverste verktøylinjen.
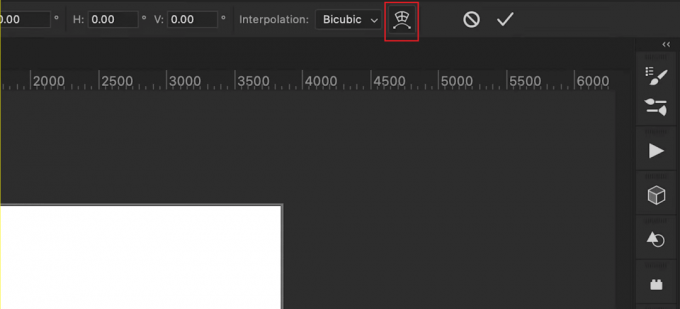
3. Fra Warp feltet, velg Arch alternativ.
4. Fra Bøye feltet, angi ønsket bøyeverdi ved å bruke glidebryteren.
Merk: Du kan gjøre kurven mer ekstrem ved å øke Bend-verdien.

Metode 3: Bruk Layer
1. Velg Tekstverktøy og skriv inn en ønsket tekst.
2. Klikk deretter på Lag > Smarte objekter > Konverter til smartobjekt.
3. Gå deretter til Rediger > Transformer > Fordreining.
4. Klikk og dra WarpNett bruker sin ankerpunkter.
5. Til slutt klikker du på Forplikte transformasjon ikonet på verktøylinjen.
Les også: Hvordan legge til noen i et bilde uten Photoshop
Hvordan endre størrelse på tekst i Photoshop?
Etter å ha funnet ut hvordan du kan bøye tekst i Photoshop, ser du kanskje etter en veiledning for å endre størrelse på tekst. Selv om det er relativt enkelt å gjøre dette, kan det være nyttig å vite de nøyaktige trinnene. Her er en trinn-for-trinn veiledning om de forskjellige metodene.
Metode 1: Bruke Move Tool
1. Velg Bevege seg verktøy (V).
2. Gå til Alternativer Bar og merk av i Auto-select-boksen.
3. Sett Auto valg felt til Lag og merk Vis transformasjonskontroller avmerkingsboksen.
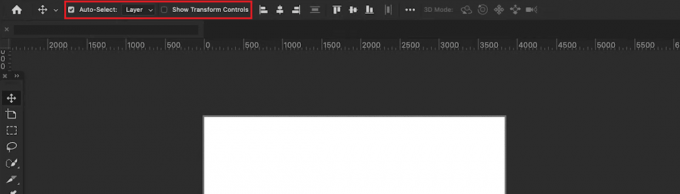
4. Velg tekstlag i Lag fanen.
5. Klikk og dra ankerpunkter innover eller utover for å endre størrelsen.
Merk: Bruk Shift-tasten for å låse sideforholdet. Bruk også Alt-tasten på Windows og Option på Mac for å strekke tekst.
Metode 2: Bruk Highlight and Rescale
1. Velg Skriv Verktøy (T) og velg tekstlag i Lag fanen.
2. Velg og marker ønsket tekst du vil endre størrelsen.
3. Gå til Alternativer Bar og velg Skriftstørrelse alternativ.
4. Endre verdi for tekststørrelsen.
Merk: Du kan skrive inn en ny størrelse direkte eller dra på de motsatte pilene etter å ha holdt markøren over alternativet Tekststørrelse. Du kan også bruke den nedovervendte pilen for å få en nedtrekksliste over de forskjellige skriftstørrelsene.
Metode 3: Bruke Tegnfanen
1. Velg Skriv Verktøy (T) og dra ut en tekstboks.
2. Skriv a tekst og gå til vindu.
3. Deretter bytter du til Karakter fanen.
4. Velg tekstlag i Lag fanen.
5. I Karakter fanen, klikk på skriftstørrelse felt.
6. Skriv inn ønsket verdi for tekststørrelsen.

Les også: Hvordan lage et uskarpt bilde klart Photoshop gratis
Hvordan bue tekst rundt et objekt i Photoshop?
Etter å ha funnet ut hvordan du kurver tekst i Photoshop, må du finne ut hvordan du gjør dette rundt et objekt. Det er tre metoder du kan følge for å bue tekst rundt et objekt i Photoshop. Du kan sjekke dem ut nedenfor.
Metode 1: Bøy tekst rundt en form eller et objekt
1. trykk Pnøkkel eller velg Pennverktøy fra verktøylinjen i venstre rute.
2. Opprett en disposisjon av objektet for tekst som skal brytes rundt.
3. Bruke Pennverktøy og klikk for å legge til nye ankerpunkter. Dra og lag en disposisjon av objektet.
4. trykk Kommando + R (Mac) eller Kontroll + R (Windows) for å få tilgang til Hersker.
5. Plasser a vertikal og a horisontal guide å skissere teksten.
6. Bruke Pennverktøy for å spore guidene og koble dem til startankerpunkt.
7. Velg Tekstverktøy og hold musepekeren over innsiden av stien.
8. Klikk til slutt inne i stien å skrive ønsket tekst.
Metode 2: Bøy tekst langs kanten av en form eller et objekt
Alternativ I: For pre-laget form
1. Klikk og hold på Formverktøy ikonet for å velge Form alternativ.
2. Deretter klikker og drar du inn på lerretet til lage formen.
3. Velg Tekstverktøy og hold markøren over linje av formens bane.
4. Når denne markøren har en snirklet linje, klikker du på formens kant.

Alternativ II: For tilpasset form
1. Velg Pennverktøy i verktøylinjen.
2. Klikk hvor som helst på lerretet for å legge til en forankringspunkt og tegne en sti.
3. Klikk og dra mellom hvert ankerpunkt å krumme.
4. Velg Tekstverktøy og hold markøren over sirkelkant.
5. Klikk på sti og skriv a buet tekst.
Les fra starten for å lære hvordan du kurver tekst i Photoshop.
Alternativ III: Rundt den indre kanten av formen
1. Bruke Tekstverktøy for å velge tekst og trykk Kommando + A (Mac) eller Kontroll + A (PC) for å markere.
2. trykk og hold Kontroll (Windows) eller Kommando-tasten (Mac)..
3. Klikk og dra tekst til innsiden av formen.
Les også: Slik fremhever du tekst i Google Slides
Metode 3: Bøy tekst til innsiden av formen
1. Bruke Formverktøy (U) for å lage en form.
2. Velg Sti mulighet for en gjennomsiktig form eller Form alternativ for en farget bakgrunn.
3. Velg Tekstverktøy fra verktøylinjen.
4. Hold markøren inne i formen og klikk for å Legg til tekst.
Ofte stilte spørsmål (FAQs)
Q1. Er det mulig å kurve tekst i Photoshop?
Ans. Ja, er det mulig å kurve hvilken som helst tekst i Photoshop.
Q2. Trenger du ekstra plugins for å bøye eller bøye tekst i Photoshop?
Ans. Nei, du kan bruke standardfunksjonene i Photoshop til å kurve teksten.
Anbefalt:
- 29 Beste digitale notatenhet
- Slik gjenoppretter du slettet YouTube-kanal
- Hvordan konvertere Photoshop til RGB
- Hvilken bruk av Adobe Photoshop vs Illustrator?
Vi håper at denne veiledningen var nyttig og at du var i stand til å lære hvordan bue tekst i Photoshop og hvordan endre størrelse på tekst i Photoshop. Ta gjerne kontakt med oss med dine spørsmål og forslag via kommentarfeltet nedenfor. Fortell oss også hva du vil lære om neste gang.



