Fiks YouTube Error 400 i Google Chrome
Miscellanea / / April 04, 2023
YouTube-feil 400 Chrome er en vanlig YouTube-feil, denne feilen oppstår når du surfer på YouTube i Google Chrome-nettleseren. YouTube-feil 400 betyr at det er et problem med YouTube-siden, brukere kan også motta 400 dårlig forespørsel Chrome-feil mens de surfer på YouTube. I denne veiledningen vil vi utforske årsakene og metodene for at denne feilen dukker opp mens du surfer på YouTube på internett.

Innholdsfortegnelse
- Hvordan fikse YouTube Error 400 i Google Chrome
- Metode 1: Oppdater YouTube-nettsiden
- Metode 2: Sjekk om URL er riktig
- Metode 3: Logg av og logg på YouTube-konto
- Metode 4: Bruk inkognitomodus
- Metode 5: Tøm nettleserbufferen
- Metode 6: Slett YouTube-informasjonskapsler
- Metode 7: Tilbakestill nettleserinnstillingene
- Metode 8: Installer nettleseren på nytt
Hvordan fikse YouTube Error 400 i Google Chrome
Det kan være flere årsaker til YouTube-feil 400 Chrome-problemet; noen av de vanlige årsakene til denne feilen er oppført nedenfor.
- Generelt, hvis YouTube-nettsiden ikke var i stand til å laste inn riktig, kan den vise deg en feil 400
- Som oftest kan feil URL-adresse for en YouTube-video føre til en feil 400-melding
- Nettleserbufferminne og YouTube-informasjonskapsler kan noen ganger forårsake YouTube og andre nettleserfeil
- Feil nettleserinnstillinger kan også forårsake ulike feil, inkludert flere YouTube-feil
- Google Chrome-innstillinger og kompatibilitetsproblemer kan også forårsake feil mens du surfer i nettleseren, inkludert YouTube.
Følgende veiledning vil gi deg metoder for å løse YouTube-feil 400 Chrome-feil.
Metode 1: Oppdater YouTube-nettsiden
Så ofte er de fleste YouTube-feil forårsaket av feil lasting av nettsiden. Hvis du har en ustabil eller treg Internett-tilkobling, kan det hende at nettsiden ikke lastes inn som den skal og resultere i en Chrome-feil 400 dårlig. Du kan fikse denne feilen ved å bare oppdatere nettsiden.
1. trykk Windows-tast, type Chrome, og trykk deretter på Enter-tasten til lansering Google Chrome app.
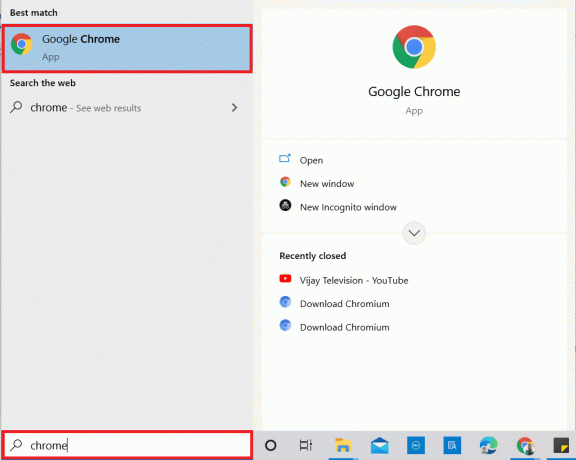
2. Besøk YouTube side.
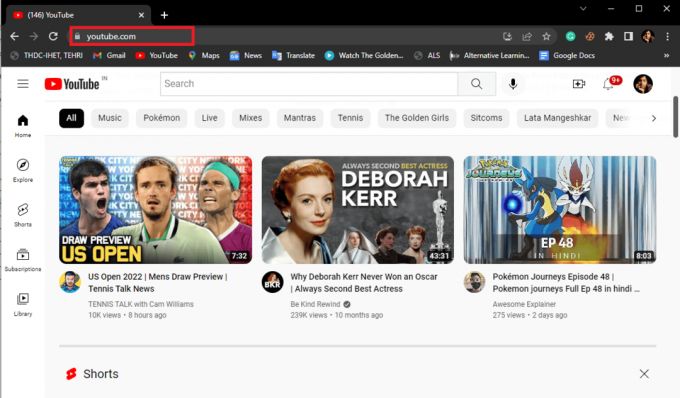
3. Klikk nå på Forfriske ikon.
Merk: Du kan også oppdatere nettsiden ved å trykke Ctrl + F5-tastene samtidig.
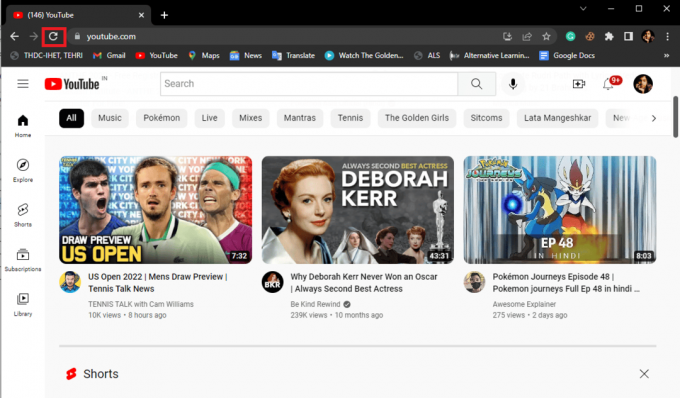
Metode 2: Sjekk om URL er riktig
Generelt betyr feil 400 lastingsproblemer på YouTube; du kan også motta 400 kromfeil for dårlige forespørseler hvis du har skrevet inn feil video-URL i søkefeltet; Derfor, hvis du mottar denne feilmeldingen, vennligst sjekk om du har oppgitt riktig URL. Hvis URL-en er riktig og du fortsetter å motta den samme feilmeldingen, går du videre til neste metode.
Les også:Reparer YouTube Autoplay som ikke fungerer
Metode 3: Logg av og logg på YouTube-konto
Ofte kan feilen enkelt unngås ved å logge ut og inn på YouTube-kontoen din, dette er fordi hvis du ikke kan konfigurere kontoen din, kan det vise deg feil.
1. Start Google Chrome app.
2. Gå til YouTube side.
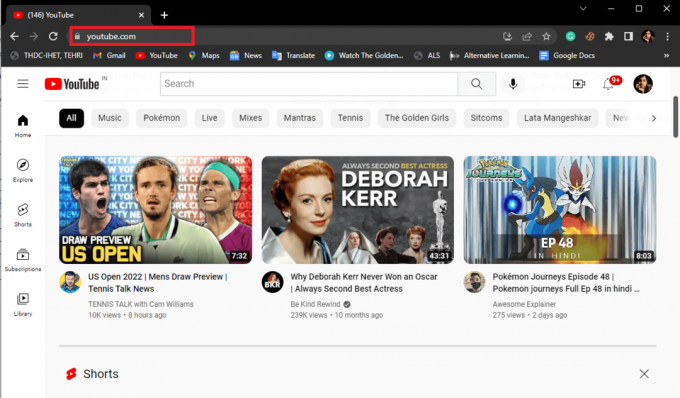
3. Nå, i YouTube-vinduet, naviger til profilalternativer og klikk på Logg ut.
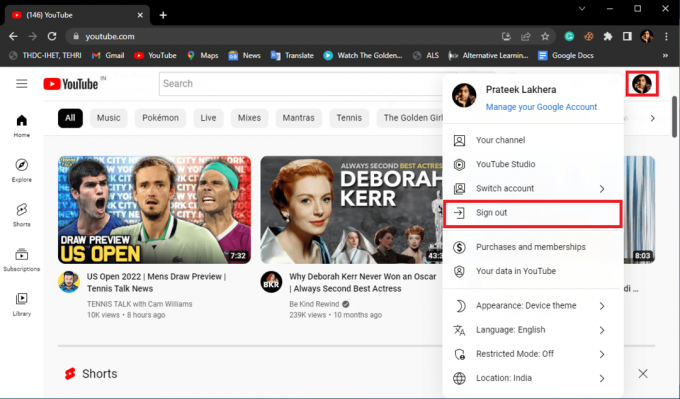
4. Igjen, naviger til YouTubehjemmeside.
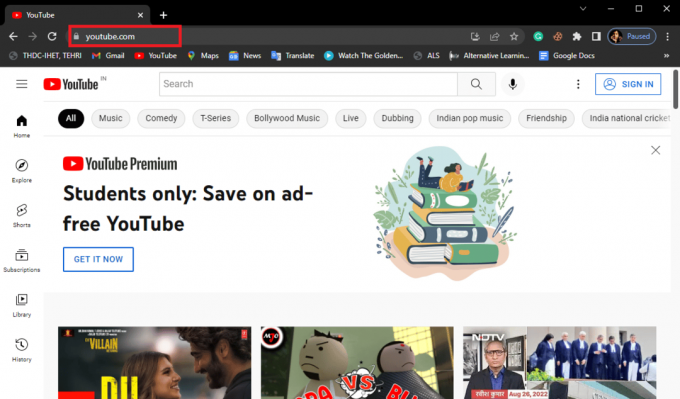
5. Klikk på Logg inn knappen og logg på med legitimasjonen din.

Metode 4: Bruk inkognitomodus
En av metodene for å løse feilen er å bruke Google Chromes inkognitomodus. Les vår guide på hvordan aktivere inkognitomodus i Chrome.

Les også:Reparer Oops Noe gikk galt på YouTube-feil
Metode 5: Tøm nettleserbufferen
Hvis det er for mye cache-minne lagret i nettleseren din, kan det forårsake ulike nettleserfeil på datamaskinen. For å unngå en 400 bad request chrome-feil på grunn av nettleserbuffer, kan det være lurt å tømme nettleserbufferen. Sjekk ut Slik sletter du buffer og informasjonskapsler i Google Chrome veiledning for sikker tømning av buffer og informasjonskapsler fra Google Chrome-nettleseren.
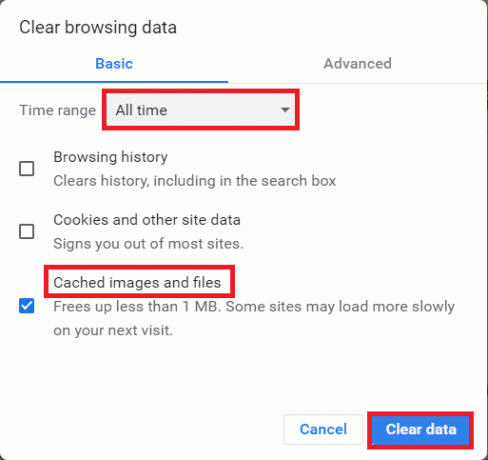
Metode 6: Slett YouTube-informasjonskapsler
Hvis du ikke vil slette informasjonskapsler for andre nettsteder, kan du velge å slette informasjonskapsler kun for YouTube. Følg trinnene nedenfor for å gjøre det:
1. Åpne Google Chrome nettleser.
2. Naviger og klikk videre Meny alternativer fra øverste høyre hjørne av Chrome-vinduet.

3. Klikk på Innstillinger.
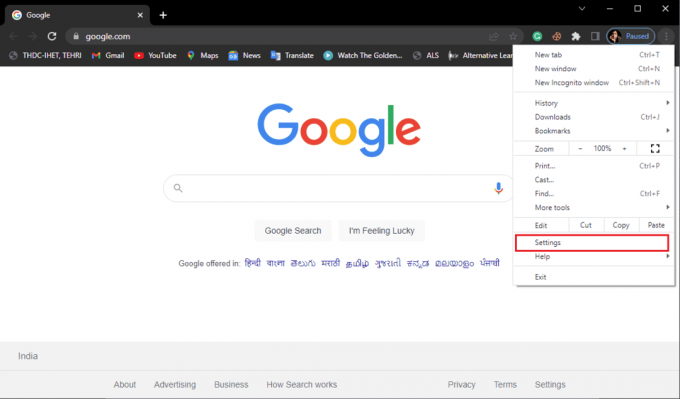
4. Naviger til panelet på venstre side Personvern og sikkerhet.

5. Finn og klikk på Informasjonskapsler og andre nettsteddata.

6. Rull ned og klikk på Sealle informasjonskapsler og nettstedsdata.

7. Skriv inn i søkeinformasjonskapslene YouTube.
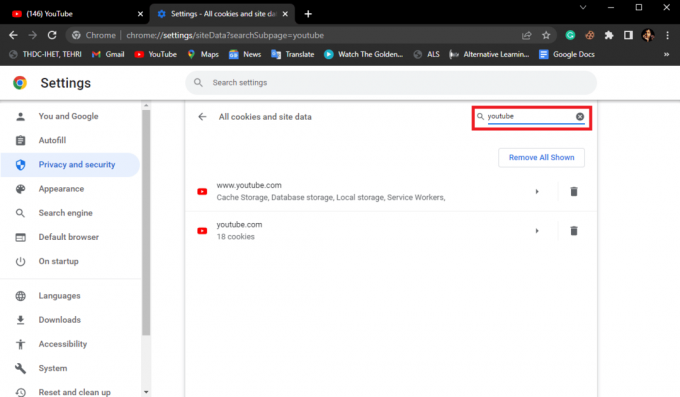
8. Slett YouTube.com-informasjonskapslene ved å klikke på slette ikon.

Les også:Reparer YouTube fullskjerm som ikke fungerer i Windows 10
Metode 7: Tilbakestill nettleserinnstillingene
Hvis ingen av de tidligere metodene fungerer for å fikse YouTube-feil 400 i Chrome, kan du prøve å tilbakestille Chrome-nettleserinnstillingene.
1. Start Google Chrome nettleser fra Windows-søk bar.
2. Naviger og klikk videre Meny alternativer fra øverste høyre hjørne av Chrome-vinduet.

3. Klikk på Innstillinger.
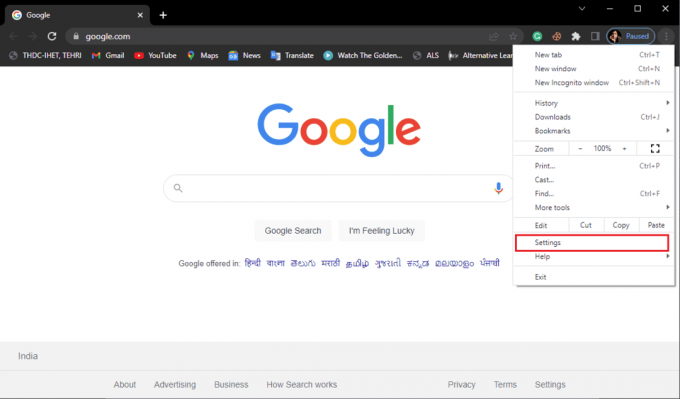
4. Fra panelet til venstre, naviger og klikk på Tilbakestill og ryd opp.
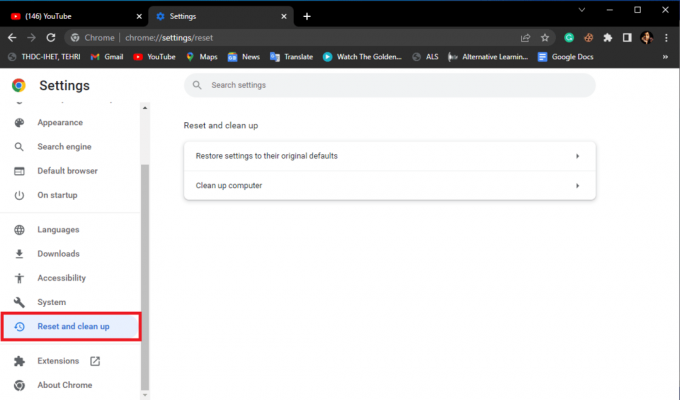
5. Klikk deretter på Gjenopprett innstillingene til de opprinnelige standardinnstillingene.

6. Klikk til slutt på Tilbakestill innstillinger for å bekrefte endringene.
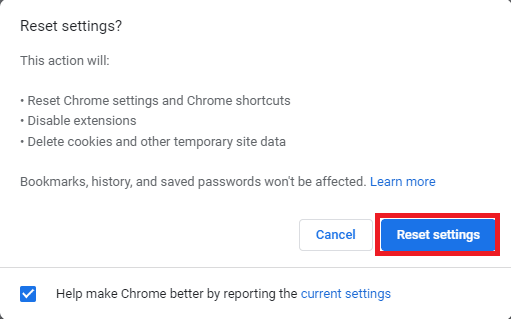
Les også:Fiks Shockwave Flash Crashes i Chrome
Metode 8: Installer nettleseren på nytt
Hvis ingen av de ovennevnte metodene hjelper, og du fortsetter å motta YouTube-feil 400 Chrome-problem, kan du prøve å installere Google Chrome-nettleseren på nytt for å løse Chrome-feilen 400 bad request.
1. Skriv inn i startmenyen søk Kontrollpanel. Klikk på Åpen.
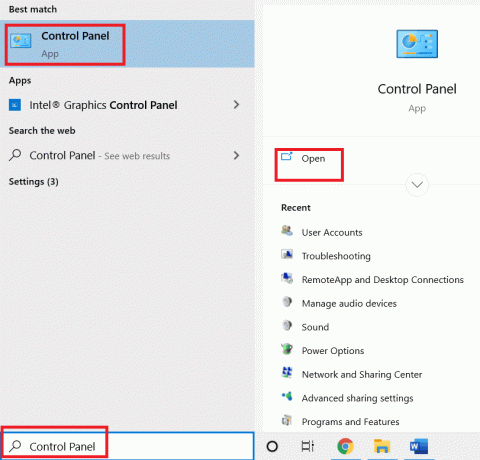
2. Sett Se etter: modus til Kategori.
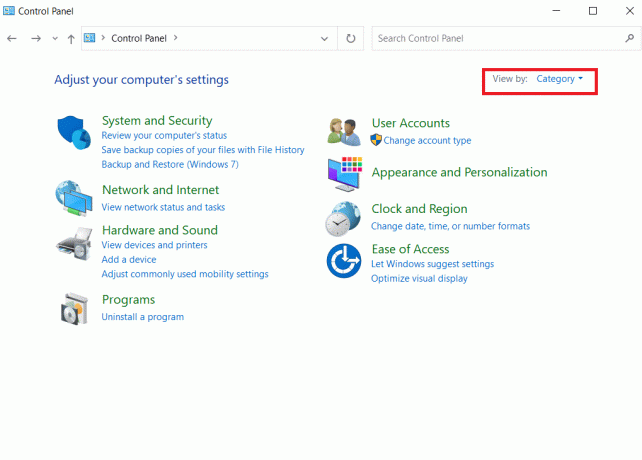
3. Gå til Programmer og klikk på Avinstaller et program.

4. Fra Programmer vindu, høyreklikk på Google Chrome og klikk på Avinstaller.
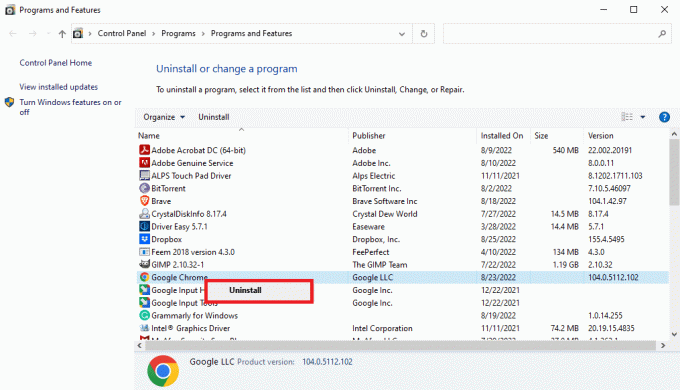
5. Vent til avinstalleringen er ferdig.
6. Slå den Windows-tast, type Firefox, og klikk deretter på Åpen.

7. Åpne offesiell nettside for Google Chrome. Klikk på Last ned Chrome.

8. Etter nedlasting åpner du den nedlastede installasjonsfilen til installer Google Chrome-nettleseren.

Ofte stilte spørsmål (FAQs)
Q1. Hvorfor kan jeg ikke spille av videoer på YouTube?
Ans. Vanligvis, på grunn av feil lasting av YouTube-nettsiden, vil du ikke kunne laste inn videoer på YouTube.
Q2. Hva er YouTube 400-feil? ,
Ans. Feil 400 er en vanlig YouTube-feil, dette vises på grunn av ulike nettleserproblemer som feil lasting, feil URL eller hurtigbufferfeil.
Q3. Hvordan fikser jeg YouTube-feil på Chrome?
Ans. Du kan fikse de fleste YouTube-feilene ved å tømme cache og informasjonskapsler fra nettleserinnstillingene.
Anbefalt:
- Rett opp feilkode u7121 3202 i Netflix
- Hva er familieabonnement i YouTube Premium?
- Fix Opplastingsprogrammet har ikke gjort denne videoen tilgjengelig
- Løs YouTube Audio Renderer-feil i Windows 10
Vi håper denne veiledningen var nyttig for deg og at du klarte å fikse YouTube-feil 400 i Chrome problemet på din PC. Fortell oss hvilken metode som fungerte best for deg. Hvis du har noen forslag eller spørsmål, vennligst skriv dem i kommentarfeltet.

Elon Decker
Elon er en teknisk skribent ved TechCult. Han har skrevet veiledninger i ca. 6 år nå og har dekket mange emner. Han elsker å dekke emner relatert til Windows, Android og de nyeste triksene og tipsene.



