Løs Microsoft Store-feil 0x8A150006 i Windows 10
Miscellanea / / April 05, 2023
Du kan laste ned appene og spillene på PC-en din ved hjelp av Microsoft Store. Men dette hjelper deg ikke hele tiden uten problemer eller feil. Du kan møte Microsoft store feil 0x8A150006 som ikke lar deg laste ned appene eller spillene. Denne 0x8A150006 Microsoft-butikkfeilen oppstår på grunn av en feil i appen eller noen ganger 0x8A150006 aktiveringsfeil skjer på grunn av et utdatert Windows-operativsystem. Hvis du står overfor dette problemet på datamaskinen din, vil denne veiledningen hjelpe deg med å fikse problemet feilkode 0x8A150006 med et sett med feilsøking.
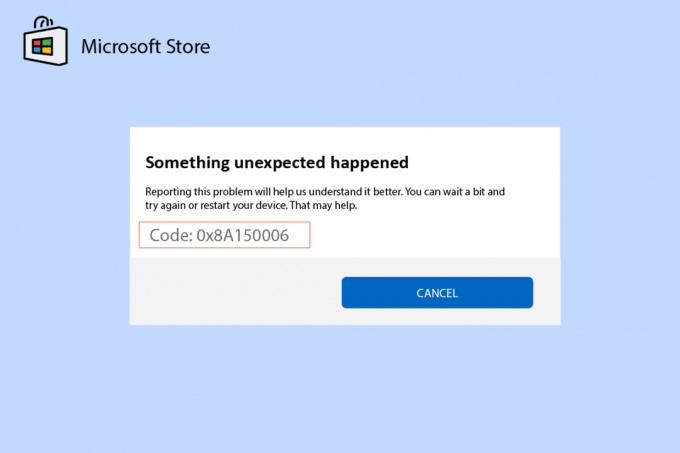
Innholdsfortegnelse
- Slik fikser du Microsoft Store-feil 0x8A150006 i Windows 10
- Metode 1: Grunnleggende feilsøkingstrinn
- Metode 2: Kjør Windows Store Apps feilsøking
- Metode 3: Start Windows Services på nytt
- Metode 4: Tilbakestill Windows Store App Cache
- Metode 5: Installer appoppdateringer
- Metode 6: Avinstaller nylige oppdateringer
- Metode 7: Registrer Microsoft Store-appen på nytt
- Metode 8: Installer Microsoft Store på nytt
Slik fikser du Microsoft Store-feil 0x8A150006 i Windows 10
Her er noen vanlige årsaker som forårsaker feilkode 0x8A150006, Microsoft Store Feil på din Windows 10 PC.
- Ustabil Internett-tilkobling.
- Innstillingene for region, dato og klokkeslett er feil.
- Noen få midlertidige feil i Microsofts påloggingsprosess.
- Noen få nødvendige Windows-tjenester kjører ikke.
- Det er noen få korrupte Windows Store-cacher.
- Inkompatible DNS- og proxy-innstillinger.
- Noen få Microsoft-appoppdateringer venter på din Windows 10-PC.
- Den siste oppdateringen er inkompatibel med Microsoft Store-prosessene.
- Eventuelle korrupte komponenter i brukerprofilen din bidrar også til problemet.
Følg disse feilsøkingsmetodene for å fikse 0x8A150006 aktiveringsfeil på din Windows 10 PC.
Metode 1: Grunnleggende feilsøkingstrinn
Her er noen grunnleggende metoder for å løse Microsoft Store-feilen.
1A. Feilsøk Internett-tilkobling
Hvis nettverkstilkoblingen ikke er stabil, kan du ikke behandle noen nettbaserte apper og programmer. Sørg for at Internett er stabilt og at det ikke er noen avbrudd mellom ruteren og enheten.
Kjør a Fartstest for å sjekke om du har nok nettverksstabilitet til å bruke Microsoft Store-apper uten feil.

Sjekk også om enheten din tilfredsstiller kravene nedenfor.
- Fjern alle forstyrrelser mellom ruteren og enheten.
- Koble begrensede enheter til samme nettverk.
- Sørg for at du har kjøpt ruteren bekreftet av Internett-leverandøren (ISP).
- Unngå å bruke gamle, ødelagte eller skadede kabler.
Hvis du har problemer med internettforbindelsen, sjekk veiledningen vår på Slik feilsøker du problemer med nettverkstilkobling på Windows 10 å fikse dem.
1B.Kjør Malware Scan
Flere Microsoft-eksperter foreslår at skanning av en PC vil hjelpe deg å holde datamaskinen fri for trusler. Hvis det er noen virus eller skadelig programvare på PC-en din som bidrar til 0x8A150006 Microsoft Store-feil, og du kan derfor ikke bruke noen av Microsoft Store-appene.
Derfor anbefales du å skanne datamaskinen din som instruert i vår guide Hvordan kjører jeg en virusskanning på datamaskinen min?

Hvis du vil fjerne skadelig programvare fra datamaskinen din, sjekk veiledningen vår Slik fjerner du skadelig programvare fra PC-en din i Windows 10.
1C.Oppdater Windows OS
Dessuten, hvis det er noen feil på PC-en din, kan de bare fikses etter en Windows-oppdatering. Microsoft slipper regelmessige oppdateringer for å fikse alle disse feilene og dermed sortere Microsoft Store-feil 0x8A150006.
Forsikre deg derfor om at du har oppdatert Windows-operativsystemet og hvis noen oppdateringer venter i aksjon, bruk guiden vår Hvordan laste ned og installere den siste oppdateringen for Windows 10

Etter å ha oppdatert Windows-operativsystemet, sjekk om du kan få tilgang til Microsoft-appen uten feil.
1D. Oppdater WLAN-driver
Enhetsdrivere oppretter en kobling mellom maskinvaren og operativsystemet på datamaskinen. Defekte eller korrupte drivere fører også til det diskuterte problemet. Mange brukere har rapportert at oppdatering av WLAN-drivere har hjulpet dem med å fikse problemet. Du anbefales å oppdatere WLAN-drivere for å forbedre påliteligheten til nettverkskortene dine, fikse kompatibilitetsproblemer og løse det diskuterte problemet.
Følg vår guide på Slik oppdaterer du nettverksadapterdrivere på Windows 10 å gjøre slik.

1E. Tilbakestill driveroppdateringer
Når du ruller tilbake driverne, vil alle gjeldende versjoner av maskinvareenheten bli avinstallert og tidligere installerte drivere vil bli installert på PC-en. Denne funksjonen vil være svært nyttig når nye driveroppdateringer ikke fungerer bra med datamaskinen din.
Følg trinnene som er instruert i vår guide Slik ruller du tilbake drivere på Windows 10 for å fikse problemet.
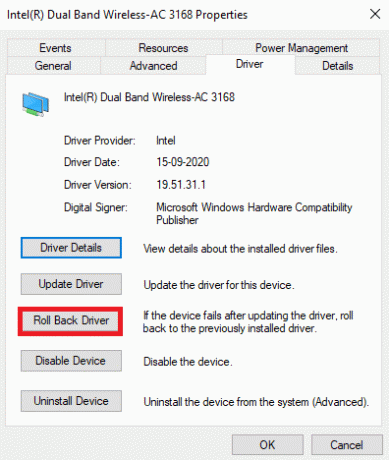
Etter at din Windows 10-datamaskin har installert den forrige versjonen av drivere, sjekk om du har fikset Microsoft Store-feil 0x8A150006.
Les også:Hvordan tvinge Windows til å bruke dedikert grafikk
1F. Installer driveren på nytt
Inkompatible drivere må installeres på nytt for å fikse det omtalte Microsoft-problemet. Du anbefales kun å installere enhetsdrivere på nytt hvis du ikke kan oppnå noen rettelse ved å oppdatere dem. Trinn for å installere drivere på nytt er veldig enkle, og du kan gjøre det ved å bruke et tredjepartsprogram eller manuelt.
Følg vår guide Hvordan avinstallere og installere drivere på nytt på Windows 10 for å installere drivere på nytt på Windows 10-datamaskinen.

Etter å ha installert nettverksdrivere på nytt, sjekk om du har fikset det omtalte problemet.
1G.Deaktiver antivirus midlertidig (hvis aktuelt)
Antivirusprogrammet ditt kan feilaktig forhindre at nye, siste oppdateringer blir installert på PC-en. Mange kompatibilitetsproblemer er identifisert av flere Windows-brukere, de er vanskelige å tolerere og rette. Antivirusprogramvare som Norton og Avast kan forhindre enhver siste oppdatering av Windows Store-apper, og du rådes til å deaktivere eventuell innebygd eller tredjeparts antivirusprogramvare midlertidig for å løse det samme.
Les vår guide på Slik deaktiverer du antivirus midlertidig på Windows 10 og følg instruksjonene for å deaktivere antivirusprogrammet midlertidig på PC-en.

Etter å ha løst problemet på din Windows 10 PC, sørg for å aktivere antivirusprogrammet på nytt siden et system uten en sikkerhetspakke alltid er en trussel.
Les også:Slik slår du av McAfee Antivirus på Windows
1H. Deaktiver Windows-brannmur (anbefales ikke)
Noen ganger kan Windows Defender-brannmuren på datamaskinen hindre tilgang til Microsoft Store, av sikkerhetsårsaker. Hvis i tilfelle appene har blitt blokkert av Windows Defender-brannmuren, må du aktivere den eller deaktivere brannmur-sikkerhetene midlertidig fra datamaskinen din. Hvis du ikke vet hvordan du deaktiverer Windows Defender-brannmur, vår guide på Slik deaktiverer du Windows 10-brannmuren vil hjelpe deg med det.
Du kan også tillate appen ved å følge veiledningen vår Tillat eller blokker apper gjennom Windows-brannmuren

1I. Endre innstillinger for region, dato og klokkeslett
Hvis klokkeslett- og datoinnstillingene i din region ikke synkroniseres med hverandre, kan det hende du ikke utfører noen funksjoner i Microsoft Store. Før du installerer eller utfører noen oppgaver i Microsoft Store, må du være klar over at disse appene vil sjekke datamaskinen din for visse sertifikater, og hvis tid, sone og dato er feil på dette stadiet, vil alle sertifikatene anses som ugyldige, noe som fører til 0x8A150006 Microsoft butikkfeil.
For å justere og bekrefte dato- og klokkeslettinnstillingene, følg trinnene nedenfor.
1. trykk Windows + I-tastene sammen for å åpne Windows-innstillinger.
2. Nå, klikk på Tid og språk.
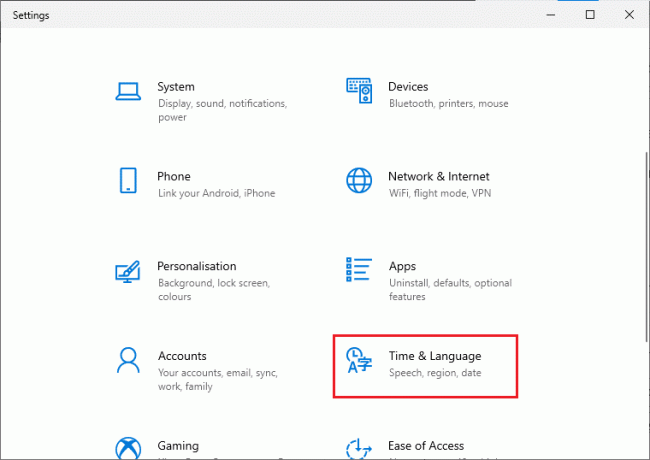
3. Deretter, i Dato tid fanen, sørg for Still inn tiden automatisk og Still inn tidssonen automatisk alternativene er slått på.
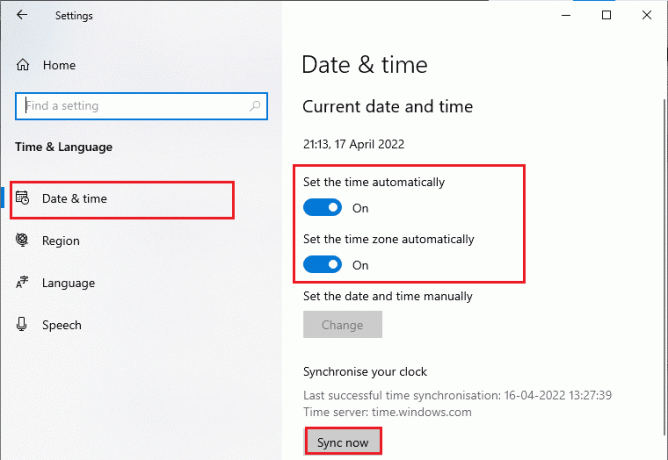
4. Klikk deretter på Synkroniser nå som fremhevet ovenfor.
5. Bytt nå til Region fanen i venstremenyen og Land eller region alternativet, sørg for at du velger forente stater som vist.
Merk: Å endre regionen vil hjelpe deg med å feilsøke hvordan du fikser 0x8A150006 aktiveringsfeil hvis problemet bare oppstår for en bestemt region. Sørg for at du endrer regionen tilbake til ditt geografiske område etter å ha løst problemet.
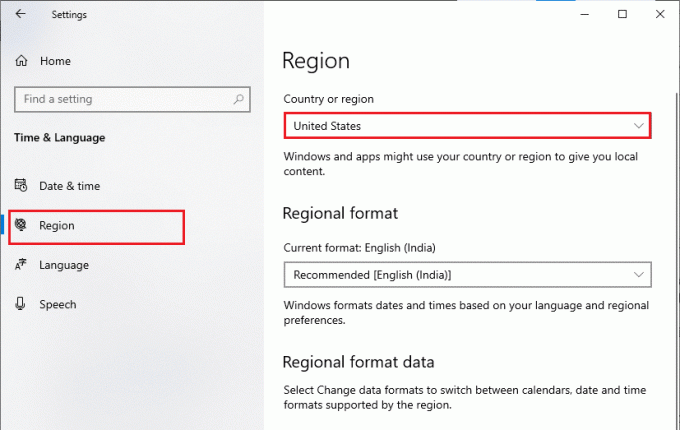
1J. Logg ut og logg på igjen
Feil under påloggingsprosessen for Microsoft-kontoen kan bidra til feilkode 0x8A150006. Så hvis du står overfor feilen og du ikke har peiling på noen grunner, må du logge ut av kontoen din og logge på igjen. Her er noen instruksjoner for å gjøre det.
1. Slå den Windows-tast og type Microsoft Store, og klikk deretter på Åpen.

2. Klikk deretter på din profilikon etterfulgt av Logg ut alternativ.

3. Nå, klikk på Logg inn som vist.
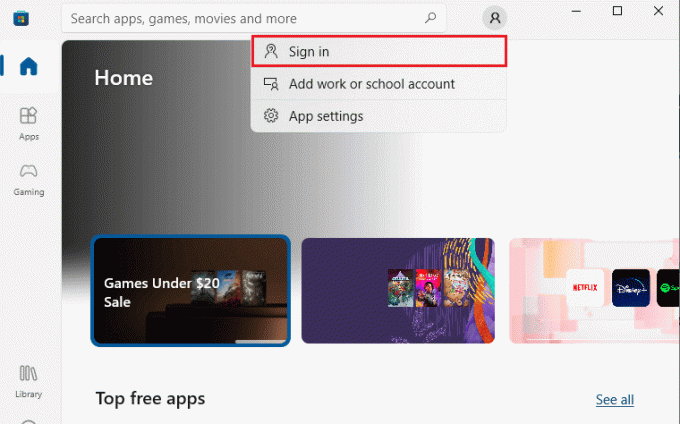
4. Velg nå din Microsoft-konto og klikk på Fortsette knapp.
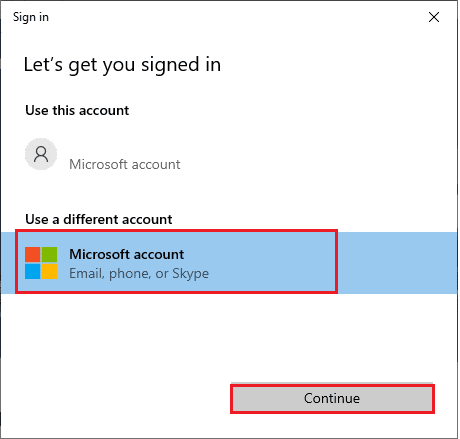
5. Skriv inn påloggingsinformasjon og logg på tilbake til Microsoft-kontoen din.
1K. Reparer systemfiler
Hvis det er noen manglende eller skadede filer på din Windows 10 PC, vil du møte det diskuterte problemet. Likevel reparerer du disse korrupte filene ved å bruke innebygde verktøy, nemlig, Systemfilkontroll og Bildeservice og -administrasjon for distribusjon.
Les vår guide på Hvordan reparere systemfiler på Windows 10 og følg trinnene som instruert for å reparere alle dine korrupte filer.
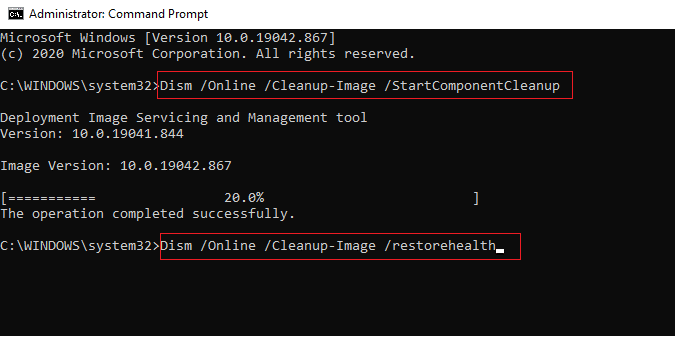
1L. Deaktiver proxy-server
Noen ganger, med upassende nettverkskonfigurasjoner på din Windows 10-datamaskin, vil du møte 0x8A150006 Microsoft Store-feil. Hvis du har installert en VPN-tjeneste eller bruker proxy-servere på PC-en din, les opp Slik deaktiverer du VPN og proxy på Windows 10 og implementer trinnene som instruert i artikkelen.
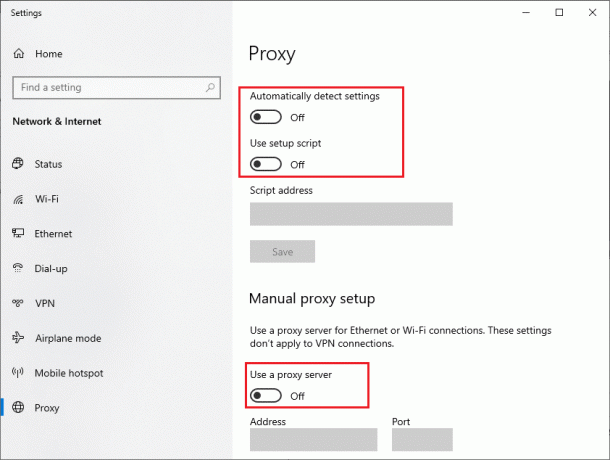
Etter å ha deaktivert VPN-klienten og proxy-servere, sjekk om du har fikset den omtalte feilen. Likevel, hvis du står overfor det samme problemet, prøv å koble til en mobil hotspot.
Les også:Fix Err Proxy Connection Failed Chrome Feil
1M. Endre DNS-serveradresser
Noen brukere har foreslått at endring av DNS-adresser har hjulpet dem med å fikse Microsoft Store-feil 0x8A150006 i Windows 10-datamaskiner. Google DNS har 8.8.8.8 og 8.8.4.4 IP-adresser som er enkle og enkle å huske for å etablere en sikker DNS-forbindelse mellom klienten og serveren.
Her er vår enkle guide om Hvordan endre DNS-innstillinger i Windows 10 som vil hjelpe deg med å endre DNS-adressene på datamaskinen din. Du kan også bytte til hvilken som helst åpen DNS eller Google DNS på din Windows 10-datamaskin ved å følge veiledningen vår på Slik bytter du til OpenDNS eller Google DNS på Windows. Følg som instruert og sjekk om du kan feilsøke problemet.
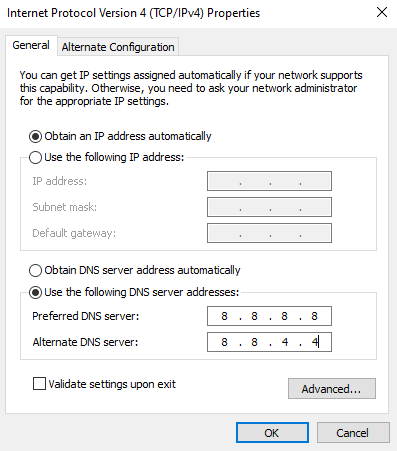
1N. Tøm DNS-buffer og data
Få brukere har antydet at å tømme DNS-bufferen og dataene på PC-en din har hjulpet dem med å fikse det diskuterte problemet. Følg som anvist.
1. Slå den Windows-tast og type cmd. Klikk deretter på Åpen.
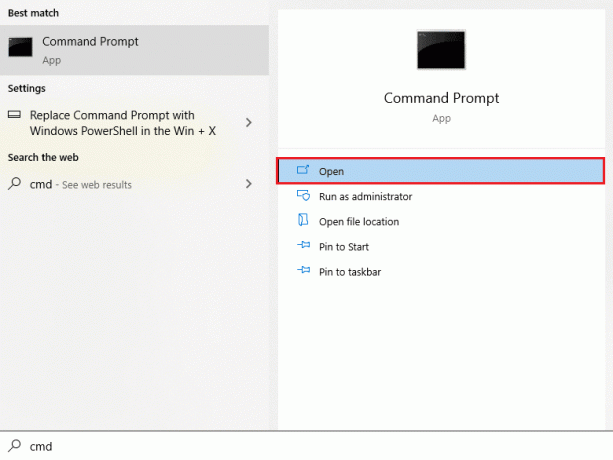
2. Skriv nå følgende kommandoer en etter en. Truffet Enter-tasten etter hver kommando.
ipconfig/flushdnsipconfig/registerdnsipconfig/releaseipconfig/renewnetsh winsock tilbakestilling
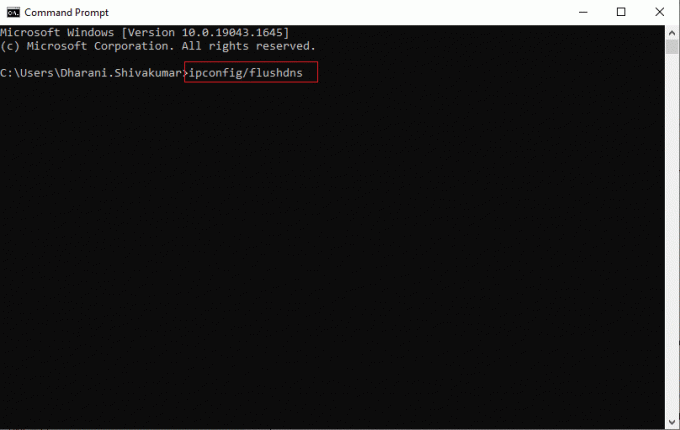
3. Vent til kommandoene blir utført og start PC-en på nytt.
Metode 2: Kjør Windows Store Apps feilsøking
Din Windows 10 PC har et innebygd feilsøkingsverktøy for å fikse 0x8A150006 Microsoft Store-feil. Følg trinnene nedenfor for å kjøre feilsøkingsprogrammet for Windows Store Apps.
1. Gå til søkemenyen og type Feilsøk innstillinger som vist.
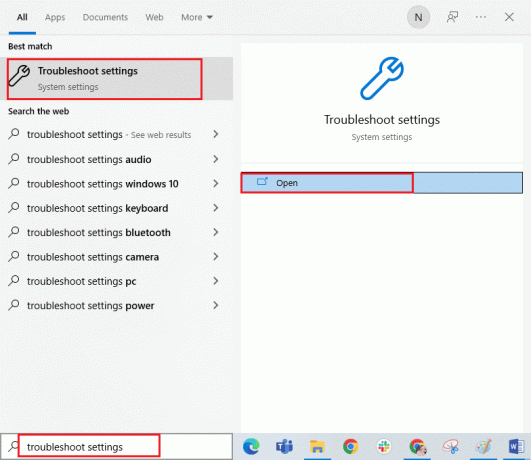
2. Velg Ytterligere feilsøkere alternativ som vist.
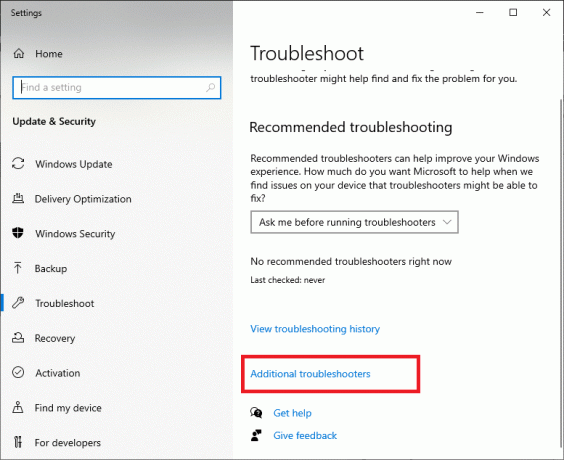
3. Nå, klikk på Windows Store-apper etterfulgt av Kjør feilsøkingsprogrammet som vist.

4. Hvis det er noen problemer identifisert etter feilsøkingsprosessen, klikk på Bruk denne løsningen.
6. Til slutt, følg instruksjonene som er oppført i de kommende instruksjonene og start PC-en på nytt. Sjekk om du har fikset feilkoden 0x8A150006 i Microsoft Store-feilproblemet.
Les også: Rett opp feil i wsclient.dll i Windows 10
Metode 3: Start Windows Services på nytt
Noen viktige Windows-tjenester som Windows Update og Background Intelligent Transfer-tjenester må være aktivert på datamaskinen din for å unngå Microsoft Store-feil 0x8A150006-problem. Background Intelligent Transfer-tjenestene bruker hvilken som helst ledig båndbredde til å installere de siste oppdateringene, slik at datamaskinen din installerer en hvilken som helst oppdatering bare hvis ingen annen installasjon pågår. Hvis disse tjenestene er deaktivert i systemet ditt, er det mer sannsynlig at du møter den omtalte feilen. Start derfor viktige Windows-tjenester på nytt som instruert nedenfor.
1. trykk Windows-tast, type Tjenester og klikk på Kjør som administrator.
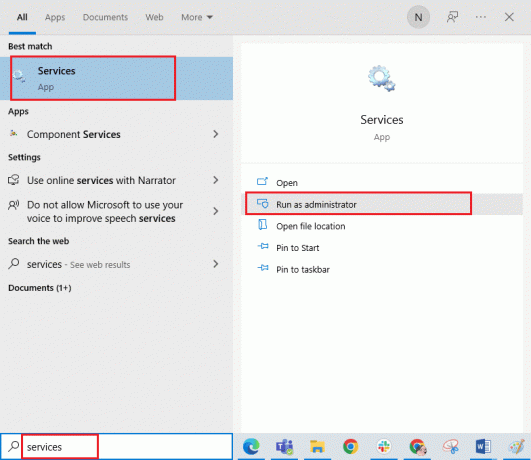
2. Nå, bla ned og dobbeltklikk på Bakgrunn Intelligent Transfer Service.
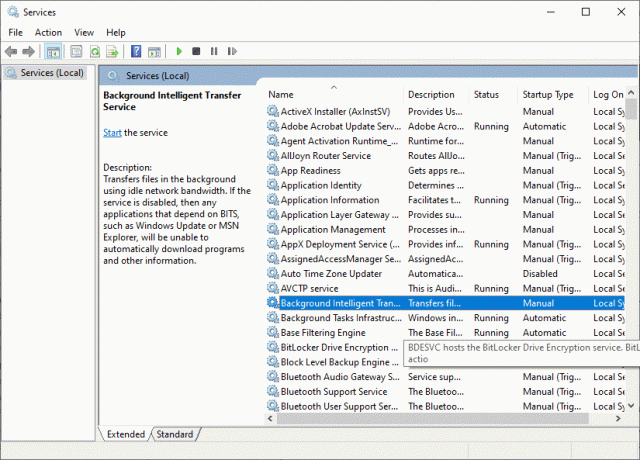
3. Velg nå Oppstartstype til Automatisk, som avbildet.
Merk: Hvis Tjenestestatus er Stoppet, og klikk deretter på Start knapp. Hvis Tjenestestatus er Løping, klikk på Stoppe og start den på nytt.

4. Klikk på Bruk > OK for å lagre endringene. Sjekk om du kan fikse den omtalte feilen.
5. Gjenta alle disse trinnene for andre Windows-tjenester som Kryptografisk, Bevissthet om nettverksplassering, MSI installasjonsprogram, og Windows Update Services.
Metode 4: Tilbakestill Windows Store App Cache
Korrupt hurtigbuffer og korrupte data i Microsoft Store vil bidra til 0x8A150006 Microsoft Store-feil. Følg instruksjonene nedenfor for å slette Windows Store-cache.
1. Start Løpe dialogboksen ved å trykke Windows + R-tastene sammen.
2. Nå, skriv wsreset.exe og treffer Enter-tasten for å tilbakestille Windows Store-appbufferen.
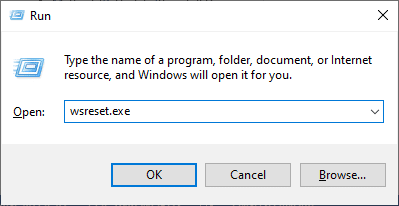
Les også:Reparer feilkode 0x80070490 i Windows 10
Metode 5: Installer appoppdateringer
For å fikse 0x8A150006 aktiveringsfeil, sørg for at alle applikasjonene i Microsoft Store-biblioteket er oppdatert til den nyeste versjonen. Hvis det er mange oppdateringer som venter i aksjon, kan nye oppdateringer eller installasjoner få flere feil under prosessen. Følg trinnene nedenfor for å installere Microsoft Store-appoppdateringer.
1. Gå til søkemenyen og skriv Microsoft Store. Klikk deretter på Åpen.

2. Klikk deretter på Bibliotek ikonet nederst i venstre hjørne.
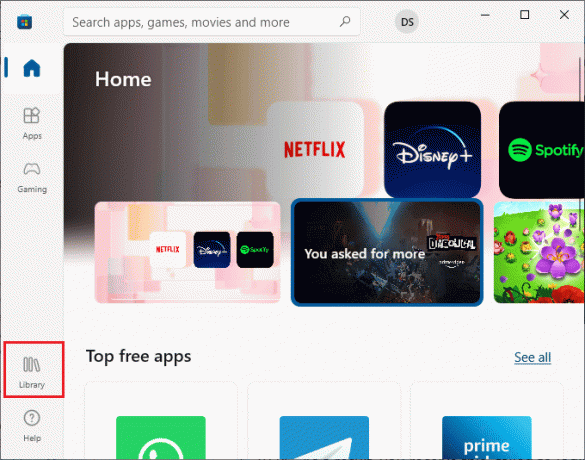
3. Klikk deretter på Få oppdateringer knappen som vist.
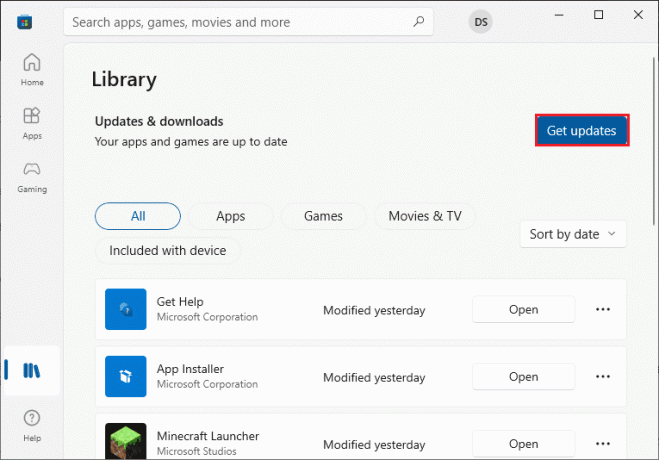
4. Klikk deretter på Oppdater alt knapp.
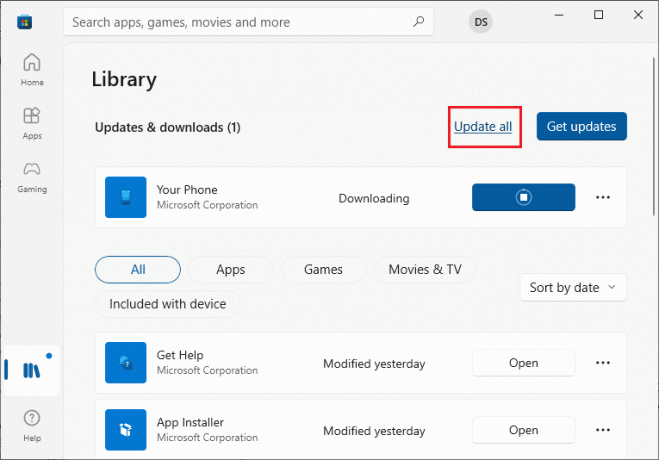
5. Vent til oppdateringene lastes ned til din Windows 10-PC, og sørg for at du får Appene og spillene dine er oppdatert ledetekst.
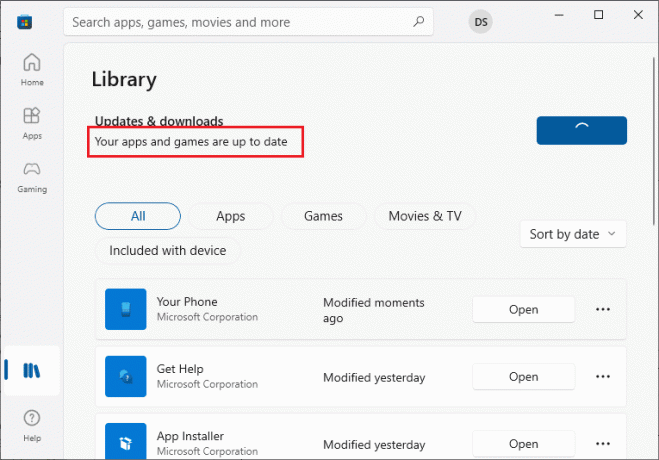
Les også:Reparer feilkode 0x80d0000a i Windows 10
Metode 6: Avinstaller nylige oppdateringer
Eventuelle tidligere inkompatible oppdateringer på din Windows 10-PC tillater kanskje ikke at nye oppdateringer lastes ned i den. Derfor anbefales du å avinstallere de siste oppdateringene som blir installert på datamaskinen din for å fikse Microsoft Store-feil 0x8A150006. Det er veldig enkelt å utføre oppgaven, og trinnene demonstreres som følger.
1. Slå den Windows-tast og type Kontrollpanel. Klikk deretter på Åpen som vist.
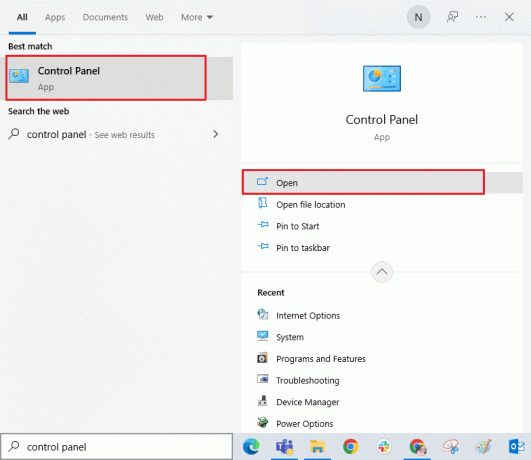
2. Nå, klikk på Avinstaller et program alternativet under Programmer menyen som vist.
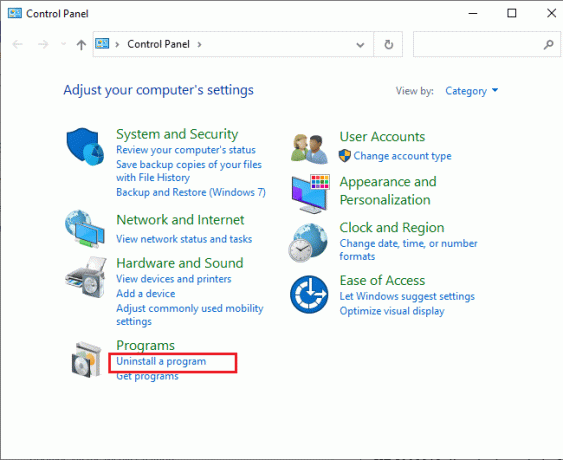
3. Nå, klikk på Se installerte oppdateringer i venstre rute som vist.
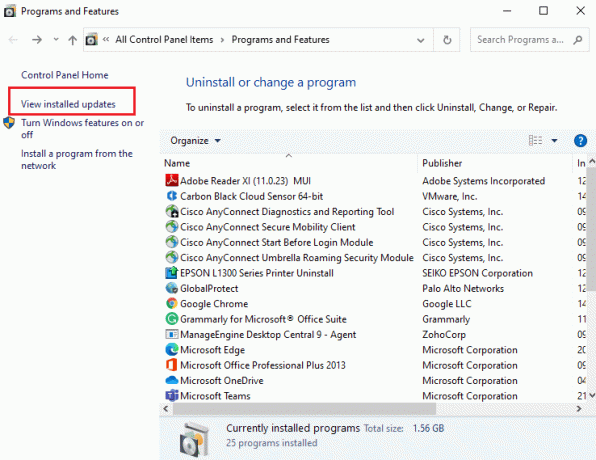
4. Nå, søk og velg den nyeste oppdateringen ved å referere til Installert på dato og klikk på Avinstaller alternativ som vist nedenfor.
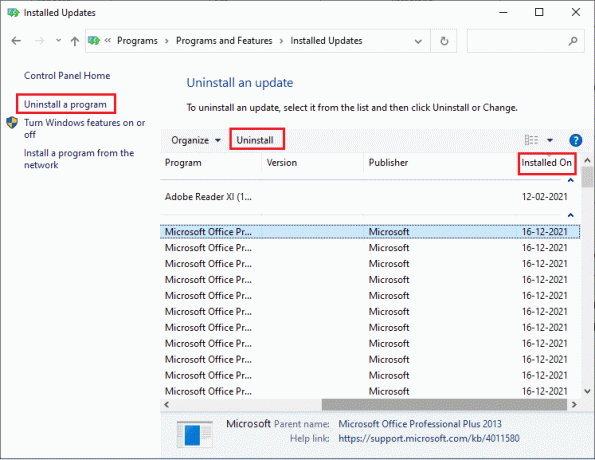
5. Bekreft til slutt eventuelle spørsmål og start PC-en på nytt.
Metode 7: Registrer Microsoft Store-appen på nytt
Hvis metodene ovenfor ikke hjelper deg med å løse hvordan du fikser 0x8A150006 aktiveringsfeil, kan det hjelpe deg å registrere Windows Store på nytt. Følg som instruert nedenfor.
1. Slå den Windows-tast, type Windows PowerShell, og klikk på Kjør som administrator.
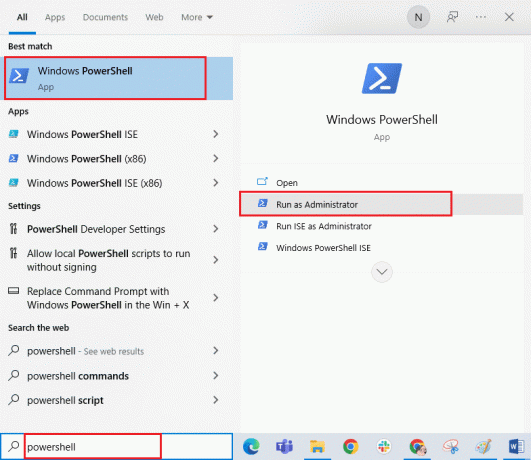
3. Nå limer du inn følgende kommando og treffer Enter-tasten.
PowerShell -ExecutionPolicy Unrestricted -Command "& {$manifest = (Get-AppxPackage Microsoft. WindowsStore).InstallLocation + 'AppxManifest.xml'; Add-AppxPackage -DisableDevelopmentMode -Registrer $manifest}
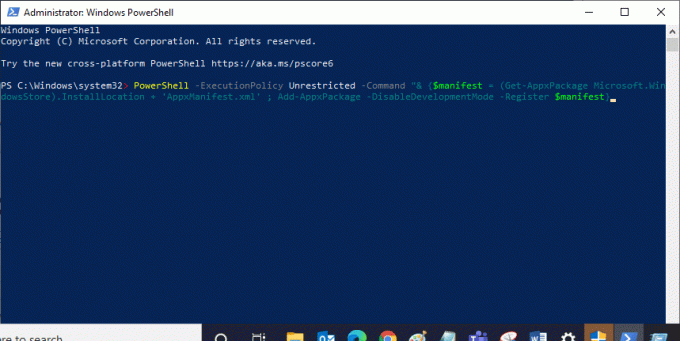
4. Vent til kommandoene er utført, og nå vil du ikke møte den diskuterte feilen igjen.
Les også:Løs Microsoft Error 0x80070032 i Windows 10
Metode 8: Installer Microsoft Store på nytt
Hvis ingen av metodene ovenfor har hjulpet deg med å fikse Microsoft Store-feil 0x8A150006, er det siste alternativet for å løse problemet å installere Microsoft Store på nytt. Denne avinstalleringsprosessen kan ikke implementeres av Kontrollpanel eller Innstillinger fremgangsmåte. PowerShell-kommandoer vil hjelpe deg å installere Microsoft Store på nytt som diskutert nedenfor.
1. Lansering Windows PowerShell med administratorrettigheter som instruert ovenfor Metode 7.
2. Skriv nå følgende kommando og treffer Enter-tasten.
get-appxpackage –allusers
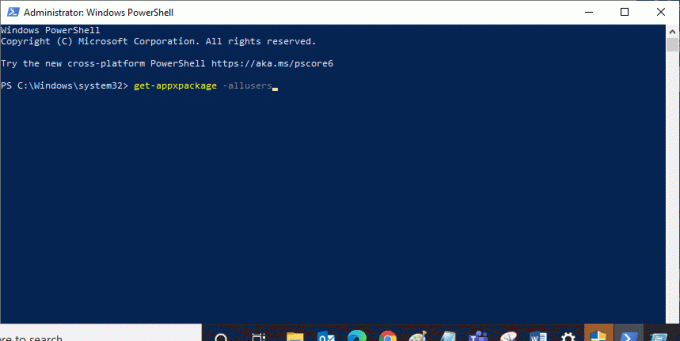
3. Søk nå etter Microsoft. WindowsStore Navngi og kopier oppføringen til PackageFullName.
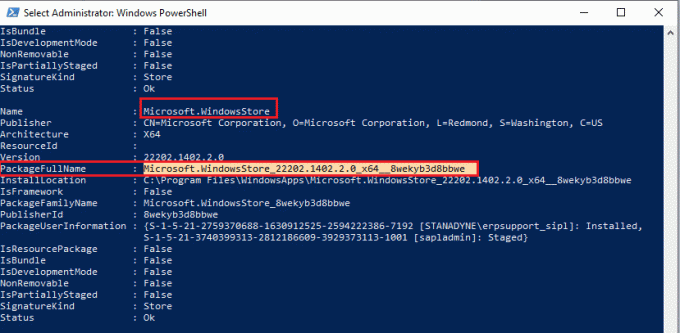
4. Gå nå til en ny linje i PowerShell-vinduet og utfør det gitte kommando.
remove-appxpackage Microsoft. WindowsStore_22202.1402.2.0_x64__8wekyb3d8bbwe
Merk: Kommandoen kan variere litt i henhold til versjonen av Windows du bruker.
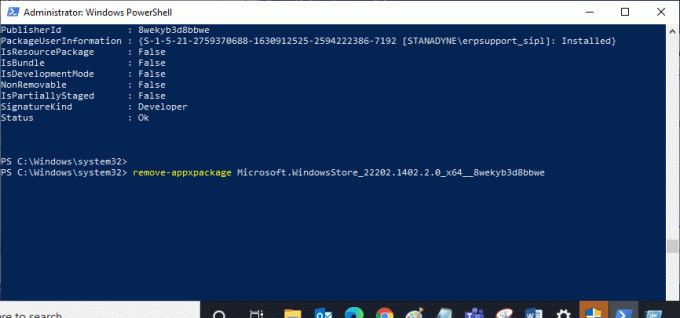
5. Nå, Microsoft Store vil bli slettet fra din PC. Nå, starte på nytt din Windows 10 PC.
6. Så til installer på nytt den, åpen igjen Windows PowerShell som administrator og skriv inn følgende kommando.
Add-AppxPackage -registrer "C:\Program Files\WindowsApps\Microsoft. WindowsStore_11804.1001.8.0_x64__8wekyb3d8bbwe\AppxManifest.xml" –DisableDevelopmentMode

Til slutt vil Microsoft Store installeres på nytt på PC-en din, og du vil ikke møte det diskuterte problemet igjen.
Anbefalt:
- Hvordan endre brukernavn og navn på Clubhouse Android-appen
- Reparer Windows Spotlight-låseskjerm som ikke fungerer
- Hvordan fikse Microsoft Store-feil 0x80073CFB
- Fiks Microsoft Store-feilkode 0xc03f300d
Vi håper guiden var nyttig og at du klarte å fikse Microsoft Store-feil 0x8A150006 på din Windows 10 PC. Fortsett å besøke siden vår for flere kule tips og triks og legg igjen kommentarer nedenfor. Fortell oss hva du vil lære om neste gang.



