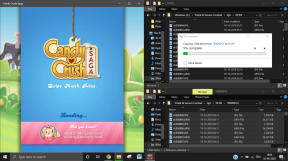Fiks Mac-programvareoppdatering fast ved installasjon
Miscellanea / / November 28, 2021
Det beste med å eie en MacBook er de vanlige macOS-oppdateringene som gjør systemet mer effektivt. Disse oppdateringene forbedrer sikkerhetsoppdateringene og tar med avanserte funksjoner som holder brukeren i kontakt med nyere teknologi. Noen ganger kan du imidlertid oppleve noen problemer med å oppdatere den nyeste macOS, for eksempel Mac sitter fast på lastelinjen eller Mac sitter fast på Apple-logoen. Likevel vil denne artikkelen forklare måter å fikse Mac-programvareoppdatering fast installeringsproblem.

Innhold
- Slik fikser du Mac-programvareoppdatering fast ved installasjon.
- Hvordan oppdatere macOS?
- Hvordan sjekke macOS-kompatibilitet?
- Metode 1: Prøv å installere etter en stund
- Metode 2: Rydd lagringsplass
- Metode 3: Sørg for Internett-tilkobling
- Metode 4: Start Mac-en på nytt.
- Metode 5: Fjern eksterne enheter
- Metode 6: Sett dato og klokkeslett for å angi automatisk
- Metode 7: Start Mac i sikkermodus
- Metode 8: Start Mac i gjenopprettingsmodus
- Metode 9: Tilbakestill PRAM
- Metode 10: Gjenopprett Mac til fabrikkinnstillinger
- Metode 11: Besøk Apple Store
Slik fikser du Mac-programvareoppdatering fast ved installasjon
MacBook-en din vil ikke oppdatere til den nyeste macOS-versjonen når oppdateringsprosessen blir avbrutt, på en eller annen måte. Da kan det hende at Mac-en din sitter fast på lastelinjen eller Mac-en sitter fast på Apple-logoen. Noen mulige årsaker til dette avbruddet er som følger:
- Batteriproblemer: Hvis MacBook-maskinen ikke lades ordentlig, kan det hende at installasjonsprogrammet ikke blir lastet ned siden den bærbare datamaskinen kan slå seg av midtveis.
- Mangel på lagring: En annen grunn til at Mac-programvareoppdateringen stoppet ved installasjonen, er at det kan være mindre plass på systemet enn det som kreves for oppdateringen.
- Internett-problemer: Det anbefales alltid å laste ned en ny oppdatering om natten, når det er mindre trafikk på Wi-Fi-nettverket. På dette tidspunktet er heller ikke Apple-serverne overfylte, og du kan raskt laste ned den nyeste versjonen.
- Kjernepanikk: Dette er et veldig vanlig problem der datamaskinen kan sette seg fast i en løkke med oppstart og krasj. Hvis den bærbare datamaskinen ikke starter opp på riktig måte, blir ikke operativsystemet oppdatert. Det skjer hvis driverne dine er utdaterte og/eller fortsetter å være i konflikt med plugin-modulene dine, noe som fører til at Mac sitter fast på Apple-logoen og Mac sitter fast på feil i innlastingslinjen.
Nå som du vet om noen få grunner til at Mac-en din ikke vil oppdatere til den nyeste macOS, la oss ta en titt på hvordan du oppdaterer macOS.
Hvordan oppdatere macOS?
Du kan se etter tilgjengelige oppdateringer på Mac-enheten din som følger:
1. Klikk på Systemvalg i Eplemeny.
2. Her, klikk på Programvare oppdatering, som avbildet.

3. Plukke ut Oppdater nå, som vist.
Merk: Hvis Mac-enheten din er eldre enn fem år eller mer, er det sannsynligvis best å la den stå med det gjeldende operativsystemet og ikke overbelaste systemet med en ny oppdatering.

Hvordan sjekke macOS-kompatibilitet?
Det er ganske tydelig fra selve overskriften at oppdateringen du prøver å installere bør være kompatibel med enhetsmodellen du bruker for at den skal kjøre ordentlig. Her er hvordan du kan sjekke og laste det ned fra App Store:
1. Start App Store på enheten din.
2. Søk etter relevant oppdatering, for eksempel Big Sur eller Sierra.
3. Rull ned og klikk på Kompatibilitet for å sjekke det
4A. Hvis du får denne meldingen: Fungerer på din Mac, er den nevnte oppdateringen kompatibel med Mac-enheten din. Klikk på Få for å starte installasjonen.
4B. Hvis den ønskede oppdateringen ikke er kompatibel, er det nytteløst å prøve å laste den ned, da det kan føre til at enheten krasjer. Eller det kan dukke opp et problem med Mac-en din som sitter fast på lastelinjen eller Mac-en som sitter fast på Apple-logoen.
Metode 1: Prøv å installere etter en stund
Dette kan høres ut som en vag idé, men å gi systemet litt tid til å fikse problemene kan løse problemer med installering av Mac-programvareoppdatering. Når du bruker datamaskinen i betydelig tid, fortsetter bakgrunnsapplikasjoner å tappe batteriet og fortsette å bruke nettverksbåndbredde. Når disse blir deaktivert, kan macOS oppdateres normalt. Også, hvis det er problemer fra Apple server slutt, vil det også løses. Derfor anbefaler vi deg å vent 24 til 48 timer før du prøver å installere den nyeste macOS igjen.
Metode 2: Rydd lagringsplass
Installering av nye oppdateringer innebærer vanligvis at stor lagringsplass blir tatt opp på enheten din. Derfor er det viktig å sikre at systemet ditt har den nødvendige plassen til å laste ned og installere en ny oppdatering. Slik ser du etter lagringsplass på Mac-en din:
1. Klikk på Eplemeny på startskjermen.
2. Klikk Om denne Mac-en, som vist.

3. Navigere til Oppbevaring, som vist nedenfor.
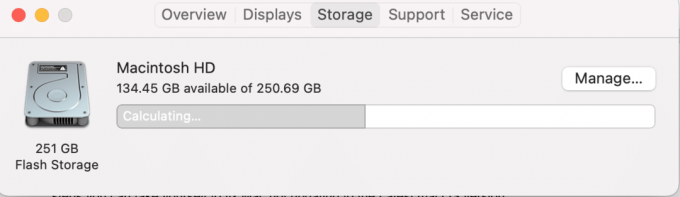
4. Hvis Mac-en din ikke har nok lagringsplass for en OS-oppdatering, sørg for det frigjørerom ved å fjerne uønsket, unødvendig innhold.
Metode 3: Sørg for Internett-tilkobling
Du må ha tilgang til en sterk, stabil internettforbindelse med god hastighet for macOS-oppdateringer. Å miste internettforbindelse halvveis i oppdateringsprosessen kan føre til kjernepanikk. Du kan sjekke hastigheten på Internett via speedtest nettside. Hvis testen viser at Internett er tregt, da start ruteren på nytt for å fikse problemet. Hvis problemet vedvarer, kontakt Internett-leverandøren din.
Les også:Treg Internett-tilkobling? 10 måter å øke hastigheten på Internett!
Metode 4: Start Mac-en på nytt
Den enkleste måten å feilsøke problemet med installering av Mac-programvareoppdateringen er ved å starte enheten på nytt.
Merk: Noen ganger krever oppdatering av den nyeste macOS mye tid. Så det kan virke fast, men i virkeligheten installerer datamaskinen den nye oppdateringen. Enhver hindring i installasjonsprosessen kan føre til kjernefeilen som beskrevet tidligere. Derfor er det lurt å la datamaskinen oppdatere hele natten før du starter den på nytt.
Nå, hvis du ser at oppdateringsvinduet ditt har sittet fast, dvs. Mac sitter fast på Apple-logoen eller Mac sitter fast på lastelinjen, prøv dette:
1. trykk på-knapp og hold den i 10 sekunder.
2. Vent deretter til datamaskinen gjør det omstart.
3. Begynn med Oppdater igjen.

Metode 5: Fjern eksterne enheter
Å være koblet til ekstern maskinvare som harddisker, USB, etc., kan føre til at Mac-programvareoppdateringen blir installert. Derfor, koble fra all unødvendig ekstern maskinvare før du prøver å oppdatere den til siste versjon.
Metode 6: Sett dato og klokkeslett for å angi automatisk
Mens du prøver å oppdatere macOS til den nyeste versjonen, kan du motta en feilmelding som sier Oppdatering ikke funnet. Dette kan skyldes feil dato- og klokkeslettinnstillinger på enheten. I dette tilfellet, følg de angitte trinnene:
1. Klikk på Apple-ikon øverst til venstre på skjermen.
2. De Apple-menyen vil nå vises.
3. Plukke ut Systemvalg > Dato og tid.

4. Kryss av i boksen med tittelen Still inn dato og klokkeslett automatisk, som fremhevet nedenfor.
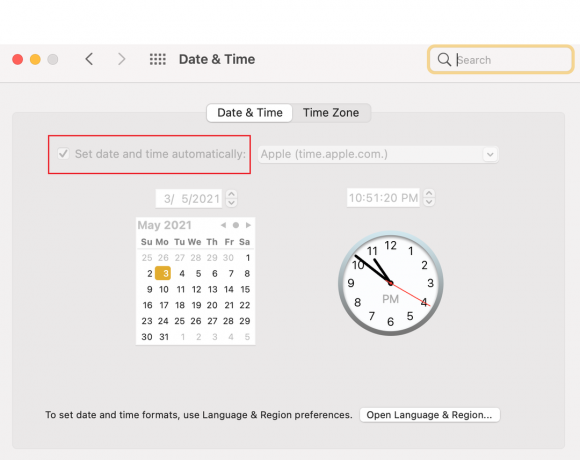
Les også:6 måter å fikse sakte oppstart av MacBook
Metode 7: Start Mac i sikkermodus
Heldigvis kan sikkermodus oppnås i både Windows og macOS. Dette er en diagnostisk modus der alle bakgrunnsapplikasjoner og data er blokkert, og man kan finne ut hvorfor en viss funksjon ikke vil finne sted riktig. Derfor kan du også sjekke statusen til oppdateringene i denne modusen. Trinnene for å åpne sikker modus på en macOS er som følger:
1. Hvis datamaskinen din er skrudd på, Klikk på Apple-ikon øverst til venstre på skjermen og velg Omstart.

2. Mens den starter på nytt, trykk og hold nede Shift-tasten.
3. Først når Apple-ikon vises igjen, slipper du Shift-tasten.
4. Bekreft nå om du har logget på Sikkerhetsmodus ved å klikke på Apple-ikon.
5. Plukke ut Systemrapport i Om denne Macen vindu.
6. Klikk på Programvare, som vist.
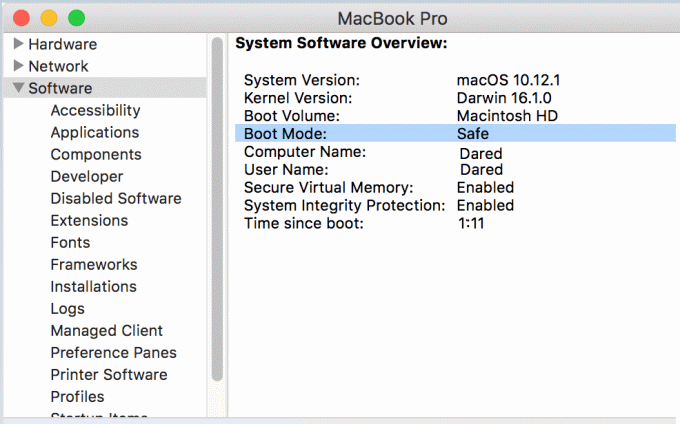
7. Her vil du se Sikker under Oppstartsmodus.
Merk: Hvis du Ikke seSikker under oppstartsmodus, og følg deretter trinnene fra starten på nytt.
Når Mac-en er i sikkermodus, kan du prøve å installere oppdateringen igjen.
Metode 8: Start Mac i gjenopprettingsmodus
Hvis ingen av de ovennevnte metodene fungerer for deg, kan du prøve å installere oppdateringen på nytt i gjenopprettingsmodus. Å oppdatere operativsystemet i gjenopprettingsmodus gjør to ting:
- Den sørger for at ingen av filene dine går tapt under den kaotiske nedlastingen.
- Det hjelper å redde installasjonsprogrammet som du bruker for oppdateringen.
Å bruke gjenopprettingsmodus er også et veldig godt alternativ siden den tillater tilkobling til Internett. Følg de angitte trinnene for å slå på den bærbare datamaskinen i gjenopprettingsmodus:
1. Klikk på Apple-ikon øverst til venstre på skjermen.
2. Plukke ut Omstart fra denne menyen, som vist.

3. Mens MacBook-en starter på nytt, trykk og hold nede Kommando + R-tastene på tastaturet.
4. Vent i ca. 20 sekunder eller til du ser Apple-logo på skjermen din.
5. Skriv din brukernavn og passord, hvis og når du blir bedt om det.
6. Nå, den macOS-verktøy vinduet vises. Her, velg Installer macOS på nytt, som avbildet.
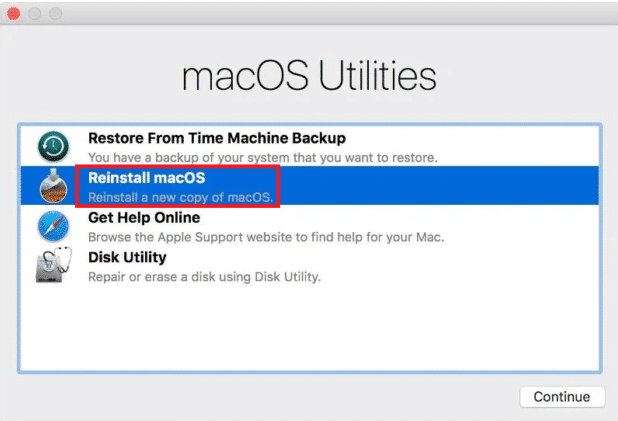
Les også: Hvordan bruke Utilities-mappen på Mac
Metode 9: Tilbakestill PRAM
Tilbakestilling av PRAM-innstillingene er et flott alternativ for å feilsøke eventuelle problemer på Mac-operativsystemet.
1. Bytte omav MacBook.
2. Snu systemet umiddelbart PÅ.
3. trykk Kommando + Tilvalg + P + R tastene på tastaturet.
4. Slipp tastene etter at du ser Apple-ikon dukke opp igjen for andre gang.
Merk: Du vil se Apple-logoen vises og forsvinne tre ganger under prosessen. Etter dette skal MacBook omstart normalt.
5. Åpen Systemvalg i Eplemeny.

6. Nullstille innstillingene som dato og klokkeslett, skjermoppløsning osv.
Du kan nå prøve å oppdatere den nyeste macOS-en din en gang til, da Mac-programvareoppdatering fast installeringsproblem skal være løst nå.
Metode 10: Gjenopprett Mac til fabrikkinnstillinger
Hvis du gjenoppretter en MacBook til fabrikk- eller standardinnstillinger, installeres Mac-operativsystemet automatisk på nytt. Derfor er den også i stand til å fjerne eventuelle feil eller korrupte filer som senere kan ha sneket seg inn i systemet ditt.
Merk: Før du tilbakestiller MacBook-en, må du imidlertid kontrollere at du har en sikkerhetskopiering av alle dine data siden fabrikkinnstillingen vil slette alle dataene fra systemet.
Følg disse trinnene for å gjenopprette Mac til fabrikkinnstillinger:
1. Start Mac-en på nytt Gjenopprettingsmodus som forklart i Metode 8.
2. Åpen Diskverktøy fra Mac Verktøymappe.
3. Velg oppstartsdisk, For eksempel: Macintosh HD-Data.
4. Klikk nå Viske ut fra den øverste menylinjen.
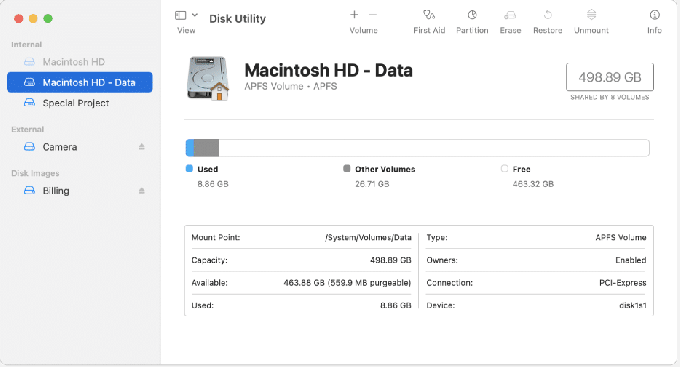
5. Velge MacOS Extended (journalført), klikk deretter Viske ut.
6. Deretter åpner du Diskverktøy-menyen ved å velge Utsikt øverst til venstre.
7. Plukke ut SlutteDiskverktøy.
8. Klikk til slutt på Installer MacOS på nytt i macOS Utilities-mappen.
Metode 11: Besøk Apple Store
Hvis ingen av de ovennevnte metodene fungerte for deg, er det lurt å kontakte en Apple butikk i nærheten av deg. Du kan også kommunisere problemet ditt på Apples nettsted gjennom chat. Sørg for å ha kjøpskvitteringer og garantikort tilgjengelig. Du kan enkelt Sjekk Apples garantistatus.
Ofte stilte spørsmål (FAQ)
Q1. Hvorfor kan jeg ikke oppdatere Macen min?
Macen din oppdateres kanskje ikke på grunn av følgende årsaker: langsom Wi-Fi-tilkobling, lite lagringsplass på datamaskinen, utdaterte enhetsdrivere og batteriproblemer.
Q2. Hvordan oppgraderer jeg min Mac til den nyeste versjonen?
For å oppgradere Mac-en til den nyeste versjonen, følg de angitte trinnene:
- Trykk på Apple-ikon øverst til venstre på skjermen og velg Systemvalg.
- Plukke ut Programvare oppdatering fra denne menyen.
- Du vil nå kunne se om noen oppdateringer er tilgjengelige. I tilfelle det er det, klikk på Oppdater nå.
Anbefalt:
- Hvordan fikse MacBook vil ikke slå seg på
- 5 måter å fikse Safari vil ikke åpne på Mac
- Reparer Mac kan ikke koble til App Store
- Reparer FaceTime som ikke fungerer på Mac
Vi håper alle disse metodene var i stand til å hjelpe deg fikse Mac-programvareoppdatering fast installeringsproblem. Hvis du har flere spørsmål, ikke nøl med å legge dem ned i kommentarfeltet nedenfor, så kommer vi tilbake til deg så snart som mulig.