5 beste måter å overføre filer mellom iPhone og Windows PC
Miscellanea / / April 05, 2023
Vi snakker alltid om hvor praktisk Apple-økosystemet er. Men det er også viktig å innse at de fleste bruker et bredt spekter av enheter. Noen som bruker en iPhone betyr ikke nødvendigvis at de også bruker en Mac. Du bruker kanskje en iPhone med en Windows-PC. Selv om det er helt greit, taper du på funksjoner som AirDrop for filoverføring. Det er ingen overraskelse at overføring av filer mellom iPhone og Windows er et problem.

Noen ganger, iPhones filer vises ikke på PC-en, eller verre, den datamaskinen gjenkjenner ikke iPhone. Hvis du er lei av å prøve flere forskjellige metoder for å koble iPhone til en PC, ikke gi opp ennå. Her er de utprøvde måtene å overføre filer fra iPhone til Windows-PC og omvendt. De vil ikke svikte deg.
Merk: Vi inkluderer en blanding av både kablede og trådløse metoder, så velg den som passer best for deg.
1. Bruk en USB-kabel for å overføre filer fra iPhone til PC
Dette er den mest grunnleggende måten å overføre filer mellom din iPhone og en Windows-PC. Bare bruk en god
lynkabel som støtter dataoverføring for å koble iPhone til PC-en. Deretter åpner du Filutforsker på Windows for å navigere til iPhone-katalogen.
Du kan deretter overføre filene du ønsker fra iPhone-lagringen til din Windows-PC. Bare kopier hvilken fil du vil ha og lim den inn på PC-ens lokale lagring. Hvis du har problemer med tilkoblingen, kan du se veiledningen vår om hvordan koble en iPhone til en Windows-PC for detaljerte instruksjoner.
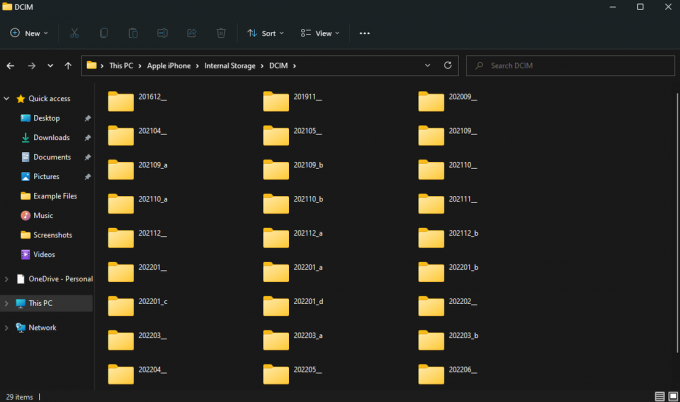
Bruk denne metoden hovedsakelig hvis du vil overføre bilder eller små videoer.
2. Overfør filer fra PC til iPhone med iTunes
iTunes er et stykke programvare utviklet av Apple som hjelper din iPhone med å kommunisere med PC-en. Du kan bruke iTunes til å synkronisere iPhone-data som bilder, videoer, musikk osv. til PC-en. Slik bruker du iTunes til å overføre filer mellom iPhone og Windows-PC.
Trinn 1: Installer iTunes på din Windows-PC ved å bruke lenken nedenfor.
Installer iTunes
Steg 2: Åpne iTunes og koble iPhone til datamaskinen med en USB-kabel.
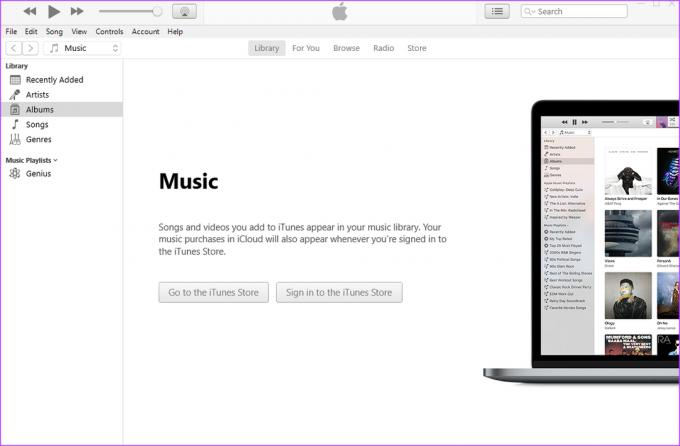
Trinn 3: Velg Tillat i ledeteksten på iPhone for å gi enheten tilgang til dataene dine.
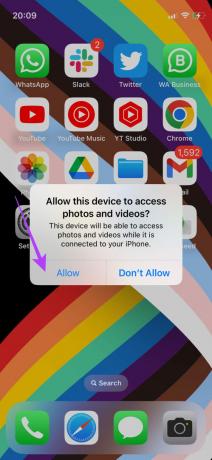
Trinn 4: Trykk på Trust for å stole på datamaskinen. Deretter skriver du inn passordet ditt.
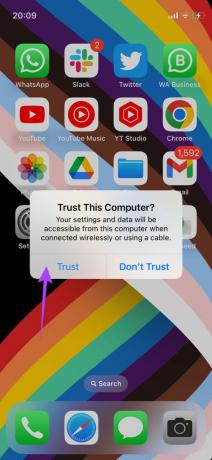
Trinn 5: Klikk nå på Fortsett for å gi datamaskinen tilgang til informasjon på iPhone.

Trinn 6: iPhone-innholdet vil nå vises i iTunes. Bruk ruten til venstre for å navigere til kategorien du ønsker og få tilgang til filene dine.

Dette er de to anbefalte metodene for kablet overføring av filer. La oss kutte ledningen nå og gå over til trådløse metoder!
3. Legg til en server i Filer-appen for å overføre filer mellom iPhone og PC trådløst
Mange iPhone-brukere er kanskje ikke klar over at Filer-appen på iPhone lar deg koble til en server. Ved å bruke dette trikset kan du opprette en lokal server på din Windows-PC for å overføre filer til og fra iPhone. Det kan høres komplisert ut, men er ganske enkelt. Slik gjør du det.
Sette opp mappedeling på Windows
Trinn 1: Åpne Filutforsker på din Windows-PC og opprett en mappe du vil overføre iPhone-filene til.

Steg 2: Nå, høyreklikk på den mappen og velg 'Vis flere alternativer.

Trinn 3: Klikk på Egenskaper.

Trinn 4: Naviger til kategorien Deling.

Trinn 5: Velg alternativet Del under "Deling av nettverksfiler og mapper."

Trinn 6: Klikk på rullegardinmenyen og velg Alle.

Trinn 7: Velg Legg til for å aktivere mappedeling med alle på nettverket.

Trinn 8: Når du har lagt til, klikker du på rullegardinpilen ved siden av Les under Tillatelsesnivå og velger Les/skriv.
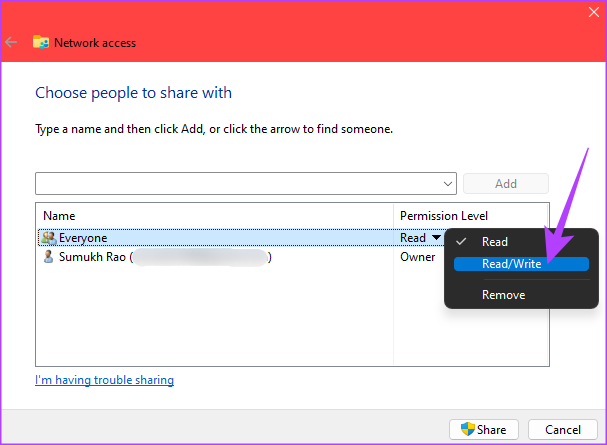
Trinn 9: Til slutt klikker du på Del-knappen.
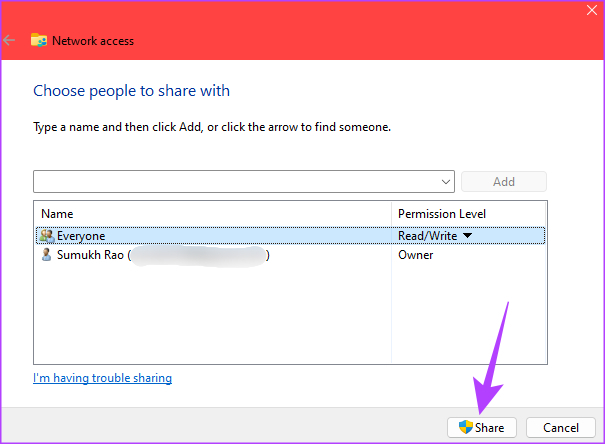
Trinn 10: Velg det første alternativet når du blir bedt om det.

Trinn 12: Når mappen er delt, klikker du på Ferdig for å lukke vinduet.
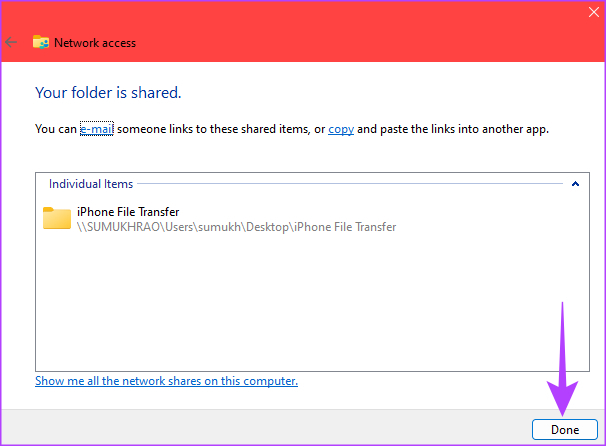
Slå av passordbeskyttet deling
Når du har aktivert mappedeling, er det på tide å deaktivere passordet for å få tilgang til de delte mappene. Slik gjør du det.
Trinn 1: Klikk på søkeikonet på oppgavelinjen.
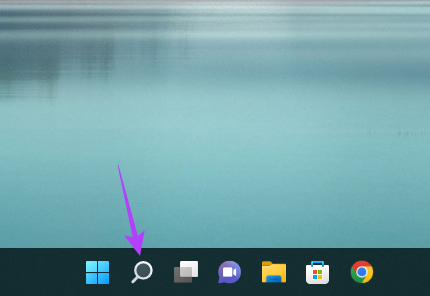
Steg 2: Søk etter Kontrollpanel og klikk på det første resultatet som vises.
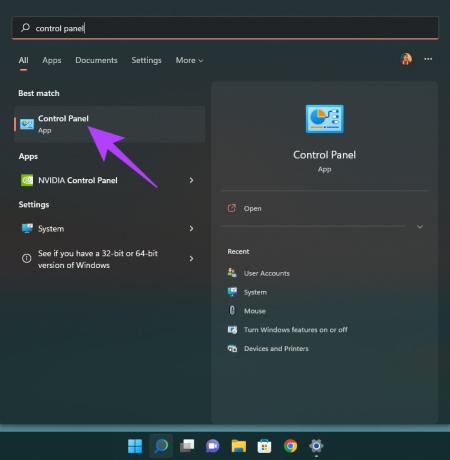
Trinn 3: Velg "Nettverk og Internett".
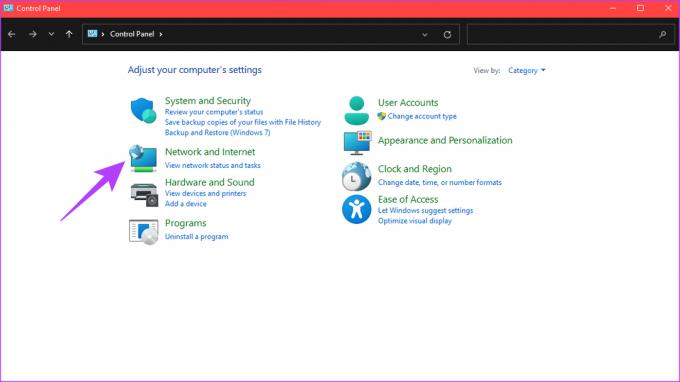
Trinn 4: Deretter velger du alternativet "Nettverks- og delingssenter" øverst.

Trinn 5: Klikk på "Endre avanserte delingsinnstillinger" i venstre rute.

Trinn 6: Klikk på pilen ved siden av Alle nettverk for å utvide den.
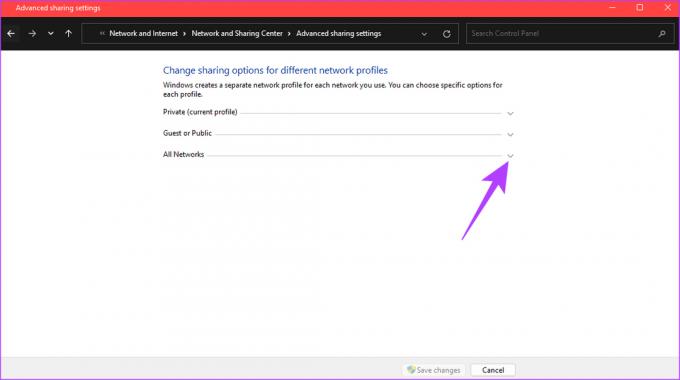
Trinn 7: Under 'Passordbeskyttet deling' velger du 'Slå av passordbeskyttet deling'.

Trinn 8: Til slutt klikker du på Lagre endringer.

Finne din lokale IP-adresse
Nå er det på tide å finne PC-ens lokale IP-adresse for å legge den inn i Filer-appen på iPhone.
Trinn 1: Klikk på Søk-ikonet i oppgavelinjen og søk etter CMD. Klikk på kommandoprompt for å åpne den.
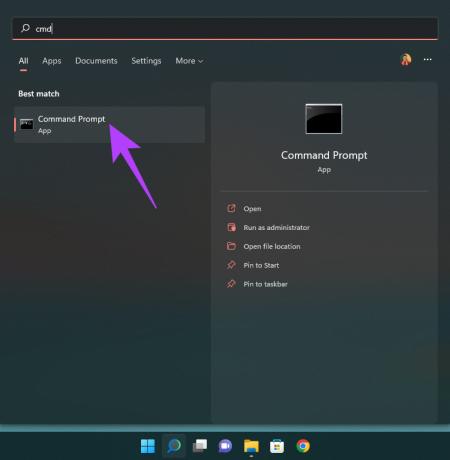
Steg 2: Skriv inn ipconfig og trykk Enter.
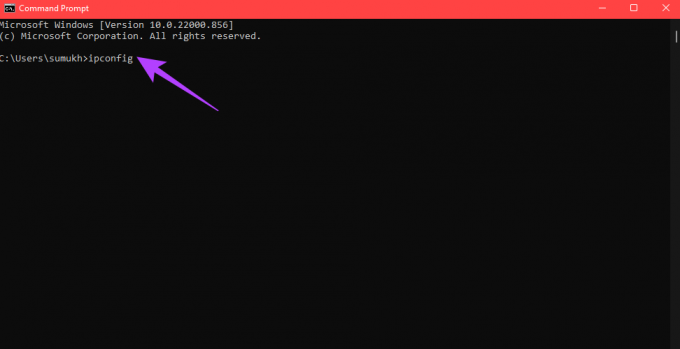
Trinn 3: Rull ned og du vil se PCens lokale IP-adresse oppført som IPv4-adressen. Noter dette.

Få tilgang til den delte mappen via Filer-appen på iPhone
Før du starter denne prosessen, sørg for at iPhone er koblet til samme nettverk som PC-en. Dette er et grunnleggende krav for å få tilgang til den delte mappen.
Trinn 1: Åpne Filer-appen på iPhone.
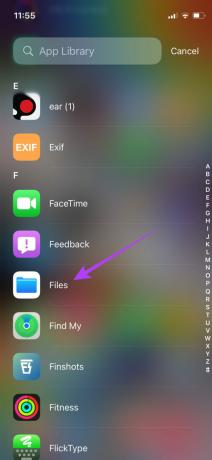
Steg 2: Velg kategorien Bla gjennom nederst og
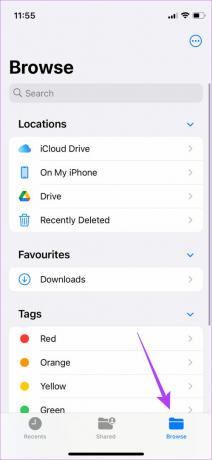
Trinn 3: Trykk på menyen med tre prikker i øverste høyre hjørne og velg 'Koble til server.'
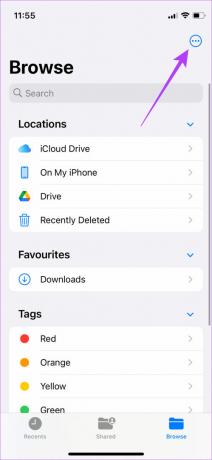
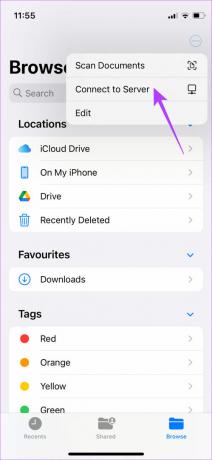
Trinn 4: Skriv inn IPv4-adressen du noterte ned tidligere og trykk på Koble til.

Trinn 5: Velg Gjest under Koble til som og trykk deretter på Neste.

Du kan nå få tilgang til den delte mappen på din Windows-PC.
Vi opprettet den delte mappen på skrivebordet på vår Windows-PC. Så hvis du blar gjennom mappene og får tilgang til skrivebordsmappen, kan du se iPhone File Transfer-mappen vi opprettet.
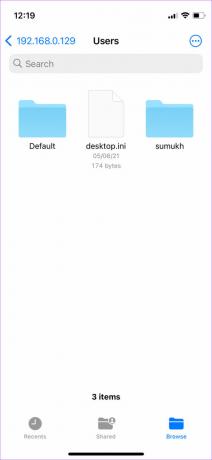
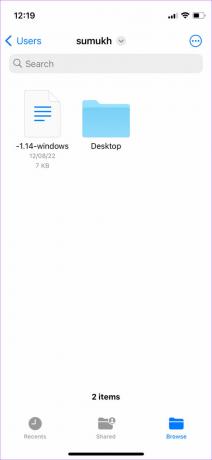
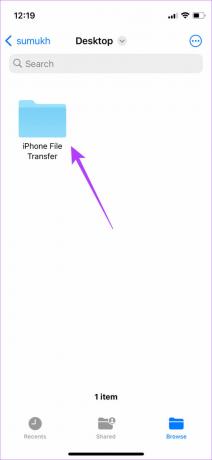
Overføre filer til den delte mappen
Trinn 1: Finn filen du vil overføre til PC-en.
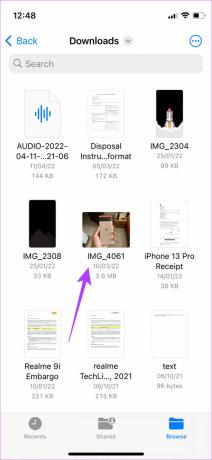
Steg 2: Når du har funnet den, trykk og hold på filen og velg Kopier.

Trinn 3: Naviger nå til den delte mappen ved å trykke på IP-adressen din under Delt-fanen i Filer-appen.
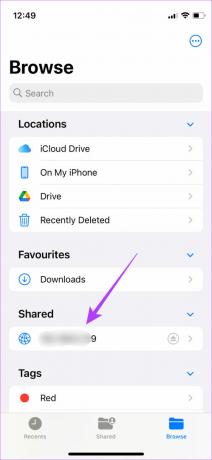
Trinn 4: Når du er i mappen, trykk og hold på en tom plass og velg Lim inn.
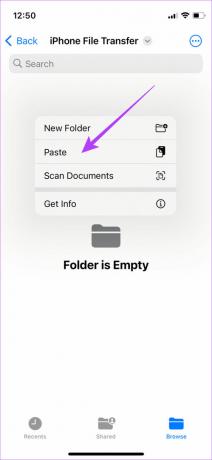
Den valgte filen vil bli kopiert.

Trinn 5: Åpne den delte mappen på din Windows-PC. Du vil se at filen har blitt kopiert. Du kan også få tilgang til filen på datamaskinen din.
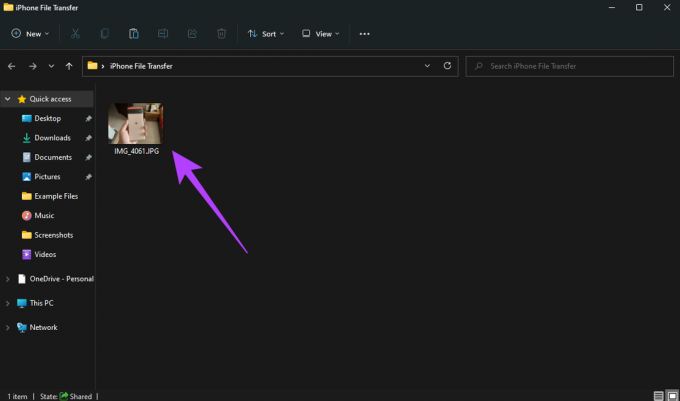
Trinn 6: Alternativt kan du også kopiere filer fra PC-en til den delte mappen. Du vil kunne få tilgang til den på din iPhone.
Dette er den enkleste og beste måten å overføre filer mellom iPhone og Windows-PC trådløst. Du kan bruke den til å overføre store filer som videoer også uten problemer. Du trenger bare å gå gjennom oppsettsprosessen én gang, og du er ferdig.
En ting å merke seg er imidlertid at din lokale IPv4-adresse kan endres når du starter datamaskinen på nytt eller kobler til et annet nettverk. Så hvis du ikke får tilgang til den delte mappen neste gang, skriv inn den nye IP-adressen i Filer-appen hvis den har endret seg.
4. Overfør filer fra iPhone til Windows-PC trådløst ved hjelp av skylagring
Selv om denne metoden innebærer noen ekstra trinn, er det en ganske enkel måte å gjøre det på overføre bilder og videoer fra iPhone til PC. Registrer deg for en skylagringsløsning som Google Drive eller One Drive. Deretter laster du opp filene du vil overføre fra iPhone ved hjelp av den tilsvarende appen.
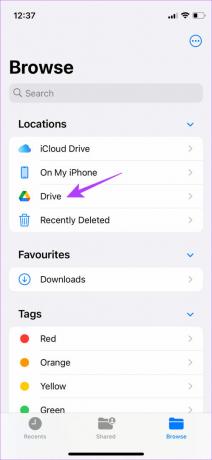
Gå til nettstedet for nettskylagring på din Windows-PC og last ned filene du vil ha. Alternativt kan du synkroniser Apple Photos-biblioteket ditt til Google Photos og last ned filene du ønsker direkte fra PC-en.
5. Bruk et AirDrop-alternativ for å overføre filer mellom iPhone og PC
AirDrop er begrenset til Apple-enheter. Så hvis du ikke kan bruke den til å koble iPhone til Windows. Det finnes imidlertid alternativer til AirDrop som fungerer på tvers av plattformer. Snapdrop og Delt slipp er noen eksempler på nettsteder som lar deg overføre filer fra iPhone til Windows-PC trådløst. Her er hvordan du kan bruke dem.
Trinn 1: Koble både iPhone og PC til samme nettverk.
Steg 2: Åpne Snapdrop ved å bruke nettleseren på Windows-PCen din så vel som iPhone.
Åpne Snapdrop
Trinn 3: Du vil nå se din PC-pop-up på iPhone. Bekreft om navnet som vises til deg er det samme som på din PC.
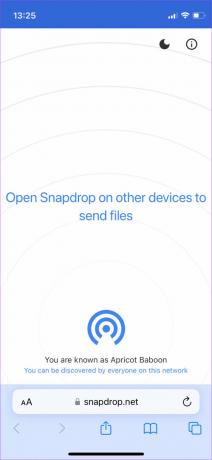
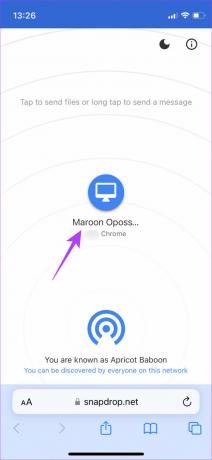
Trinn 4: Hvis navnene samsvarer, trykker du på PC-ikonet for å velge filene du vil overføre.

Trinn 5: Du vil nå se en melding på PC-en din som spør om du ønsker å motta filen som sendes. Velg Lagre.
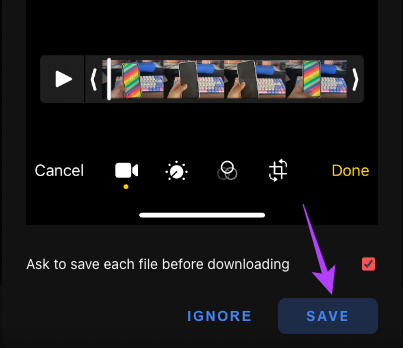
De valgte filene vil nå bli overført til din PC. Du kan også utføre denne prosessen omvendt for å velge en fil på PC-en og overføre den til iPhone.
Slike tjenester er ypperlige for å overføre mindre filer og bilder ettersom store filer som videoer tar lang tid å overføre.
Del filene dine enkelt
Du trenger ikke lenger å rynke pannen når vennene dine ber deg overføre bildene du klikket av dem til en Windows-PC. Eller, hvis du er en innholdsskaper som tar opp mange videoer, trenger du ikke lenger å gå gjennom uutholdelig smerte for å overføre store 4K-videoklipp til PC-en din. Bare bruk en av disse metodene, så er du klar. Personlig foreslår vi at du bruker metoden Delt mappe via Filer-appen for å overføre filer mellom iPhone og Windows, siden det er den raskeste og mest sømløse måten.
Sist oppdatert 02. september 2022
Artikkelen ovenfor kan inneholde tilknyttede lenker som hjelper til med å støtte Guiding Tech. Det påvirker imidlertid ikke vår redaksjonelle integritet. Innholdet forblir objektivt og autentisk.



