4 beste måter å ta opp skjerm uten Xbox Game Bar på Windows 11
Miscellanea / / April 05, 2023
De Xbox Game Bar på din Windows 11-datamaskin er et godt innebygd verktøy for skjermopptak. Du kan bruke den hovedsakelig til å spille inn spillingen din. Men la oss innse det. Xbox Game Bar kan ikke ta opp alle apper eller programmer på Windows 11-datamaskinen.

Så i dette innlegget vil vi dele de beste måtene å ta opp skjermen på din Windows 11-datamaskin uten å begrense deg til Xbox Game Bar. Disse alternativene er både innebygd og kan lastes ned enten gratis.
1. Ta opp skjermbilde med Clipchamp på Windows 11
Fra og med noen innebygde verktøy kan du bruke Clipchamp videoredigerer som Microsoft kjøpte i 2021 som lar deg ta opp skjermen på din Windows 11-datamaskin. Hvis du er en Microsoft 365-bruker, vil du få et videoredigeringsprogram forhåndsinstallert på datamaskinen din.
I motsetning til Xbox Game Bar, er den ikke begrenset til å ta opp spillingen eller systemappene dine. Men vær oppmerksom på at du som standard bare kan skjermopptak i opptil 30 minutter. Du kan oppgradere til Essentials-plan i Clipchamp for å fjerne grenser for skjermopptak.
Men for nå, la oss lære hvordan du tar opp skjermen på Windows 11 ved hjelp av Clipchamp.
Trinn 1: Klikk på Start-ikonet på din Windows 11-datamaskin, skriv inn Clipchamp, og trykk Enter.

Steg 2: Etter at Clipchamp åpnes på skjermen, klikker du på Record Something.

Trinn 3: Velg Skjermopptak fra øverste venstre hjørne.

Trinn 4: Klikk på Record-ikonet nederst til venstre for å begynne å ta opp skjermen.

Trinn 5: Velg den delen av skjermen du vil ta opp.
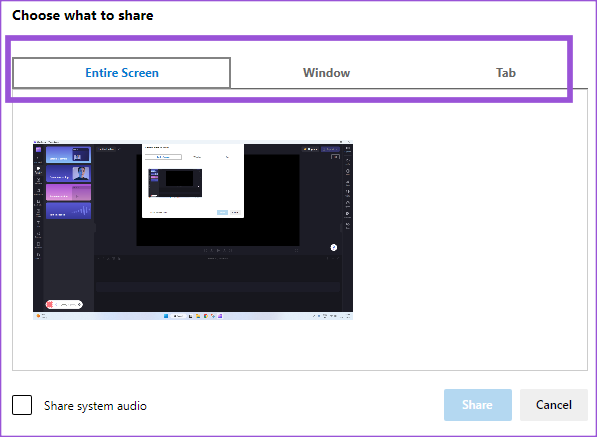
Du kan også velge alternativet Del systemlyd. Men gratisversjonen av Clipchamp vil inkludere en automatisert stemme som sier "Prøveversjon" mens den tar opp systemlyd etter hvert 5. sekund.
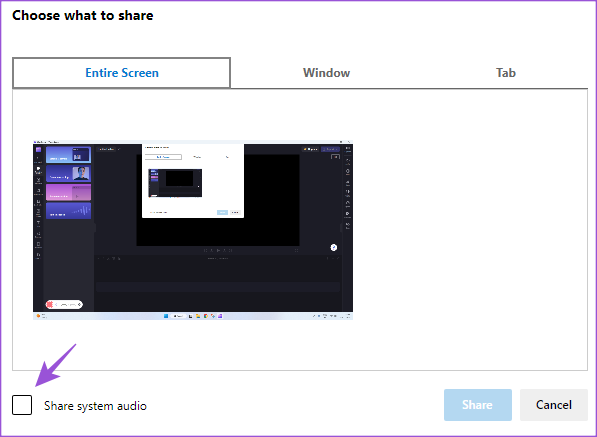
Trinn 6: Etter å ha gjort dine valg, klikk på Del for å starte skjermopptaket.

Trinn 7: Når skjermopptaket er gjort, klikker du på Stopp deling nederst på skjermen.

Trinn 8: Klikk på Lagre og Rediger nederst.

Videoredigeringsvinduet til Clipchamp vil vise skjermopptaket ditt. Du kan redigere klippet etter eget valg.
Trinn 8: Etter å ha redigert klippet, klikk på Eksporter øverst til høyre.

Trinn 9: Velg videooppløsning.
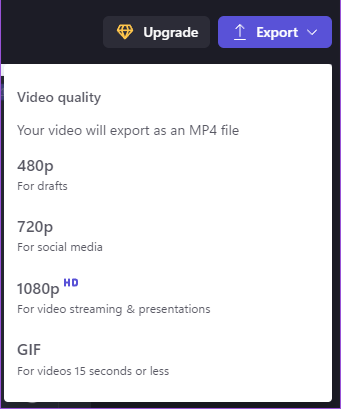
Etter at skjermopptaket er eksportert i den valgte videooppløsningen, vil du se en bekreftelse på det samme øverst til høyre.
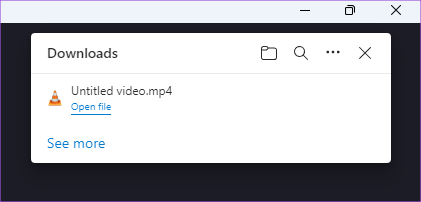
2. Ta opp skjermbilde ved hjelp av PowerPoint på Windows 11
Det andre verktøyet for å ta opp skjermer på din Windows 11-datamaskin er Microsoft PowerPoint. Hvis du forbereder en presentasjon som inkluderer demoen av en app på datamaskinen din, en oppgave eller kjører noen handlinger i kommandoprompt, lar PowerPoint deg registrere den delen og lagre den i din lysbilde. Vi bruker et Microsoft 365-abonnement.
Slik bruker du denne funksjonen.
Trinn 1: Klikk på Start-ikonet på din Windows 11-datamaskin, skriv inn PowerPoint, og trykk Enter.

Steg 2: Velg lysbildet ditt for å legge til filen eller klikk på Blank presentasjon.
Trinn 3: Klikk på Sett inn øverst til venstre.

Trinn 4: Under Sett inn klikker du på Skjermopptak øverst til høyre.

Trinn 5: Fra opptaksvinduet som vises øverst, klikk på Velg område.

Trinn 6: Velg og dra musepekeren for å velge skjermområdet.
Trinn 7: Etter å ha valgt området, klikk på Record.
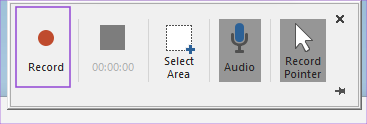
Trinn 8: Etter at opptaket er gjort, klikker du på Stopp i innspillingsvinduet øverst.

Klippet av skjermopptaket ditt vises i det valgte lysbildet i PowerPoint.

Trinn 9: Trykk Ctrl + S for å lagre filen.
3. Ta opp skjerm ved hjelp av VLC Media Player på Windows 11
VLC Media Player har nå blitt standardalternativet for mange Windows 11-brukere. Sammen med de andre funksjonene til VLC Media Player kan du også bruke den til skjermopptaksformål. Vi anbefaler at du installerer den nyeste versjonen slik at den kjører jevnt på din Windows 11-datamaskin.
Slik bruker du skjermopptaksfunksjonen til VLC.
Trinn 1: Klikk på Start-ikonet på din Windows 11-datamaskin, skriv inn VLC, og trykk på Retur.

Steg 2: Klikk på Vis i den øverste menylinjen.

Trinn 3: Velg Avanserte kontroller.

Trinn 4: Når menylinjen for avanserte kontroller vises nederst på skjermen, klikker du på Media øverst til venstre.
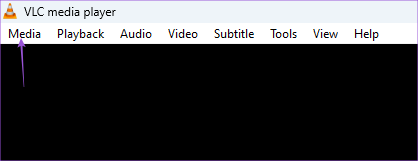
Trinn 5: Velg Åpne opptaksenhet.

Trinn 6: Klikk på rullegardinmenyen ved siden av Capture Mode.
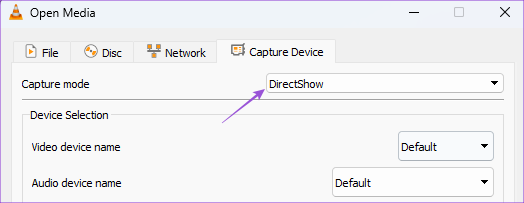
Trinn 7: Velg Skrivebord.

Trinn 8: Velg eller skriv inn ønsket bildefrekvens for å fange skjermopptaket.

Trinn 9: Klikk på nedoverpilen nederst til høyre og velg Konverter.
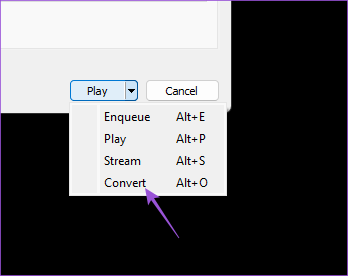
Trinn 10: Velg filformat og plassering for å lagre den på datamaskinen.

Trinn 11: Klikk på Start nederst til høyre.
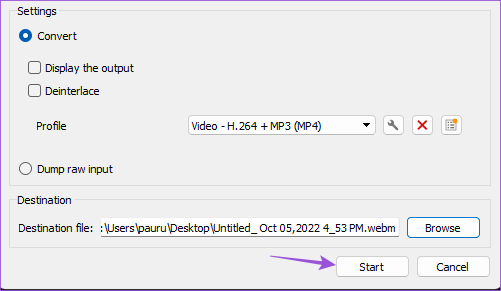
Trinn 12: Klikk på Record-ikonet nederst til venstre for å starte skjermopptaket.

Trinn 13: Når du er ferdig, klikker du på Stopp-ikonet nederst til venstre.
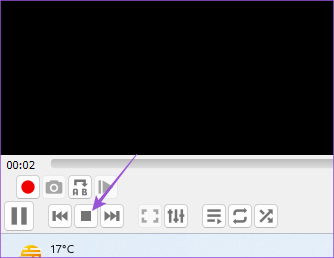
Skjermopptaket ditt vil bli lagret på det valgte stedet.
4. Ta opp skjerm med Snagit på Windows 11
Akkurat som Snipping Tool, er det andre tredjepartsprogrammer for å ta skjermbilder og ta opp skjermer. En av dem er Snagit som kommer med en 15-dagers prøveperiode. Etter det må du kjøpe abonnementet for $72,43. Du kan laste ned og installere Snagit for å starte opptak av skjermer på din Windows 11-datamaskin.
Last ned SnagIt
Her er trinnene for å ta opp skjermen.
Trinn 1: Klikk på Start-ikonet på din Windows 11-datamaskin, skriv inn Snagit, og trykk Enter.

Hvis du ønsker å kjøpe abonnementet, klikker du på Kjøp nå. Hvis ikke, klikk på Gi meg mer tid.
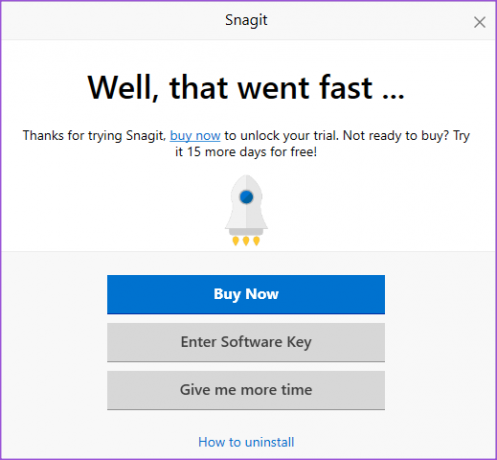
Steg 2: Klikk på Alt-i-ett fra venstremenyen i vinduet.

Trinn 3: Klikk på Capture-ikonet.
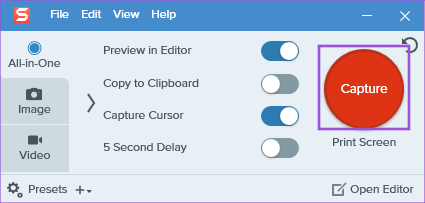
Trinn 4: Klikk på Record-ikonet nederst til venstre på skjermen.

Trinn 5: Når opptaket er gjort, hold musepekeren over Pause-ikonet og klikk på det.

Trinn 6: Klikk på Stopp-ikonet nederst til venstre for å stoppe opptaket.

Trinn 7: Velg plasseringen for lagring av skjermopptaket og klikk på Lagre nederst til høyre.

Ingen bar på skjermopptak
Disse verktøyene hjelper deg med å ta opp skjermen på Windows 11-datamaskinen din uten å bare stole på Xbox Game Bar. Hvis du fortsatt bruker Windows 10, kan du lese innlegget vårt som foreslår beste skjermopptaker-apper for Windows 10-brukere.
Sist oppdatert 07. desember 2022
Artikkelen ovenfor kan inneholde tilknyttede lenker som hjelper til med å støtte Guiding Tech. Det påvirker imidlertid ikke vår redaksjonelle integritet. Innholdet forblir objektivt og autentisk.
Skrevet av
Paurush Chaudhary
Avmystifisere teknologiens verden på den enkleste måten og løse dagligdagse problemer knyttet til smarttelefoner, bærbare datamaskiner, TV-er og innholdsstrømmeplattformer.



