4 måter å gjenopprette forrige økt på Chrome
Miscellanea / / November 28, 2021
Google Chrome er standard nettleser for de fleste brukere, og det er den mest brukte nettleseren i verden. Imidlertid er det tider når du gjør noe viktig forskningsarbeid og har flere faner åpne på din Chrome-nettleseren, men da krasjer nettleseren din av en eller annen ukjent grunn, eller du lukker ved et uhell en fanen. I denne situasjonen vil du kanskje gjenopprette alle de tidligere fanene, eller du vil kanskje gjenopprette en fane du surfet på for noen dager tilbake. Ikke bekymre deg, og vi har fått deg tilbake med guiden vår om hvordan du gjenoppretter forrige økt på Chrome. Du kan enkelt gjenopprette fanene hvis du lukker dem ved et uhell.
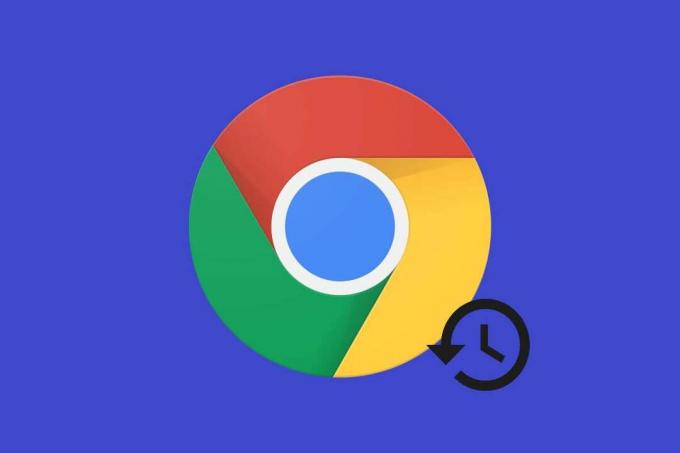
Innhold
- 4 måter å gjenopprette forrige økt på Chrome
- Metode 1: Åpne nylig lukkede faner i Chrome på nytt
- Metode 2: Gjenopprett flere faner
- Metode 3: Konfigurer en automatisk gjenopprettingsinnstilling på Chrome
- Metode 4: Få tilgang til faner fra andre enheter
4 måter å gjenopprette forrige økt på Chrome
Vi viser hvordan du kan gjenopprette fanene i Chrome-nettleseren din. Slik gjenoppretter du Chrome-faner:
Metode 1: Åpne nylig lukkede faner i Chrome på nytt
Hvis du ved et uhell lukker ned en fane på Google Chrome, kan du ikke finne den igjen. Her er hva du kan gjøre:
1. På din Chrome-nettleser, gjør et høyreklikk hvor som helst på fanedelen.
2. Klikk på Åpne lukket fane igjen.

3. Chrome åpner automatisk den siste lukkede fanen.
Alternativt kan du også bruke en hurtigtast ved å trykke Ctrl + Shift + T for å åpne den siste lukkede fanen på PC eller Command + Shift + T på en Mac. Denne metoden vil imidlertid bare åpne den siste lukkede fanen og ikke alle de forrige fanene. Sjekk ut neste metode for å åpne flere lukkede faner.
Les også:Reparer Chrome fortsetter å åpne nye faner automatisk
Metode 2: Gjenopprett flere faner
Hvis du avslutter nettleseren ved et uhell eller plutselig lukker Chrome alle fanene dine på grunn av en systemoppdatering. I denne situasjonen kan det være lurt å åpne alle fanene på nytt. Vanligvis viser Chrome et gjenopprettingsalternativ når nettleseren krasjer, men andre ganger kan du gjenopprette fanene gjennom nettleserloggen. Hvis du lurer på hvordan du gjenoppretter lukkede faner på Chrome, kan du følge disse trinnene:
På Windows og MAC
Hvis du bruker Chrome-nettleseren på din Windows-PC eller MAC, kan du følge disse trinnene for å gjenopprette nylig lukkede faner i Chrome:
1. Åpne din Chrome-nettleser og klikk på tre vertikale prikker øverst til høyre på skjermen.

2. Klikk på Historie, og du vil kunne se alle de nylig lukkede fanene fra rullegardinmenyen.
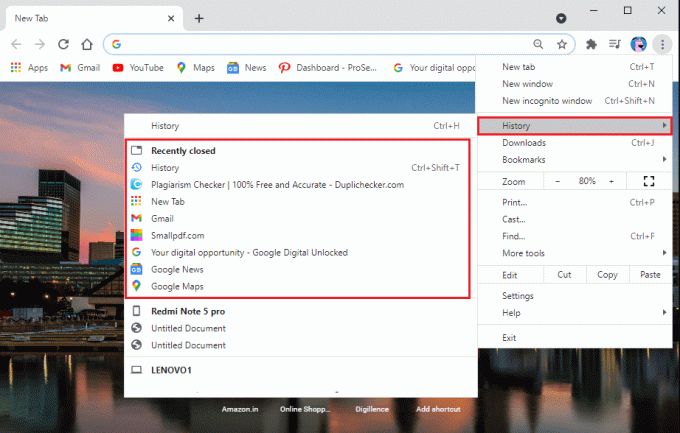
3. Hvis du ønsker å åpne faner fra noen dager tilbake. Klikk på historikk fra rullegardinmenyen under Historikk. Alternativt kan du bruke snarveien Ctrl + H for å få tilgang til nettleserloggen din.
4. Chrome viser nettleserloggen din for forrige økt og alle de foregående dagene.
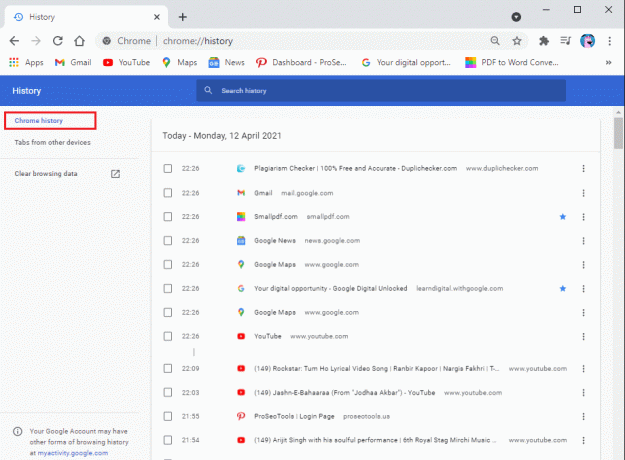
5. For å gjenopprette fanene kan du hold nede Ctrl-tasten og lage en venstre klikk på alle fanene du ønsker å gjenopprette.
På Android og iPhone
Hvis du bruker Chrome-nettleseren på en Android- eller iPhone-enhet og lukker alle fanene ved et uhell, kan du følge disse trinnene hvis du ikke vet hvordan gjenopprette Chrome-faner. Prosedyren for å gjenopprette de lukkede fanene er ganske lik skrivebordsversjonen.
1. Start Chrome-nettleseren på enheten og åpne en ny fane for å forhindre overskriving av den åpne fanen.
2. Klikk på tre vertikale prikker fra øverste høyre hjørne av skjermen.
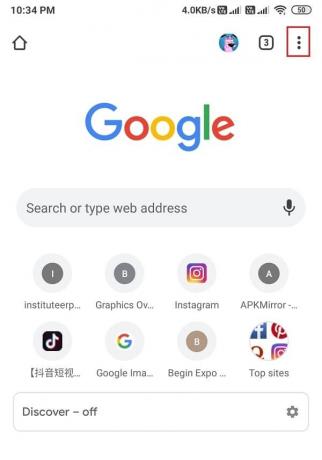
3. Klikk på Historie.
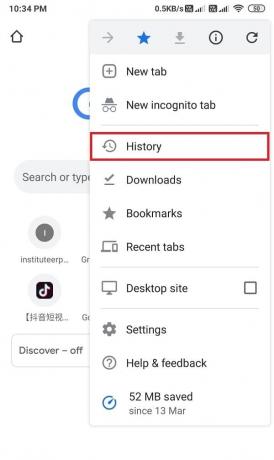
4. Nå vil du få tilgang til nettleserloggen din. Derfra, du kan bla ned og gjenopprette alle lukkede faner.
Les også:Slik sletter du nettleserhistorikk på Android-enhet
Metode 3: Konfigurer en automatisk gjenopprettingsinnstilling på Chrome
Chrome-nettleseren kan være fascinerende når det kommer til funksjonene. En slik funksjon er at den lar deg aktivere Auto-restore-innstillingen for å gjenopprette sidene under et krasj eller når du ved et uhell avslutter nettleseren. Denne innstillingen for automatisk gjenoppretting kalles "fortsett der du slapp" for å aktivere gjennom Chrome-innstillingene. Når du aktiverer denne innstillingen, trenger du ikke å bekymre deg for å miste fanene. Alt du trenger å gjøre er start Chrome-nettleseren på nytt. Slik åpner du lukkede faner på Chrome ved å aktivere denne innstillingen:
1. Start Chrome-nettleseren og klikk på tre vertikale prikker øverst til høyre på skjermen for å få tilgang til hovedmenyen.
2. Gå til Innstillinger.
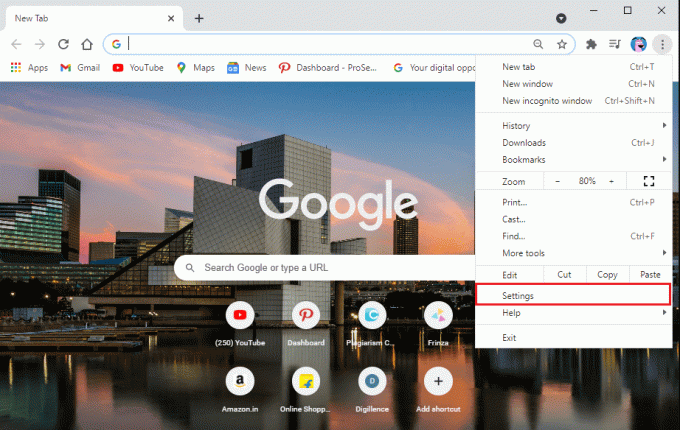
3. Velg På oppstartsfanen fra panelet til venstre på skjermen.
4. Klikk nå på Fortsett der du slapp alternativ fra midten.
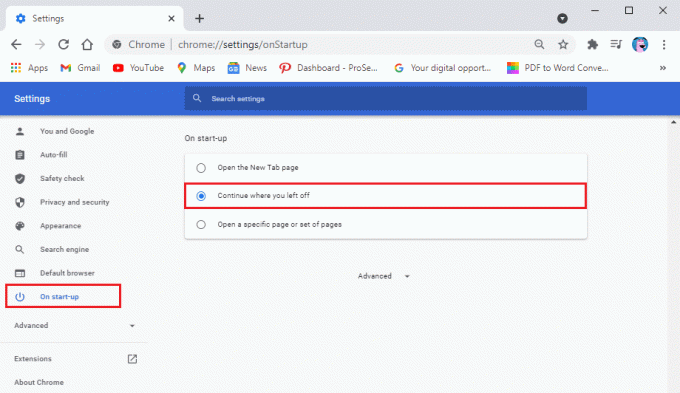
Siden, som standard, når du start Chrome, får du en ny faneside. Etter at du har aktivert Fortsett der du slapp alternativet, vil Chrome automatisk gjenopprette alle de tidligere fanene.
Metode 4: Få tilgang til faner fra andre enheter
Hvis du åpner noen faner på en enhet og senere ønsker å åpne de samme fanene på en annen enhet, kan du enkelt gjøre det hvis du er logget på Google-kontoen din. Google-kontoen din lagrer nettleserloggen din uavhengig av hvilken enhet du bytter. Denne funksjonen kan være nyttig når du ønsker å få tilgang til det samme nettstedet fra mobiltelefonen på skrivebordet. Følg disse trinnene for denne metoden.
1. Åpne Chrome-nettleseren og klikk på tre vertikale prikker øverst til høyre på skjermen for å få tilgang til hovedmenyen.

2. Fra hovedmenyen, klikk på Historikk og velg deretter Historie fra rullegardinmenyen. Alternativt kan du bruke Ctrl + H for å åpne nettleserloggen.
3. Klikk på faner fra andre enheter fra panelet til venstre.
4. Nå vil du se liste over nettsteder som du har tilgang til på andre enheter. Klikk på den for å åpne nettsiden.

Ofte stilte spørsmål (FAQs)
Q1. Hvordan gjenoppretter jeg forrige økt i Chrome?
For å gjenopprette forrige økt på Chrome kan du få tilgang til nettleserloggen din og åpne fanene på nytt. Åpne nettleseren din og få tilgang til hovedmenyen ved å klikke på de tre vertikale prikkene øverst til høyre i nettleservinduet. Klikk nå på historikk-fanen, og du vil se listen over nettstedene dine. Hold nede Ctrl-tasten og venstreklikk på fanene du ønsker å åpne.
Q2. Hvordan gjenoppretter jeg faner etter å ha startet Chrome på nytt?
Etter å ha startet Chrome på nytt, kan du få muligheten til å gjenopprette fanene. Men hvis du ikke får et alternativ, kan du enkelt gjenopprette fanene dine ved å gå til nettleserloggen din. Alternativt kan du aktivere alternativet "Fortsett der du slapp" i Chrome for å gjenopprette sidene når du starter nettleseren automatisk. For å aktivere dette alternativet, klikk på de tre vertikale prikkene øverst til høyre på skjermen for å få tilgang til hovedmenyen>innstillinger>ved oppstart. Under fanen Ved oppstart velger du alternativet "Fortsett der du slapp" for å aktivere det.
Q3. Hvordan gjenoppretter jeg lukkede faner i Chrome?
Hvis du ved et uhell lukker en fane, kan du høyreklikke hvor som helst på fanelinjen og velge en lukket fane som åpnes på nytt. Men hvis du vil gjenopprette flere faner på Chrome, kan du få tilgang til nettleserloggen din. Fra nettleserloggen din vil du enkelt kunne åpne de forrige fanene på nytt.
Q4. Hvordan angrer jeg lukking av alle faner på Chrome?
For å angre lukking av alle faner på Chrome, kan du aktivere alternativet Fortsett der du slapp i innstillingene. Når du aktiverer dette alternativet, vil Chrome automatisk gjenopprette fanene når du starter nettleseren. Alternativt, for å gjenopprette fanene, gå til nettleserloggen din. Klikk Ctrl + H for å åpne historikksiden direkte.
Q5. Hvordan gjenopprette chrome-faner etter en krasj?
Når Google Chrome krasjer, får du muligheten til å gjenopprette sider. Men hvis du ikke ser noe alternativ for å gjenopprette fanene, åpne nettleseren og klikk på tre vertikale prikker øverst til høyre på skjermen. Flytt markøren over historikkfanen, og fra rullegardinmenyen vil du kunne se de nylig lukkede fanene dine. Klikk på lenken for å åpne fanene på nytt.
Anbefalt:
- Slik løser du problemer med ingen lyd i Google Chrome
- Slik deaktiverer du autostart-apper på Android
- Fiks Chrome kobler ikke til Internett
- Slik skriver du ut når du ikke har en skriver
Vi håper at denne veiledningen var nyttig og at du var i stand til det gjenopprette forrige økt på Chrome. Hvis du fortsatt har spørsmål angående denne artikkelen, kan du gjerne spørre dem i kommentarfeltet.



