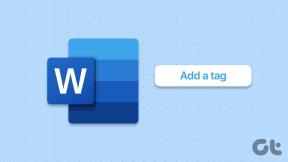Slik endrer du brukerkontotype i Windows 10
Miscellanea / / November 28, 2021
Slik endrer du brukerkontotype i Windows 10: Når du først setter opp Windows, må du opprette en brukerkonto som du kan bruke til å logge på Windows og bruke PC-en. Denne kontoen er som standard en administratorkonto da du må installere apper og legge til andre brukere på PC-en som du trenger administratorrettigheter for. Når du legger til andre kontoer på Windows 10 PC, vil disse kontoene som standard være standard brukerkonto.

Administratorkonto: Denne typen kontoer har full kontroll over PC og kan gjøre alle endringer i PC-innstillinger eller foreta enhver form for tilpasning eller installere hvilken som helst app. Både en lokal eller Microsoft-konto kan være en administratorkonto. På grunn av virus og skadelig programvare blir Windows Administrator med full tilgang til PC-innstillinger eller et hvilket som helst program farlig, så konseptet UAC (User Account Control) ble introdusert. Nå, når en handling som krever økte rettigheter utføres, vil Windows vise en UAC-forespørsel for administratoren om å bekrefte Ja eller Nei.
Standard konto: Denne typen konto har svært begrenset kontroll over PC-en og var beregnet på daglig bruk. I likhet med administratorkonto kan en standardkonto være en lokal konto eller Microsoft-konto. Standardbrukere kan kjøre apper, men kan ikke installere nye apper og endre systeminnstillinger som ikke påvirker andre brukere. Hvis en oppgave utføres som krever forhøyede rettigheter, vil Windows vise en UAC-forespørsel om brukernavnet og passordet til en administratorkonto for å gå gjennom UAC.
Nå etter å ha installert Windows, vil du kanskje legge til en annen bruker som standardkontoen, men i fremtiden må du kanskje endre den kontotypen fra standard til administrator. Så uten å kaste bort tid, la oss se hvordan du endrer brukerkontotype i Windows 10 fra standardkonto til administratorkonto eller omvendt ved hjelp av veiledningen nedenfor.
Merk: For dette må du ha minst én administratorkonto aktivert på PC-en hele tiden for å utføre trinnene nedenfor.
Innhold
- Slik endrer du brukerkontotype i Windows 10
- Metode 1: Endre brukerkontotype ved å bruke innstillinger
- Metode 2: Endre brukerkontotype ved hjelp av kontrollpanelet
- Metode 3: Endre brukerkontotype ved å bruke brukerkontoer
- Metode 4: Endre brukerkontotype ved å bruke ledetekst
Slik endrer du brukerkontotype i Windows 10
Sørg for å opprette et gjenopprettingspunkt bare i tilfelle noe går galt.
Metode 1: Endre brukerkontotype ved å bruke innstillinger
1. Trykk på Windows-tasten + I for å åpne Innstillinger og klikk deretter på Kontoer.

2. Klikk på menyen til venstre Familie og andre mennesker.
3.Nå under "Andre folk" klikk på kontoen din som du vil endre kontotype for.

4. Under kontobrukernavnet klikker du på "Endre kontotype“.
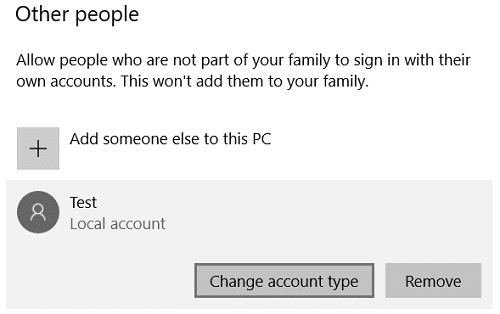
5. Velg enten fra rullegardinmenyen Kontotype Standardbruker eller administrator avhengig av hva du vil og klikk OK.
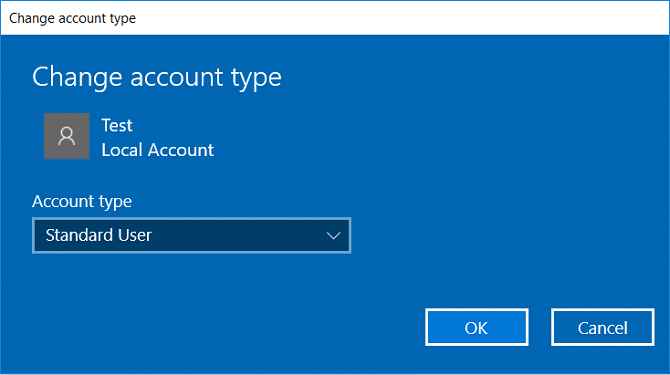
6. Lukk Innstillinger og start deretter PC-en på nytt for å lagre endringene.
Dette er Slik endrer du brukerkontotype i Windows 10 men hvis du fortsatt ikke er i stand til det, følg neste metode.
Metode 2: Endre brukerkontotype ved hjelp av kontrollpanelet
1.Skriv kontroll i Windows Search og klikk deretter på Kontrollpanel fra søkeresultatet.

2. Deretter klikker du på Brukerkontoer klikk deretter "Administrer en annen konto“.

3.Klikk på kontoen du vil endre kontotype for.
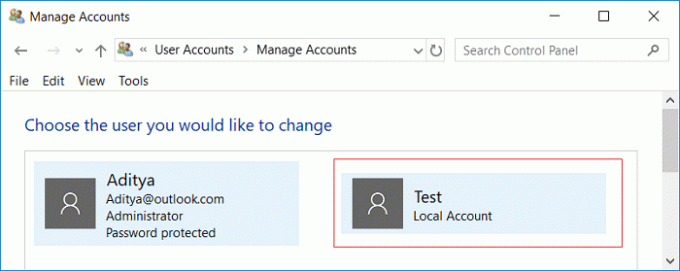
4. Klikk nå under kontoen din på "Endre kontotype“.
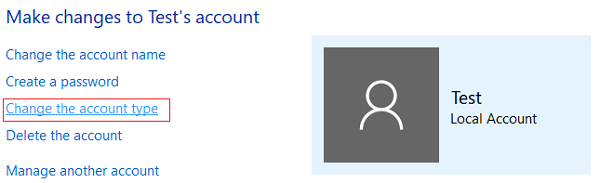
5.Velg enten Standard eller Administrator fra kontotypen og klikk Endre kontotype.
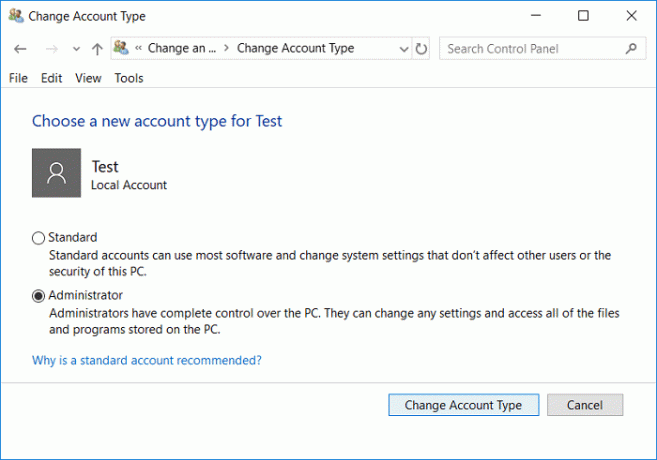
Dette er Slik endrer du brukerkontotype i Windows 10 ved hjelp av kontrollpanelet.
Metode 3: Endre brukerkontotype ved å bruke brukerkontoer
1. Trykk på Windows-tasten + R og skriv deretter netplwiz og trykk Enter.

2. Sørg for å hake “Brukere må angi brukernavn og passord for å bruke denne datamaskinen” velg deretter brukerkontoen du vil endre kontotype for og klikk Egenskaper.

3.Bytt til Gruppemedlemskap-fanen så velger du enten Standard bruker eller administrator i henhold til dine preferanser.
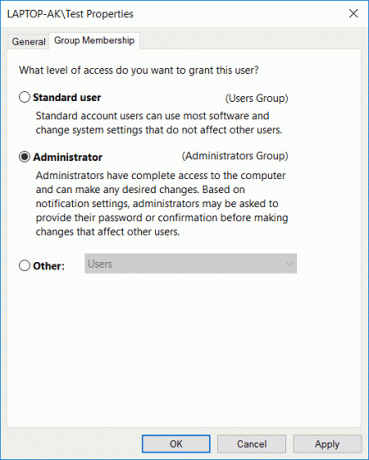
4. Klikk på Bruk etterfulgt av OK.
5. Lukk alt og start deretter PC-en på nytt.
Metode 4: Endre brukerkontotype ved å bruke ledetekst
1. Trykk på Windows-tasten + X og velg Kommandoprompt (admin).

2.Skriv inn følgende kommando i cmd to endre kontotypen fra standardbruker til administrator og trykk Enter:
net localgroup Administratorer "Account_Username" /add
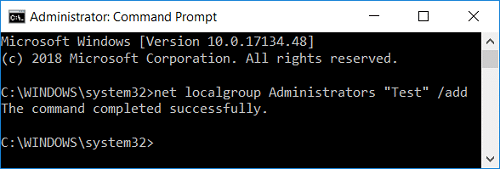
Merk: Erstatt Account_Username med det faktiske brukernavnet til kontoen du vil endre type for. Du kan få brukernavnet til standardkontoene ved å bruke kommandoen: netto lokale gruppebrukere

3.I likhet med endre kontotypen fra administrator til standardbruker bruk følgende kommando:
net localgroup Administratorer "Account_Username" /delete
net localgroup Brukere “Account_Username” /add

Merk: Erstatt Account_Username med det faktiske brukernavnet til kontoen du vil endre type for. Du kan få brukernavnet til administratorkontoene ved å bruke kommandoen: nett lokalgruppeadministratorer
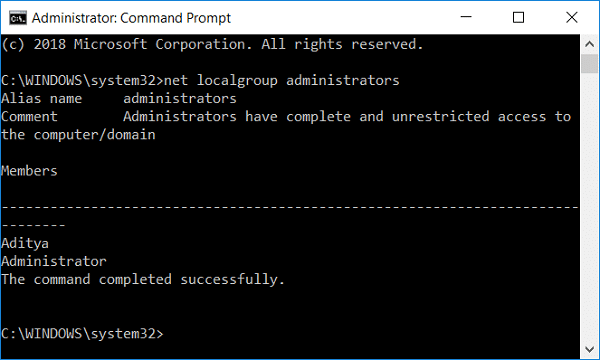
4. Du kan sjekke typen brukerkontoer ved å bruke følgende kommando:
nettlokalgruppebrukere

5. Start PC-en på nytt for å lagre endringene.
Anbefalt:
- Slik legger du til en PIN-kode til kontoen din i Windows 10
- Gi nytt navn til brukerprofilmappe i Windows 10
- Finn sikkerhetsidentifikator (SID) for bruker i Windows 10
- Slik legger du til et bildepassord i Windows 10
Det er det du har lært Slik endrer du brukerkontotype i Windows 10 men hvis du fortsatt har spørsmål angående denne opplæringen, kan du gjerne spørre dem i kommentarfeltet.